এই নিবন্ধে, আমরা 'adb কমান্ড খুঁজে পাওয়া যায়নি' ত্রুটির কারণ কী তা বুঝতে পারব এবং সমস্যাটি সমাধান করার জন্য বিভিন্ন পদ্ধতি নিয়ে আলোচনা করব।
'ADB কমান্ড পাওয়া যায়নি' ত্রুটির কারণ কী?
দুটি প্রধান কারণ:
- Android SDK প্ল্যাটফর্ম প্যাকেজ অনুপস্থিত৷
- অ্যাডবি বাইনারিতে ভুল পথ।
আসুন 'adb command not found error' ঠিক করার সম্ভাব্য পদ্ধতি নিয়ে আলোচনা করি।
মনে রাখবেন যে Linux এবং macOS এর মতো ইউনিক্স সিস্টেমে adb কমান্ড চালানোর সময় এই ত্রুটি ঘটে।
Windows এ, Git SCM প্যাকেজে দেওয়া Bash শেল ব্যবহার করার সময় এই ত্রুটি ঘটতে পারে।
ঠিক করুন #1: Android SDK প্ল্যাটফর্ম প্যাকেজ অনুপস্থিত
এই ত্রুটির একটি প্রধান কারণ হল Android SDK প্ল্যাটফর্ম প্যাকেজ অনুপস্থিত৷ আপনি adb কমান্ড চালানোর আগে, আপনাকে নিশ্চিত করতে হবে যে আপনার সিস্টেমে প্রয়োজনীয় পূর্বশর্ত ইনস্টল করা আছে।
ত্রুটিটি সমাধান করতে, আপনি নিম্নলিখিত ধাপে দেখানো হিসাবে SDK প্ল্যাটফর্ম সরঞ্জামগুলি ইনস্টল করতে পারেন:
ধাপ 1: প্রদত্ত নিম্নলিখিত সংস্থানগুলিতে আপনার সিস্টেমের জন্য SDK প্ল্যাটফর্ম সরঞ্জামগুলি ডাউনলোড করে শুরু করুন:
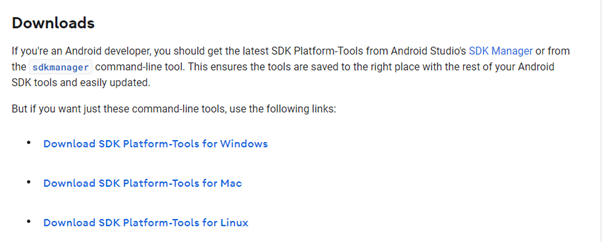
ধাপ ২: একবার ডাউনলোড হয়ে গেলে, একটি নির্দিষ্ট স্থানে জিপ ফাইলটি বের করুন।
বিঃদ্রঃ: আপনার নির্দিষ্ট ডিরেক্টরিতে পঠন/লেখার অনুমতি প্রয়োজন।
উইন্ডোজে, আপনি C:\ ডিরেক্টরিতে টুলগুলি বের করতে পারেন।
macOS এবং Linux ব্যবহারকারীদের জন্য, আপনি home বা /opt ডিরেক্টরি ব্যবহার করতে পারেন।
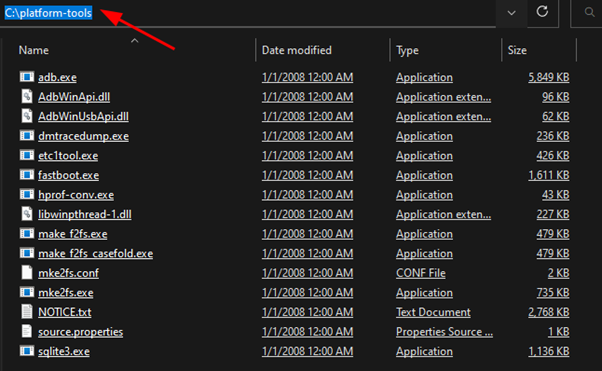
উইন্ডোজ ব্যবহারকারীদের জন্য।
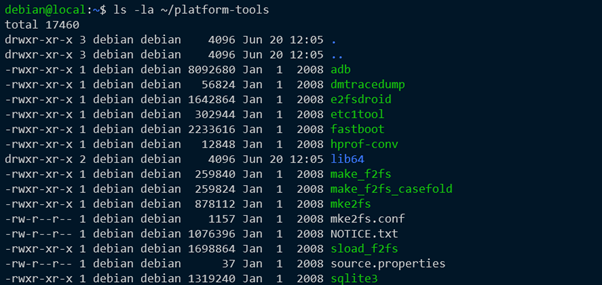
ইউনিক্স ব্যবহারকারীদের জন্য।
নিষ্কাশনের পরে, আপনার একটি ফাইল এবং ডিরেক্টরি তালিকা থাকা উচিত যেমনটি পূর্ববর্তী চিত্রে দেখানো হয়েছে।
ধাপ 3: একবার এক্সট্রাক্ট করা হলে, আমরা সিস্টেমের পাথে এক্সট্রাক্ট করা ফোল্ডারে পাথ যোগ করতে পারি। এটি আমাদের সিস্টেমের যেকোনো স্থান থেকে প্ল্যাটফর্ম-টুল ডিরেক্টরিতে বাইনারি অ্যাক্সেস করতে দেয়।
উইন্ডোজে, উইন্ডোজ অনুসন্ধান খুলুন এবং 'এনভায়রনমেন্ট ভেরিয়েবল' লিখুন।
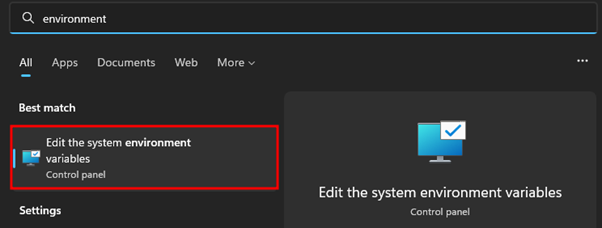
সিস্টেম বৈশিষ্ট্য উইন্ডোতে 'উন্নত ট্যাব' খুঁজুন।
এরপরে, দেখতে এবং সম্পাদনা করতে 'এনভায়রনমেন্ট ভেরিয়েবল' নির্বাচন করুন।
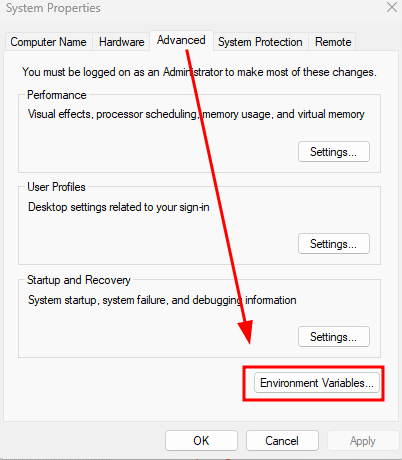
সিস্টেম ভেরিয়েবল বিভাগে, পথ নির্বাচন করুন এবং সম্পাদনা বোতামটি নির্বাচন করুন।
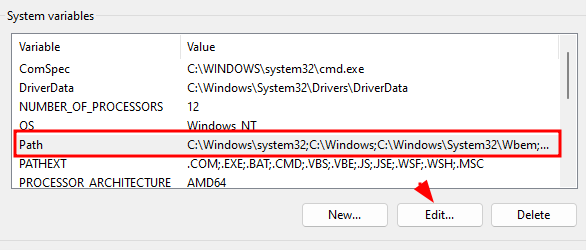
পাথ ভেরিয়েবলে একটি নতুন মান যোগ করতে, 'এনভায়রনমেন্ট ভেরিয়েবল সম্পাদনা করুন' উইন্ডোতে নতুন বোতামটি নির্বাচন করুন।
প্ল্যাটফর্ম-ডিরেক্টরি (পরম পাথ) এর পথ হিসাবে মান সেট করুন।
উদাহরণস্বরূপ: C:\platform-tools 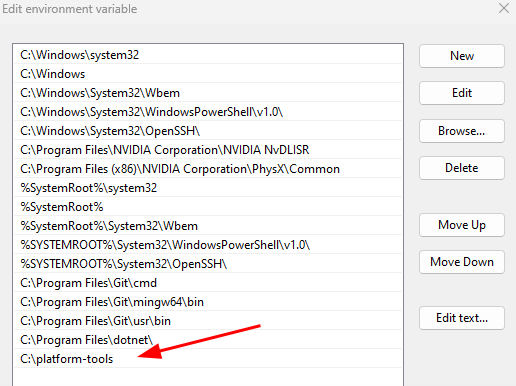
সংরক্ষণ করতে OK এ ক্লিক করুন। আপনি তারপর adb কমান্ড অ্যাক্সেস করতে আপনার কমান্ড প্রম্পট পুনরায় লোড করতে পারেন।
Windows এবং macOS-এ, আপনার সিস্টেমের পাথে প্ল্যাটফর্ম-টুল ডিরেক্টরি যোগ করতে নিম্নলিখিত কমান্ডটি চালান।
রপ্তানি PATH = ~ / প্ল্যাটফর্ম-সরঞ্জাম: $PATHআপনার লক্ষ্য মান দিয়ে প্ল্যাটফর্ম-টুল ডিরেক্টরির পাথ প্রতিস্থাপন করা নিশ্চিত করুন।
নিম্নলিখিত কমান্ড চালান:
$ সূত্র .bashrcপূর্ববর্তী কমান্ড পরিবেশ ভেরিয়েবল পুনরায় লোড করা উচিত.
ঠিক করুন #2: ADB বাইনারিতে ভুল পথ
আপনি যদি প্ল্যাটফর্ম-টুলগুলি ডাউনলোড এবং নিষ্কাশন করে থাকেন এবং এখনও 'adb কমান্ড খুঁজে পাওয়া যায়নি' ত্রুটির সম্মুখীন হন, তাহলে আপনাকে আপনার সিস্টেম পাথের প্ল্যাটফর্ম-টুল ডিরেক্টরিতে পাথ যোগ করতে হবে।
আরও জানতে পূর্ববর্তী উদাহরণে দেওয়া নির্দেশাবলী দেখুন।
উপসংহার
এই নিবন্ধে, আমরা 'adb কমান্ড খুঁজে পাওয়া যায়নি' ত্রুটির দুটি সম্ভাব্য কারণ অনুসন্ধান করেছি এবং আপনি কীভাবে এটি সমাধান করতে পারেন।