উইন্ডোজ 10-এ অস্থায়ী প্রোফাইলের পাথ হিসাবে নির্দিষ্ট করা হয়েছে ' C:\ব্যবহারকারী\TEMP ' পরিবর্তে ' C:\Users\
এই নিবন্ধটি Windows 10-এ অস্থায়ী প্রোফাইল সমস্যা সমাধানের পদ্ধতি নিয়ে আলোচনা করবে।
উইন্ডোজ 10-এ অস্থায়ী প্রোফাইল সমস্যাগুলি কীভাবে ঠিক করবেন/সমাধান করবেন?
সমাধান করতে ' অস্থায়ী প্রোফাইল ' Windows 10 এ সমস্যা, নীচের প্রদত্ত সমাধানগুলি বিবেচনা করুন:
- রেজিস্ট্রি থেকে প্রোফাইল মুছুন।
- এসএফসি স্ক্যান চালান।
- ডিআইএসএম চালান।
- ভাইরাসের জন্য সিস্টেম স্ক্যান করুন।
- উইন্ডোজ ট্রাবলশুটার চালান।
- পাসওয়ার্ড সাইন-ইন বিকল্প যোগ করুন।
ফিক্স 1: রেজিস্ট্রি থেকে প্রোফাইল মুছুন
প্রথমত, খুঁজুন ' SID (নিরাপত্তা শনাক্তকারী) 'আপনার ব্যবহারকারী অ্যাকাউন্টের। SID একটি অস্থায়ী প্রোফাইল সমস্যা অনুভব করে এবং বিজ্ঞপ্তি প্রদর্শন করে।
ধাপ 1: কমান্ড প্রম্পট খুলুন
প্রথমত, কমান্ড প্রম্পট একটি হিসাবে শুরু করুন ' প্রশাসক ”:

ধাপ 2: ব্যবহারকারী অ্যাকাউন্টের SID আনুন
এখন, ব্যবহারকারীর অ্যাকাউন্টের SID আনতে নীচের নির্দেশিত কমান্ডটি টাইপ করুন:
> wmic ব্যবহারকারী অ্যাকাউন্ট যেখানে নাম = 'সাইবার পৃথিবী' sid পেতে 'উল্লেখ্য যে ' নাম ” আপনার পিসির ব্যবহারকারীর নামের সাথে মিলে যায়:
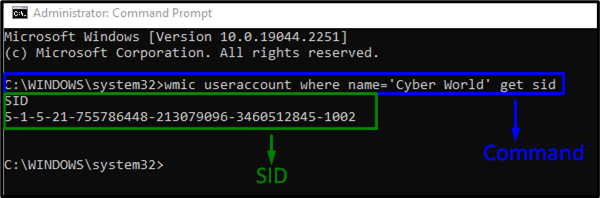
ধাপ 3: রেজিস্ট্রি এডিটর খুলুন
এর পরে, 'টাইপ করে রেজিস্ট্রি এডিটর খুলুন regedit ' মধ্যে ' চালান 'বাক্স:
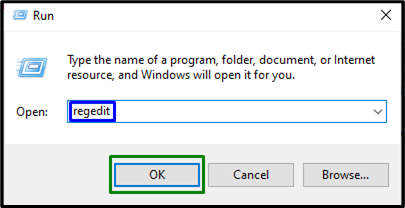
ধাপ 4: SID-এ নেভিগেট করুন
এখন, পথ অনুসরণ করে নিয়ে আসা SID-এ নেভিগেট করুন “ HKEY_LOCAL_MACHINE\software\Microsoft\Windows NT\CurrentVersion\ProfileList ”:
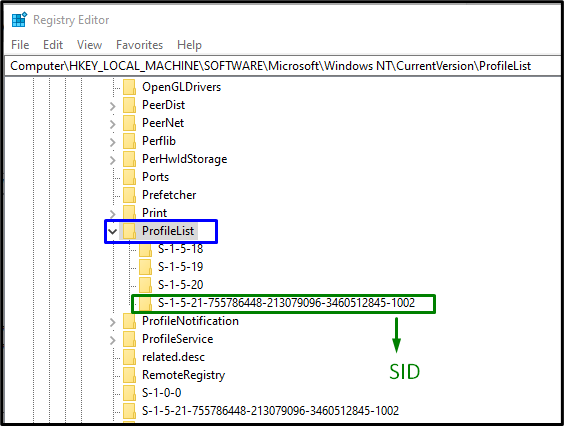
অ্যাকাউন্টের সাথে সম্পর্কিত নির্দিষ্ট SID সনাক্ত করার পরে, SID কী (.bak ছাড়া) বেছে নিন। এখানে ' ProfileImagePath একটি অস্থায়ী প্রোফাইল নির্দেশ করে, ডান ফলকে এন্ট্রি দেখা যাবে৷ সম্পাদনা করতে বিবৃত এন্ট্রিতে ডাবল-ক্লিক করুন ' মান তথ্য ”:
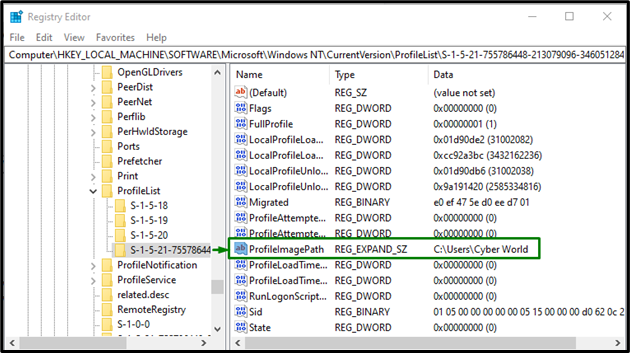
ধাপ 5: পথ নির্দিষ্ট করুন
এখন, 'এ পথটি নির্দিষ্ট করুন মান তথ্য ”:
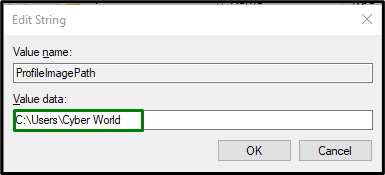
কোন অস্পষ্টতা থাকলে, 'এ ব্রাউজ করুন' সি: ব্যবহারকারীরা ”
ধাপ 6: SID মুছুন
এর পরে, ' হিসাবে তৈরি করা সাবেক SID কীটিতে ডান ক্লিক করুন পিছনে ', এবং তারপরে ক্লিক করুন ' মুছে ফেলা ” পিসি পুনরায় চালু করুন এবং অস্থায়ী প্রোফাইল উইন্ডোজ 10 ত্রুটি সমাধান করা হয়েছে কিনা তা যাচাই করুন।
ফিক্স 2: এসএফসি স্ক্যান চালান
এসএফসি (সিস্টেম ফাইল চেকার) স্ক্যান স্ক্যান করে নষ্ট ফাইলগুলিকে সনাক্ত করে এবং মেরামত করে। এই স্ক্যানটি চালানোর জন্য, নিম্নলিখিত পদক্ষেপগুলি প্রয়োগ করুন৷
ধাপ 1: কমান্ড প্রম্পট চালান
একটি হিসাবে কমান্ড প্রম্পট চালান ' প্রশাসক ”:
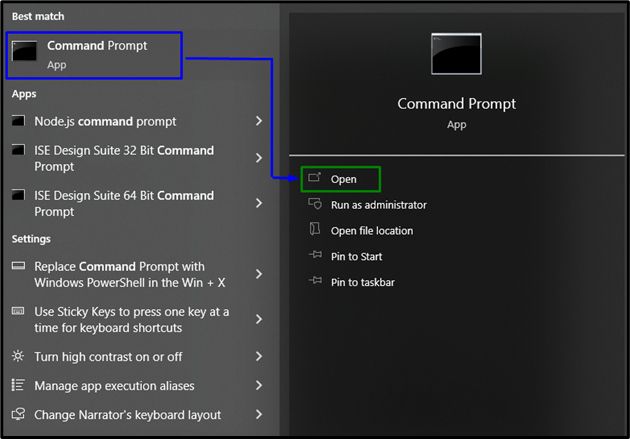
ধাপ 2: 'sfc' স্ক্যান শুরু করুন
প্রদত্ত কমান্ড টাইপ করুন ' এসএফসি সিস্টেম স্ক্যান শুরু করতে এবং দূষিত ফাইলগুলি সনাক্ত করতে:
> এসএফসি / এখন স্ক্যান করুন 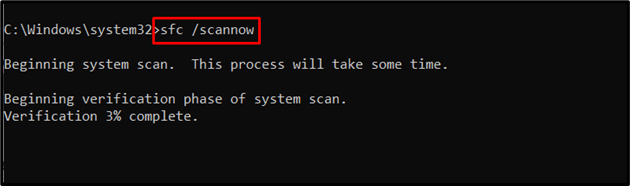
ফিক্স 3: ডিআইএসএম চালান
নির্বাহ করা হচ্ছে ডিআইএসএম ” এছাড়াও SFC স্ক্যানে সমস্যা থাকা ব্যবহারকারীদের জন্য একটি বিকল্প। এটি করার জন্য, প্রথমে, সিস্টেম চিত্রের স্বাস্থ্য পরীক্ষা করুন:
> DISM.exe / অনলাইন / ক্লিনআপ-ইমেজ / চেক হেলথ 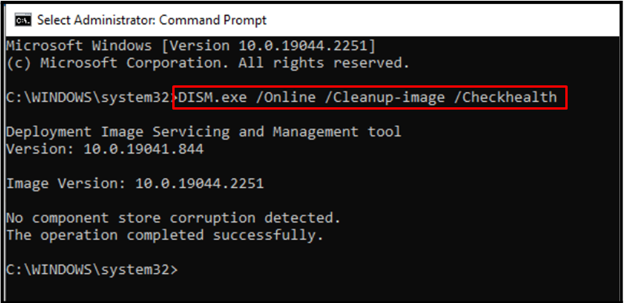
এখন, 'স্ক্যান করতে কমান্ডটি প্রবেশ করান' স্বাস্থ্য ' সিস্টেমের চিত্র:
> DISM.exe / অনলাইন / ক্লিনআপ-ইমেজ / স্ক্যানহেলথ 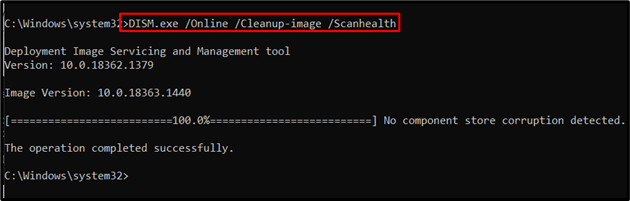
অবশেষে, নিম্নলিখিত কমান্ডের সাহায্যে সিস্টেম ইমেজ স্বাস্থ্য পুনরুদ্ধার করুন:
> DISM.exe / অনলাইন / ক্লিনআপ-ইমেজ / স্বাস্থ্য পুনরুদ্ধার করুন 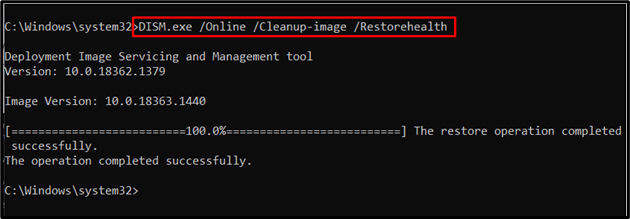
এই প্রক্রিয়া কিছু সময় লাগবে. স্ক্যানিং প্রক্রিয়া শেষ করার পরে, আপনার পিসি পুনরায় চালু করুন এবং লক্ষ্য করুন যে ' অস্থায়ী প্রোফাইল ' Windows 10 এ সমস্যাটি ঠিক করা হয়েছে৷
ফিক্স 4: ভাইরাসের জন্য সিস্টেম স্ক্যান করুন
উইন্ডোজ ভাইরাস বা অন্য কোনো দূষিত প্রোগ্রাম দ্বারা সংক্রামিত হলে উল্লিখিত ত্রুটির সম্মুখীন হতে পারে। তাই, পিসিকে ভাইরাস মুক্ত করতে ভালো সফটওয়্যার দিয়ে আপনার পিসি স্ক্যান করার পরামর্শ দেওয়া হয়।
ফিক্স 5: উইন্ডোজ আপডেট ট্রাবলশুটার চালান
Microsoft Windows-এ আপডেট ত্রুটিগুলি সমাধান করতে একটি আপডেট ট্রাবলশুটারের কার্যকারিতা প্রদান করে৷ এটি ব্যবহার করতে, নীচে বর্ণিত পদক্ষেপগুলি বাস্তবায়ন করুন।
ধাপ 1: আপডেট এবং নিরাপত্তা নেভিগেট করুন
চাপুন ' Ctrl+I সেটিংস খুলতে শর্টকাট কী:
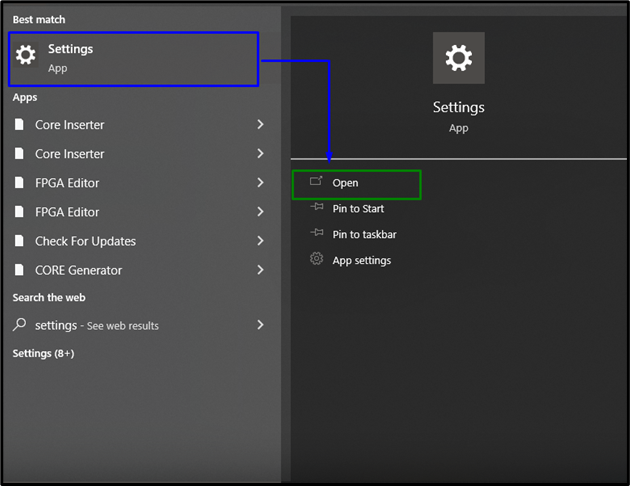
এখন, খুলুন ' আপডেট এবং নিরাপত্তা হাইলাইট করা বিকল্পে ক্লিক করে ” বিকল্পটি:
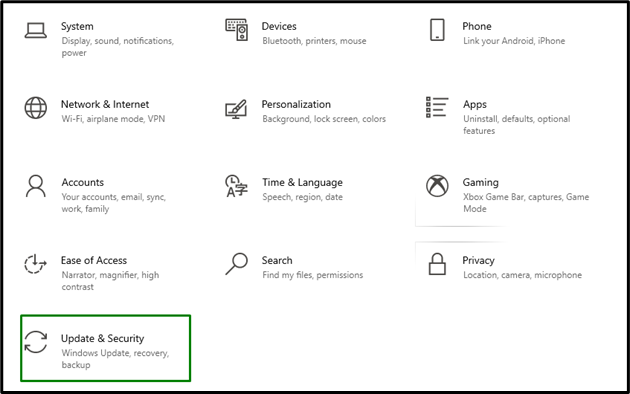
ধাপ 2: ট্রাবলশুটার খুলুন
মধ্যে ' আপডেট এবং নিরাপত্তা 'সেটিংস, ক্লিক করুন' সমস্যা সমাধান 'বাম থেকে বিকল্প এবং তারপরে' নির্বাচন করুন অতিরিক্ত সমস্যা সমাধানকারী ”:
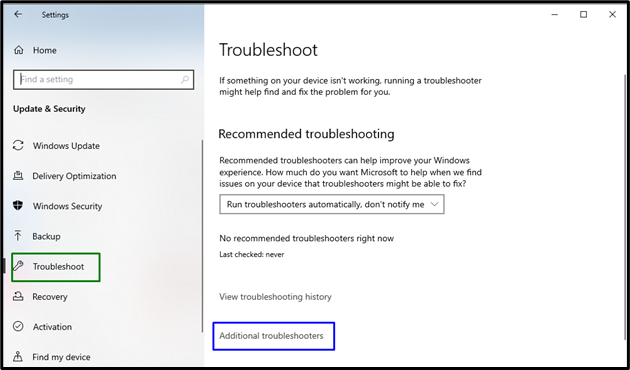
ধাপ 3: সমস্যা সমাধানকারী চালান
'এ উপস্থিত হাইলাইট করা বোতামটি ক্লিক করে ট্রাবলশুটারটি চালান' উইন্ডোজ আপডেট ' অধ্যায়:
এটি করার পরে, সমস্যা(গুলি) কিছু সময়ের মধ্যে সমস্যা সমাধানকারী দ্বারা সনাক্ত করা হবে এবং ঠিক করা হবে৷
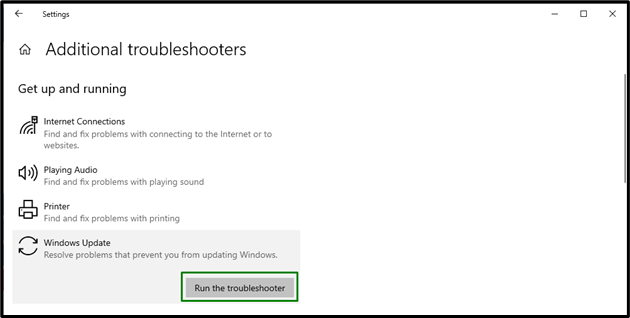
ফিক্স 6: পাসওয়ার্ড সাইন-ইন বিকল্প যোগ করুন
অনেক উইন্ডোজ ব্যবহারকারী সাইন ইন করতে পিন বৈশিষ্ট্যটি ব্যবহার করে যার ফলে অস্থায়ী প্রোফাইলের মতো সমস্যা দেখা দেয়। এই সমস্যাটি কাটিয়ে উঠতে, অন্য বিকল্প দিয়ে সাইন ইন করার চেষ্টা করুন। এটি করার জন্য, নীচে বর্ণিত পদক্ষেপগুলি বিবেচনা করুন।
ধাপ 1: অ্যাকাউন্টগুলিতে নেভিগেট করুন
সেটিংস থেকে, 'এ নেভিগেট করুন হিসাব ”:
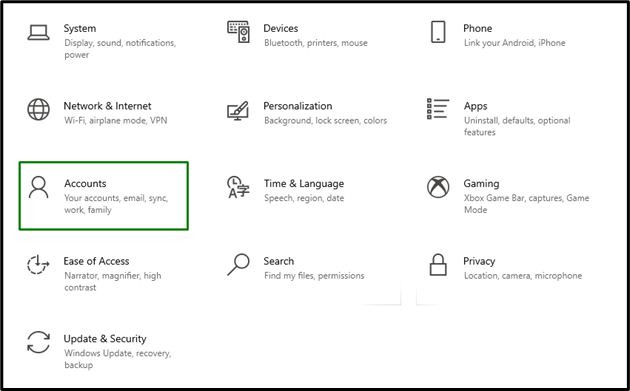
ধাপ 2: পাসওয়ার্ড সাইন-ইন বিকল্প যোগ করুন
মধ্যে ' সাইন ইন করুন 'বিকল্পগুলি,' টিপুন যোগ করুন 'এ বোতাম' পাসওয়ার্ড ' অধ্যায়:
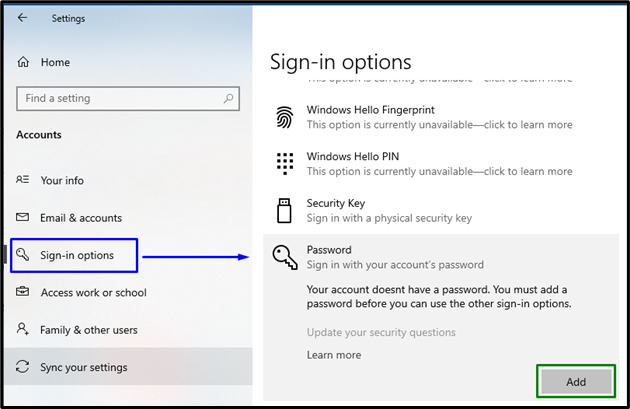
এখন, নির্ধারিত পাসওয়ার্ড দিয়ে সাইন ইন করুন এবং উল্লেখিত সমস্যাটি সমাধান হয়ে গেছে কিনা তা পর্যবেক্ষণ করুন।
উপসংহার
সমাধান করতে ' অস্থায়ী প্রোফাইল সমস্যা Windows 10-এ, রেজিস্ট্রি থেকে প্রোফাইল মুছুন, SFC স্ক্যান চালান, DISM চালান, ভাইরাসের জন্য সিস্টেম স্ক্যান করুন বা পাসওয়ার্ড সাইন-ইন বিকল্প যোগ করুন। এই লেখাটি উইন্ডোজ 10-এ অস্থায়ী প্রোফাইল সমস্যা সমাধানের পদ্ধতিগুলি ব্যাখ্যা করেছে।