ভিম একটি জনপ্রিয় পাঠ্য সম্পাদক যা টার্মিনাল থেকে দক্ষ পাঠ্য সম্পাদনার জন্য ডিজাইন করা হয়েছে। এটি Vi সম্পাদকের একটি উন্নত সংস্করণ এবং এটি বিভিন্ন অপারেটিং সিস্টেমে সমর্থিত, যেমন macOS, BSD, Windows এবং Linux। ভিম প্রধানত প্রোগ্রামারের টুল হিসাবে পরিচিত, কারণ এতে অনেক বৈশিষ্ট্য রয়েছে যা দ্রুত পাঠ্য সম্পাদনা করার অনুমতি দেয়।
Vim সম্পাদক সম্প্রদায়ের তার ক্ষমতা উন্নত করতে অনেক প্লাগইন রয়েছে। অনেক ব্যবহারকারী তার নমনীয়তা এবং বিভিন্ন বৈশিষ্ট্যের কারণে ভিম সম্পাদক পছন্দ করেন। যাইহোক, সেখানে মৌলিক ভিম সম্পাদক কমান্ড রয়েছে যা প্রত্যেককে অবশ্যই জানতে হবে। সুতরাং, আসুন এই কমান্ড এবং কীবোর্ড শর্টকাটগুলি দেখুন যা আপনি Vim সম্পাদকে দক্ষতার সাথে কাজ করতে ব্যবহার করতে পারেন।
ভিম এডিটরের বেসিক শর্টকাট
মনে রাখবেন, ভিম সম্পাদক একটি প্রাক-ইনস্টল করা ইউটিলিটি নয়। অতএব, আমরা পড়ার পরামর্শ দিই এই গাইড পরবর্তী ধাপে যাওয়ার আগে ভিম সম্পাদক ইনস্টল করতে। এখন, নিম্নলিখিত কমান্ড ব্যবহার করে 'example.txt' ফাইল তৈরি করে শুরু করা যাক:
কারণ example.txt
এখানে, আপনি পাঠ্য যোগ করতে পারেন এবং নীচের দেওয়া কীগুলির মাধ্যমে লাইনগুলিতে নেভিগেট করতে পারেন:
| চাবি | বর্ণনা |
| এইচ | বামে ঘুরো |
| এল | ডানে যাও |
| কে | উপরে উঠানো |
| জে | নিচে যাও |
| ভিতরে | যেকোনো শব্দের শুরুতে এগিয়ে যান |
| খ | যেকোনো শব্দের শুরুতে পিছনে যান |
| এবং | যেকোনো শব্দের শেষে এগিয়ে যান |
| ও | একটি লাইনের শুরুতে যান |
| $ | একটি লাইনের শেষে সরান |
| জি | পুরো পাঠ্যের শেষ লাইনে যান |
| gg | পুরো লেখার প্রথম লাইনে যান |
লাইন, অক্ষর এবং শব্দের মধ্যে কীভাবে নেভিগেট করতে হয় তা জানলে, পাঠ্য সম্পাদনা করার জন্য কীবোর্ড শর্টকাটগুলি বোঝার সময় এসেছে৷ তাই ভিম সম্পাদকে সাধারণ শর্টকাট ব্যবহার করে পাঠ্য সম্পাদনা করার জন্য এখানে সম্পূর্ণ চিট শীট রয়েছে:
আমি কী: আপনি যদি আপনার কার্সারের আগে পাঠ্য লিখতে চান তবে কীবোর্ডের I বোতাম টিপুন এবং আপনি উইন্ডোতে 'সন্নিবেশ' দেখতে পাবেন। উদাহরণস্বরূপ, অনুচ্ছেদের আগে 'গুরুত্বপূর্ণ' শব্দ যোগ করা যাক, তাই আমাদের I কী টিপুন এবং পাঠ্য টাইপ করা শুরু করতে হবে:

টেক্সট সন্নিবেশ করার পরে, সন্নিবেশ মোড থেকে প্রস্থান করতে Escape (Esc) কী টিপুন।
O Key: শুধুমাত্র O কী টিপে, আপনি দক্ষতার সাথে বর্তমান লাইনের নীচে একটি নতুন লাইন খুলতে পারেন।
Shift + O কী : এটি বর্তমান লাইনের উপরে নতুন লাইন খুলবে।
একটি চাবি: সন্নিবেশ মোড অ্যাক্সেস করতে A কী টিপুন এবং কার্সারের পরে পাঠ্য যোগ করুন।
Shift + A কী: একটি লাইনের শেষে পাঠ্য সন্নিবেশ করতে Shift প্লাস A কী টিপুন।
Shift/CTRL + R কী: R কী শর্টকাট শুধুমাত্র একটি অক্ষর প্রতিস্থাপন করে, কিন্তু আপনি যদি একাধিক অক্ষর প্রতিস্থাপন করতে চান, তাহলে Shift বা CTRL + R কী টিপুন।
CW শর্টকাট: সম্পূর্ণ শব্দ মুছে ফেলতে C এবং তারপর W কী টিপুন। এই কী টিপানোর পরে, আপনি সম্পূর্ণ শব্দটি প্রতিস্থাপন করতে সন্নিবেশ মোডে প্রবেশ করতে পারেন।
CC শর্টকাট: CC শর্টকাটটি CW এর মতই কিন্তু পুরো লাইনটি মুছে দেবে এবং আপনাকে একটি নতুন যোগ করতে দেবে।
এক্স কী: আপনি কার্সারে একটি নির্দিষ্ট অক্ষর মুছে ফেলার জন্য X কী টিপতে পারেন। যাইহোক, নিশ্চিত করুন যে আপনি সন্নিবেশ মোডে নেই।
Shift + X কী: কার্সারে একটি নির্দিষ্ট লাইন মুছে ফেলার জন্য আপনি Shift এবং X কী টিপুন।
ডিডি শর্টকাট : এই শর্টকাটটি সম্পূর্ণ লাইন মুছে ফেলবে। উপরন্তু, আপনি যদি একাধিক লাইন মুছতে চান, তাহলে সঠিক ক্রমে কীবোর্ডের নম্বর টিপুন। উদাহরণস্বরূপ, আপনি যদি পাঁচটি লাইন মুছতে চান, একই ক্রমে D, 5 এবং D টিপুন।
DW শর্টকাট : DW শর্টকাট পুরো শব্দটি মুছে দেবে।
আইএস শর্টকাট : এই শর্টকাটটিকে ইয়াঙ্ক বলা হয় এবং এটি একটি শব্দ অনুলিপি করে।
YY শর্টকাট : এই শর্টকাটটি একটি লাইন কপি করবে।
P কী: এটি নির্দিষ্ট অনুচ্ছেদের শেষে পাঠ্য পেস্ট করবে।
Shift + P কী: পাঠ্যটি উপরের অনুচ্ছেদে আটকানো হবে।
ভিম সম্পাদকের প্রয়োজনীয় কমান্ড
:সেট নম্বর: আপনি সম্পাদকে লাইন নম্বর প্রদর্শন করতে এই কমান্ডটি ব্যবহার করতে পারেন:
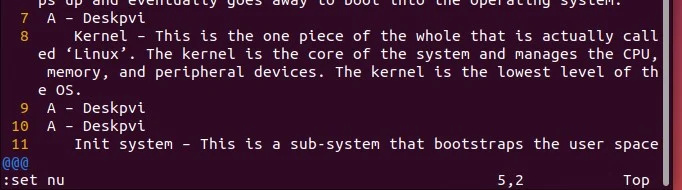
:সেট নং! একইভাবে, আপনি লাইন নম্বর মুছে ফেলতে পারেন।
:{লাইন সংখ্যা}: আপনি যখন একটি নির্দিষ্ট লাইন নম্বরে যেতে চান তখন এই কমান্ডটি ব্যবহার করুন। উদাহরণস্বরূপ, 17 তম লাইনে রিডাইরেক্ট করতে 17 টাইপ করুন।
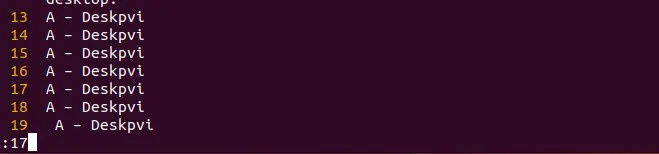
: সেট মাউস = একটি: এই কমান্ডটি মাউস সক্রিয় করবে, এবং আপনি পাঠ্য অনুলিপি এবং পেস্ট করতে এটি ব্যবহার করতে পারেন। তাছাড়া, আপনি নির্দিষ্ট পাঠ্য নির্বাচন করতে পারেন এবং এটিকে অন্য কিছু দিয়ে প্রতিস্থাপন করতে পারেন:
:%s/পুরাতন/নতুন/জি: আপনি এই কমান্ডটি ব্যবহার করে একটি নির্দিষ্ট শব্দকে অন্য একটি শব্দ দিয়ে প্রতিস্থাপন করতে পারেন। উদাহরণস্বরূপ, আসুন নিম্নলিখিত কমান্ডটি ব্যবহার করে 'লিনাক্স' শব্দটিকে 'OS' দিয়ে প্রতিস্থাপন করি:
: % s / লিনাক্স / আপনি / g 
উপরের কমান্ডে, s-এর অর্থ হল 'বিকল্প' এবং % কমান্ডের পরিবর্তনটি বাস্তবায়ন করা উচিত এমন লাইনের সংখ্যা উল্লেখ করে। এই কারণে, আপনি যদি সমস্ত লাইনে শব্দটি প্রতিস্থাপন করতে চান তবে % ব্যবহার করুন বা পরিবর্তে লাইন নম্বর নির্দিষ্ট করুন। তাছাড়া, g হল 'গ্লোবাল।' যা সম্পূর্ণ নথিতে পুরানো সমস্ত ঘটনা প্রতিস্থাপন করে।
অতিরিক্ত শর্টকাট
এখন, আপনি পাঠ্যগুলি খুঁজে পেতে এবং ভিম পাঠ্য সম্পাদকে পাঠ্য ফাইল সংরক্ষণ করতে কয়েকটি অতিরিক্ত শর্টকাট ব্যবহার করতে পারেন।
/
?
:ভিতরে: আপনি Vim সম্পাদক থেকে প্রস্থান না করে ফাইলটি লিখতে বা সংরক্ষণ করতে এই কমান্ডটি ব্যবহার করতে পারেন।
:wq: আপনি যদি Vim সম্পাদকে ফাইলটি সংরক্ষণ এবং প্রস্থান করতে চান তবে অনুগ্রহ করে :wq কমান্ডটি ব্যবহার করুন।
:q: আপনি যদি টেক্সট এডিটর থেকে প্রস্থান করতে চান, অনুগ্রহ করে :q কমান্ডটি ব্যবহার করুন, কিন্তু প্রথমে ফাইলটি সংরক্ষণ করুন, অথবা এটি আপনাকে ত্রুটি দেখাবে।
:q!: অবশেষে, আপনি যদি জোর করে প্রস্থান করতে চান এবং অসংরক্ষিত পরিবর্তনগুলি বাতিল করতে চান, অনুগ্রহ করে :q ব্যবহার করুন! আদেশ
মোড়ক উম্মচন
তাই এটি ছিল মৌলিক ভিম এডিটর কমান্ড সম্পর্কে সম্পূর্ণ গাইড যা আপনাকে একজন বিশেষজ্ঞ হতে জানতে হবে। আপনি সম্পাদনা কার্য সম্পাদন করতে এবং দক্ষতার সাথে উত্পাদনশীলতা বাড়াতে Vim পাঠ্য সম্পাদক ব্যবহার করতে পারেন। অতএব, আপনি যদি টার্মিনাল পরিবেশে প্রায়শই Vim সম্পাদক ব্যবহার করেন তবে আমরা এই শর্টকাট এবং কমান্ডগুলি শেখার পরামর্শ দিই।