মনে রাখার মতো ঘটনা
- আপনি প্রক্রিয়া শুরু করার আগে আপনার সমস্ত ডেটা ক্লাউডে ব্যাকআপ করুন
- একটি রিকভারি ডিস্ক তৈরি করুন যা আপনার ল্যাপটপ নতুন ড্রাইভার বুট করতে ব্যবহার করবে
একটি হার্ড ড্রাইভ প্রতিস্থাপন করার পরে কিভাবে একটি ল্যাপটপে উইন্ডোজ ইনস্টল করবেন?
হার্ড ড্রাইভ প্রতিস্থাপন করার পরে ল্যাপটপে উইন্ডোজ ইনস্টল করার সহজ উপায় হল একটি USB ড্রাইভ দিয়ে উইন্ডোজ ইনস্টল করা। একটি নতুন ইনস্টল করা হার্ড ড্রাইভে উইন্ডোজ ইনস্টল করার ধাপে ধাপে প্রক্রিয়াটি নীচে উল্লেখ করা হয়েছে:
একটি USB ড্রাইভ দিয়ে উইন্ডোজ ইনস্টল করা হচ্ছে
আপনি যদি আপনার হার্ড ড্রাইভ প্রতিস্থাপন করেন এবং আরও ভাল কার্যকারিতা অর্জনের জন্য উইন্ডোটি আপগ্রেড করেন তবে আপনার ল্যাপটপে একটি USB ড্রাইভ সহ উইন্ডোজ ইনস্টল করতে এই পদক্ষেপগুলি অনুসরণ করুন:
ধাপ 1: ডাউনলোড করুন ISO ফাইল ইউএসবি ড্রাইভে উইন্ডোগুলির:
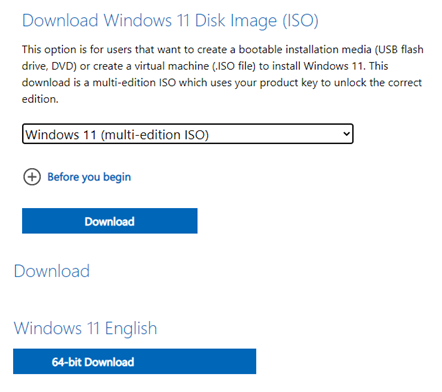
ধাপ ২: ডাউনলোড করুন রুফাস একটি বুটযোগ্য USB তৈরি করতে অফিসিয়াল ওয়েবসাইট থেকে:
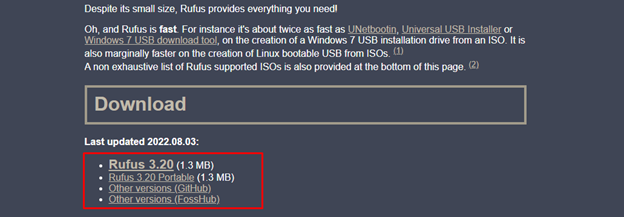
ধাপ 3: ডিভাইস বিকল্পে আপনার কম্পিউটারে USB ড্রাইভ এবং ISO ফাইল নির্বাচন করুন এবং নির্বাচন বিকল্পে ক্লিক করুন:
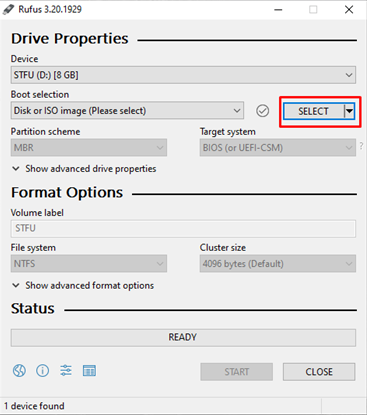
ধাপ 4: আপনার যদি UEFI সিস্টেম থাকে তবে আপনাকে নির্বাচন করতে হবে জিপিটি পার্টিশন অন্যথায় BIOS সিস্টেমের জন্য MBR নির্বাচন করুন:

ধাপ 5: এই ধাপে একটি পপ-আপ স্ক্রিন আসবে যেখানে সতর্কতা বার্তাটি ক্লিক করুন ঠিক আছে অবিরত রাখতে:
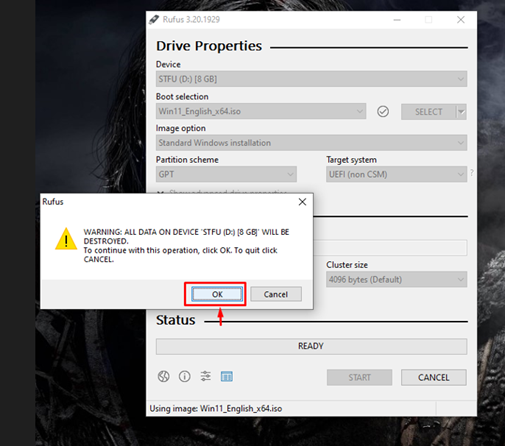
ধাপ 6: বুটযোগ্য প্রক্রিয়া শুরু হবে:
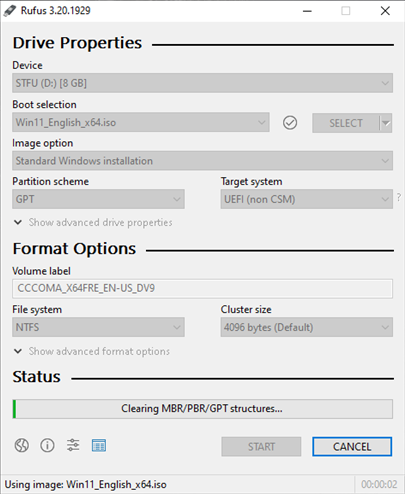
ধাপ 7: এবার নতুন হার্ড ড্রাইভে উইন্ডোজ ইন্সটল করুন।
ধাপ 8: উইন্ডোজ ইনস্টলেশন ইউএসবি ড্রাইভটি ল্যাপটপের সাথে সংযুক্ত করুন এবং এটি চালু করুন।
ধাপ 9: ল্যাপটপ ইউএসবি ড্রাইভ বুট করবে যদি না হয় তাহলে BIOS ইনপুট করুন এবং কম্পিউটারটিকে USB ড্রাইভ থেকে বুট করুন।
ধাপ 10: বিভিন্ন বিকল্প নির্বাচন করুন যেমন, ভাষা, সময় এবং কীবোর্ড বা ইনপুট পদ্ধতি:
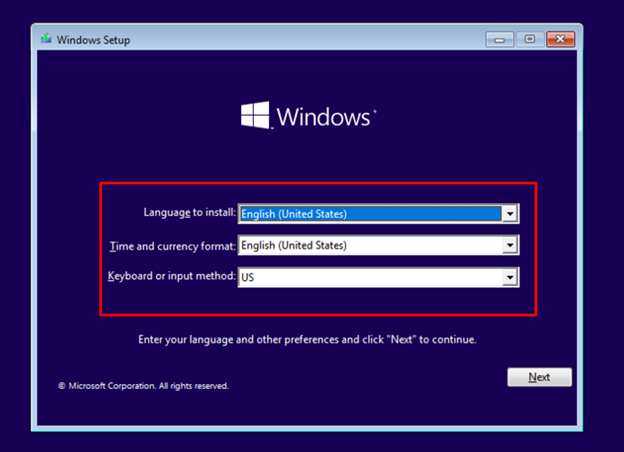
ধাপ 11: ক্লিক করুন এখন ইন্সটল করুন বোতাম:
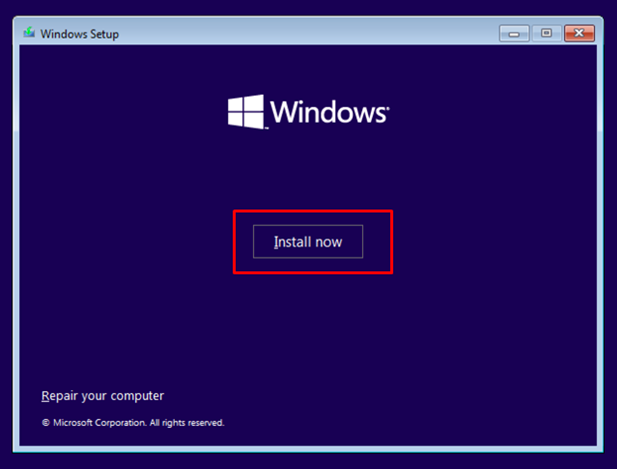
ধাপ 12: Windows 10 লাইসেন্স কী লিখুন বা ' নির্বাচন করুন আমার কাছে পণ্য কী নেই ”:
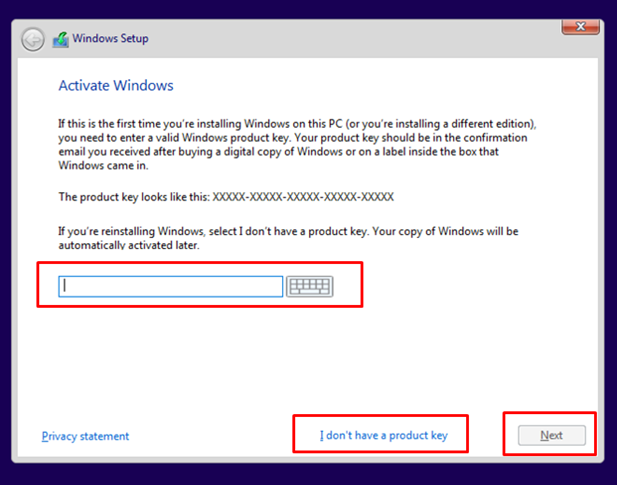
ধাপ 13: শর্তাবলী পরীক্ষা করুন এবং লাইসেন্স গ্রহণ করুন এবং নির্বাচন করুন পরবর্তী :
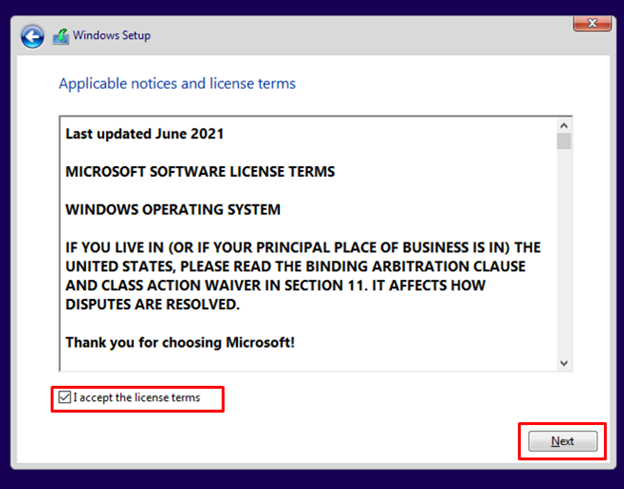
ধাপ 14: পছন্দের ড্রাইভ অবস্থান নির্বাচন করুন:
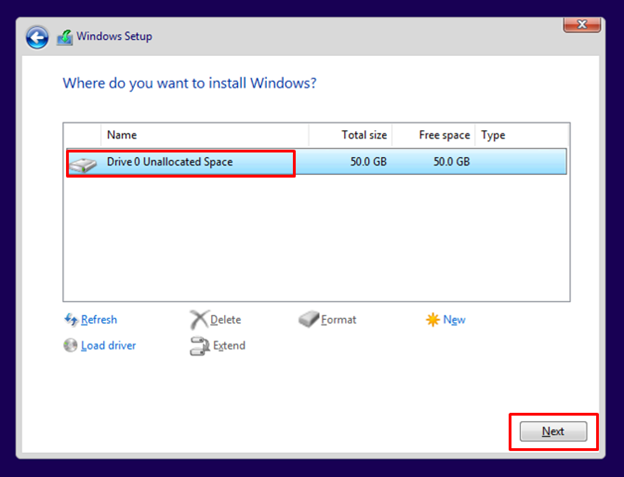
ধাপ 15: উইন্ডোজ আপনার হার্ড ড্রাইভে ইনস্টল করা শুরু করবে এবং ইনস্টলেশন প্রক্রিয়া আপনার হার্ড ড্রাইভ এবং আপনার ল্যাপটপ প্রসেসরের গতির উপর নির্ভর করে।
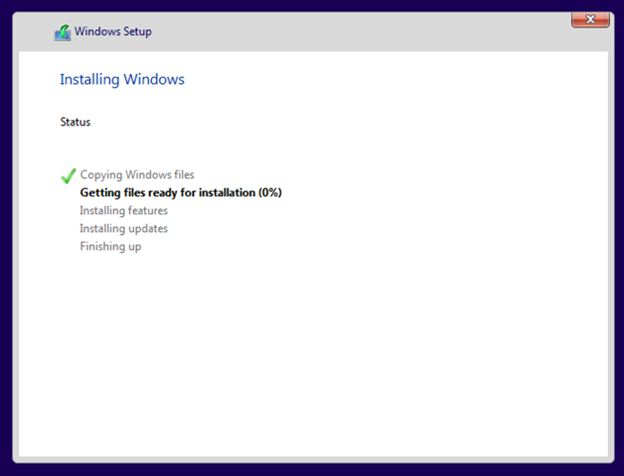
ধাপ 16: এখন আপনার Microsoft অ্যাকাউন্ট দিয়ে আপনার কম্পিউটারে সাইন ইন করুন এবং আপনার ল্যাপটপ ব্যবহারের জন্য প্রস্তুত।
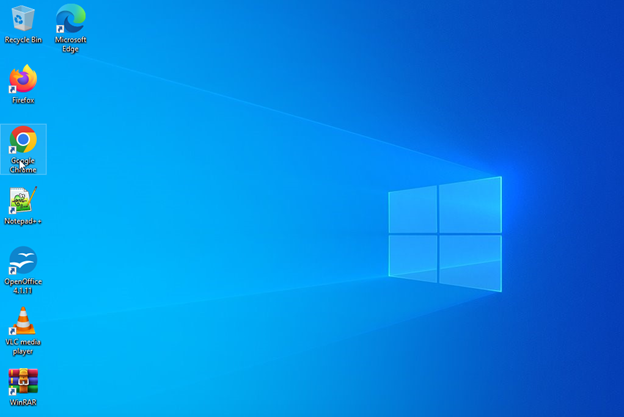
উপসংহার
আপনার হার্ড ড্রাইভ পূর্ণ হয়ে গেলে আরও ভাল ফলাফল এবং কর্মক্ষমতা অর্জনের জন্য, কেবল একটি SSD বা অন্য হার্ড ড্রাইভ দিয়ে আপনার হার্ড ড্রাইভ আপগ্রেড করুন এবং আপনার ল্যাপটপে একটি নতুন উইন্ডোজ ইনস্টল করুন। আপনার ল্যাপটপে উইন্ডোজ ইনস্টল করার সবচেয়ে সহজ উপায় হল একটি USB ড্রাইভের মাধ্যমে। আপনার ল্যাপটপে উইন্ডোজ ইনস্টল করতে, উপরে উল্লিখিত তথ্য অনুসরণ করুন।