Google Chrome-এর এই সাইট নিরাপত্তা বৈশিষ্ট্যগুলি আপনাকে Google Chrome কনফিগার করে হার্ডওয়্যার/ডিভাইস এবং অন্যান্য ব্রাউজার বৈশিষ্ট্যগুলিতে অ্যাক্সেসের অনুমতি দিতে শুধুমাত্র আপনি বিশ্বাস করেন এমন ওয়েবসাইটগুলিতে।
এই নিবন্ধে, আমরা আপনাকে দেখাব কিভাবে আপনি Google Chrome-এ বিশ্বাস করেন এমন ওয়েবসাইটগুলির জন্য বিভিন্ন ব্রাউজার বৈশিষ্ট্যগুলির জন্য অনুমতিগুলি কনফিগার করবেন৷
সুচিপত্র:
- Google Chrome-এ বর্তমান ওয়েবসাইটটিকে বিশ্বস্ত সাইট হিসেবে যুক্ত করা
- Google Chrome-এ সম্প্রতি দেখা ওয়েবসাইটগুলির জন্য বিশ্বস্ত সাইট সেটিংস পরিচালনা করা
- উপলব্ধ Google Chrome বিশ্বস্ত সাইট অনুমতি
- Google Chrome-এ বিশ্বস্ত সাইট পারমিশন রিসেট করুন
- গুগল ক্রোমে সাইট ডেটা সাফ করুন
- বিশ্বস্ত সাইটগুলিকে Google Chrome-এ কুকিজ ব্যবহার করার অনুমতি দিন৷
- উপসংহার
- তথ্যসূত্র
Google Chrome-এ বর্তমান ওয়েবসাইটটিকে বিশ্বস্ত সাইট হিসেবে যুক্ত করা
ধরা যাক, আপনি এমন একটি ওয়েবসাইট পরিদর্শন করছেন যা আপনি বিশ্বাস করেন (যেমন https://linuxhint.com ) Google Chrome এর সাথে এবং আপনি ওয়েবসাইটের জন্য অনুমতিগুলি কনফিগার করতে চান৷
আপনি গুগল ক্রোমের সাথে যে ওয়েবসাইটটি পরিদর্শন করছেন (এবং বিশ্বাস করেন) তার জন্য সাইট অনুমতিগুলি কনফিগার করতে, ক্লিক করুন

> সাইট সেটিংস .
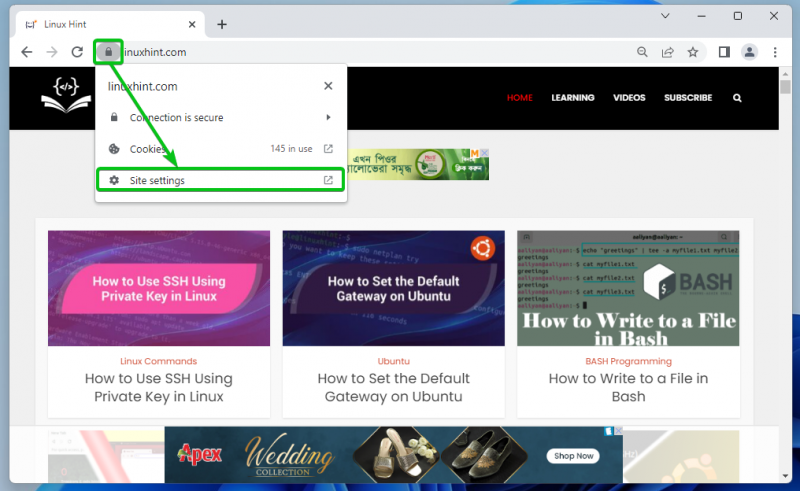
আপনি অনুমতিগুলির একটি তালিকা দেখতে পাবেন যা আপনি বিশ্বস্ত সাইটের জন্য কনফিগার করতে পারেন অনুমতি নিম্নলিখিত স্ক্রিনশট হিসাবে চিহ্নিত বিভাগ.
আমরা সব উপলব্ধ অনুমতি ব্যাখ্যা উপলব্ধ Google Chrome বিশ্বস্ত সাইট অনুমতি এই নিবন্ধের বিভাগ। আপনি যদি না জানেন যে প্রতিটি অনুমতি কী করে, তা পরীক্ষা করে দেখতে ভুলবেন না।
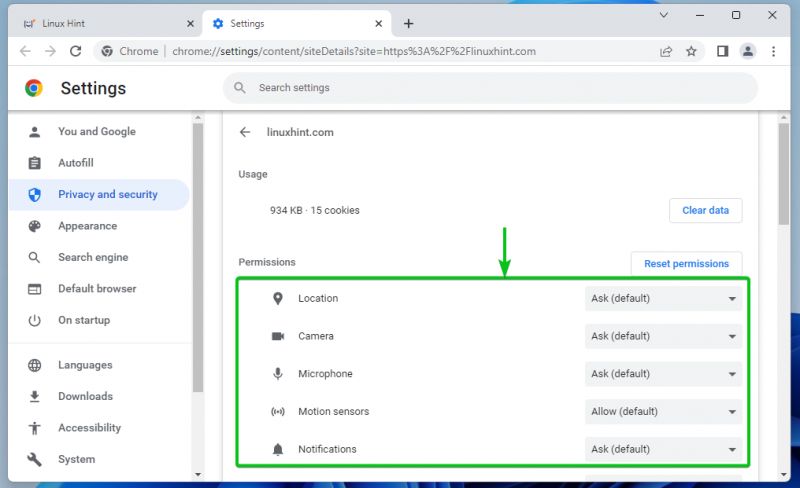
বিশ্বস্ত ওয়েবসাইটের জন্য একটি নির্দিষ্ট অনুমতি কনফিগার করতে, সংশ্লিষ্ট ড্রপডাউন মেনুতে ক্লিক করুন এবং প্রাসঙ্গিক বিকল্পগুলির মধ্যে একটি নির্বাচন করুন। Google Chrome দ্বারা ডিফল্ট হিসাবে সেট করা বিকল্পটির বন্ধনীতে ডিফল্ট কীওয়ার্ড রয়েছে - (ডিফল্ট) .
জিজ্ঞাসা করুন : গুগল ক্রোম জিজ্ঞাসা করে যে ওয়েবসাইটটির অ্যাক্সেসের প্রয়োজন হলে আপনি হার্ডওয়্যার/ডিভাইস/ব্রাউজার বৈশিষ্ট্যটিতে অ্যাক্সেসের অনুমতি দিতে চান বা ব্লক করতে চান।
অনুমতি দিন : বিশ্বস্ত ওয়েবসাইটের অ্যাক্সেসের প্রয়োজন হলে Google Chrome হার্ডওয়্যার/ডিভাইস/ব্রাউজার বৈশিষ্ট্যে অ্যাক্সেসের অনুমতি দেয়৷
ব্লক : ওয়েবসাইটটির অ্যাক্সেসের প্রয়োজন হলে গুগল ক্রোম হার্ডওয়্যার/ডিভাইস/ব্রাউজার বৈশিষ্ট্যের অ্যাক্সেস ব্লক করে।
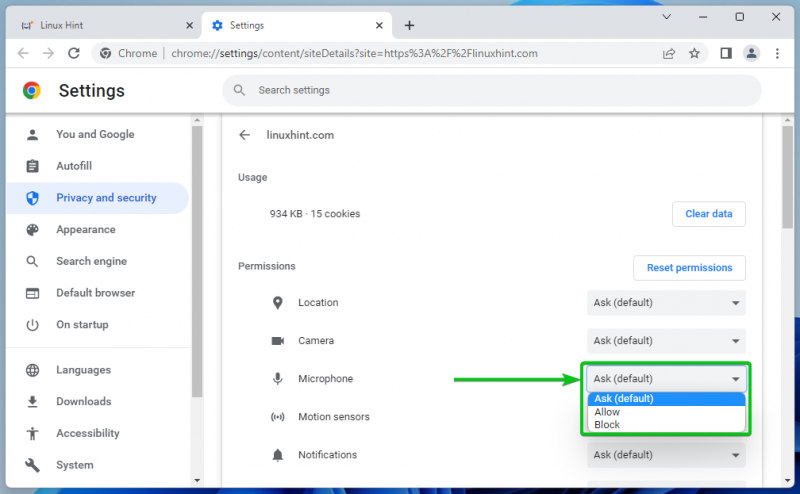
শব্দ অনুমতি অন্যদের চেয়ে ভিন্ন বিকল্প আছে.
স্বয়ংক্রিয় : গ্লোবাল অপারেটিং সিস্টেম কনফিগারেশনের উপর নির্ভর করে, যখন ভিডিও/অডিও চালানো হয় তখন Google Chrome ওয়েবসাইটে সাউন্ডকে অনুমতি দেয়/বাজায় বা মিউট করে।
অনুমতি দিন : যখন ভিডিও/অডিও চালানো হয় তখন গুগল ক্রোম ওয়েবসাইটে শব্দ শোনার অনুমতি দেয়।
নিঃশব্দ : যখন ভিডিও/অডিও চালানো হয় তখন গুগল ক্রোম ওয়েবসাইটে সাউন্ড মিউট করে।
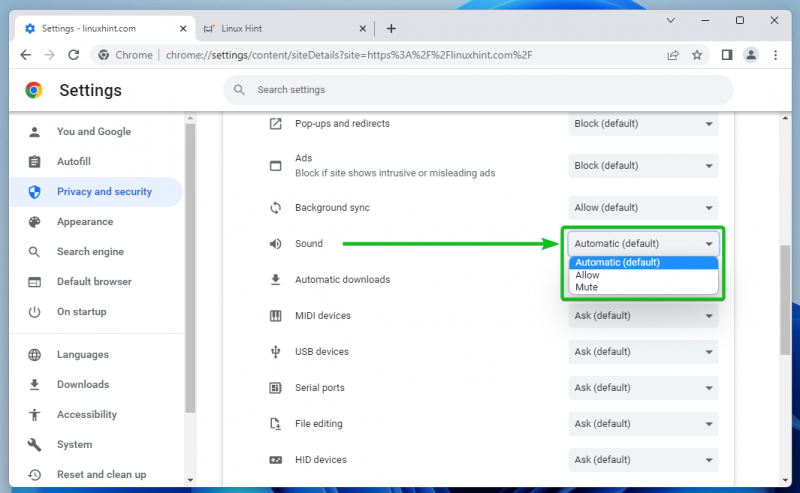
Google Chrome-এ সম্প্রতি দেখা ওয়েবসাইটগুলির জন্য বিশ্বস্ত সাইট সেটিংস পরিচালনা করা
আপনি সম্প্রতি Google Chrome-এর মাধ্যমে যে ওয়েবসাইটগুলি পরিদর্শন করেছেন সেগুলির জন্য স্পার্মেশনগুলিও পরিচালনা করতে পারেন৷
এটি করতে, ক্লিক করুন

> সেটিংস Google Chrome-এর উপরের-ডান কোণ থেকে।
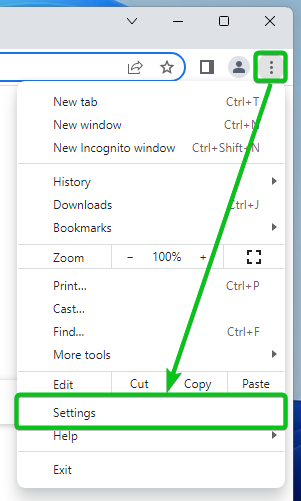
ক্লিক করুন গোপনীয়তা এবং নিরাপত্তা > সাইট সেটিংস .
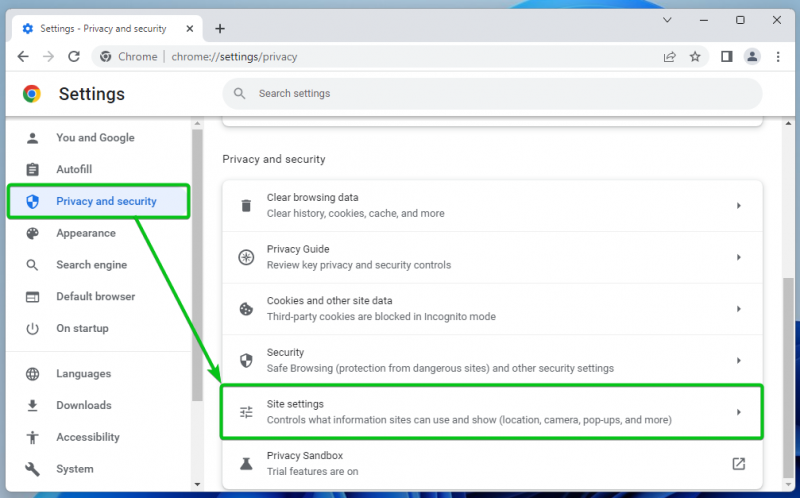
ক্লিক করুন সাইট জুড়ে সংরক্ষিত অনুমতি এবং ডেটা দেখুন .
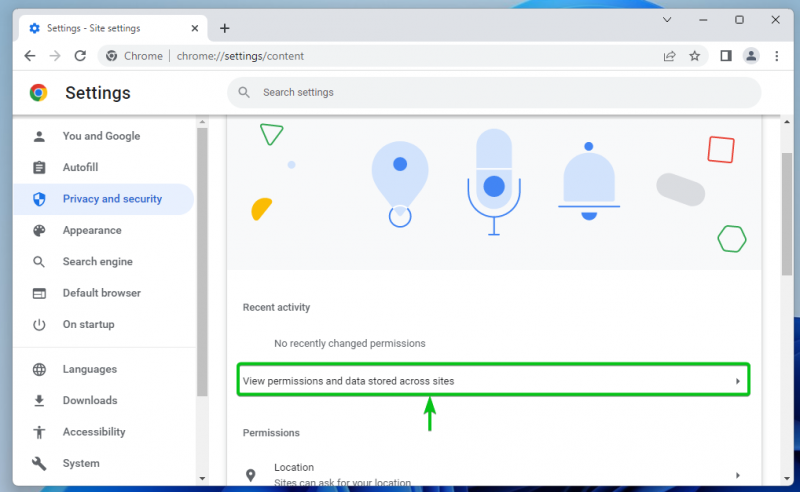
আপনি যে সমস্ত ওয়েবসাইট পরিদর্শন করেছেন তা তালিকাভুক্ত করা উচিত [এক] .
আপনি যে ওয়েবসাইটগুলিকে বিশ্বাস করেন সেগুলি খুঁজে পেতে যদি আপনার অসুবিধা হয়, তাহলে আপনি সহজেই সেগুলি খুঁজে পেতে অনুসন্ধান বার ব্যবহার করতে পারেন [২] .
একবার আপনি যে ওয়েবসাইটটি বিশ্বাস করেন সেটি খুঁজে পেলে সেটিতে ক্লিক করুন।
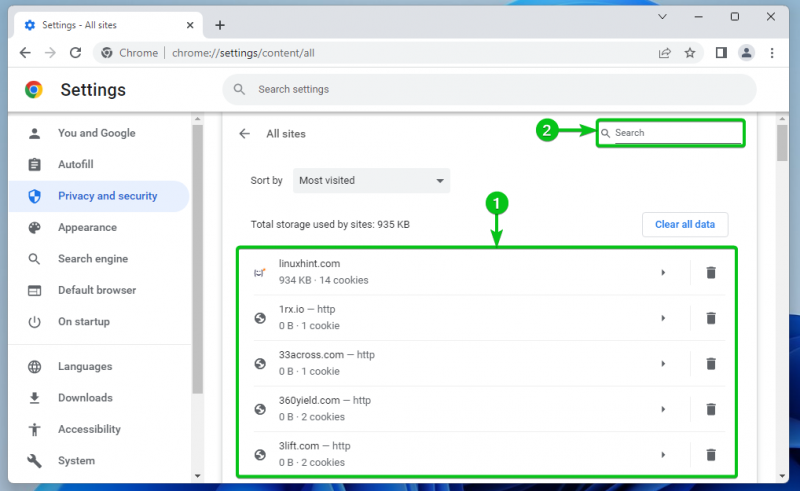
আপনি অনুমতিগুলির একটি তালিকা দেখতে পাবেন যা আপনি বিশ্বস্ত সাইটের জন্য কনফিগার করতে পারেন অনুমতি নিম্নলিখিত স্ক্রিনশট হিসাবে চিহ্নিত বিভাগ.
আমরা সব উপলব্ধ অনুমতি ব্যাখ্যা উপলব্ধ Google Chrome বিশ্বস্ত সাইট অনুমতি এই নিবন্ধের বিভাগ। আপনি যদি না জানেন যে প্রতিটি অনুমতি কী করে, তা পরীক্ষা করে দেখতে ভুলবেন না।
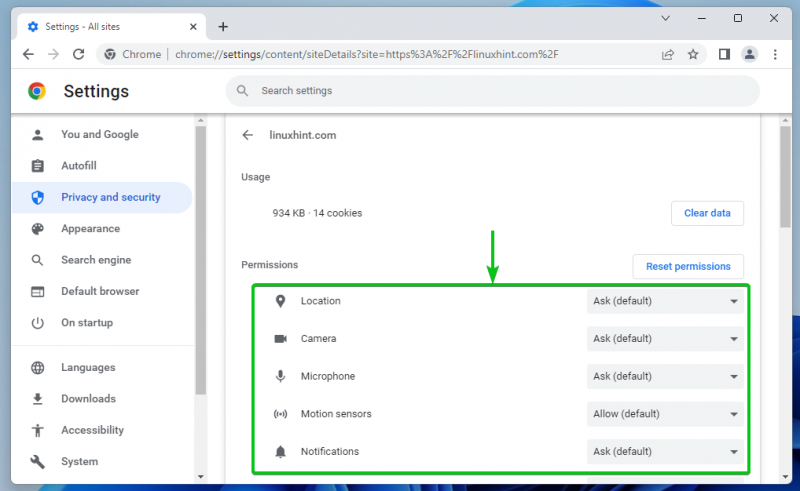
বিশ্বস্ত ওয়েবসাইটের জন্য একটি নির্দিষ্ট অনুমতি কনফিগার করতে, সংশ্লিষ্ট ড্রপডাউন মেনুতে ক্লিক করুন এবং প্রাসঙ্গিক বিকল্পগুলির মধ্যে একটি নির্বাচন করুন। Google Chrome দ্বারা ডিফল্ট হিসাবে সেট করা বিকল্পটির বন্ধনীতে ডিফল্ট কীওয়ার্ড রয়েছে - (ডিফল্ট) .
জিজ্ঞাসা করুন : গুগল ক্রোম জিজ্ঞাসা করে যে ওয়েবসাইটটির অ্যাক্সেসের প্রয়োজন হলে আপনি হার্ডওয়্যার/ডিভাইস/ব্রাউজার বৈশিষ্ট্যটিতে অ্যাক্সেসের অনুমতি দিতে চান বা ব্লক করতে চান।
অনুমতি দিন : বিশ্বস্ত ওয়েবসাইটের অ্যাক্সেসের প্রয়োজন হলে Google Chrome হার্ডওয়্যার/ডিভাইস/ব্রাউজার বৈশিষ্ট্যে অ্যাক্সেসের অনুমতি দেয়৷
ব্লক : যখন ওয়েবসাইটটির অ্যাক্সেসের প্রয়োজন হয় তখন Google Chrome হার্ডওয়্যার/ডিভাইস/ব্রাউজার বৈশিষ্ট্যের অ্যাক্সেস ব্লক করে।
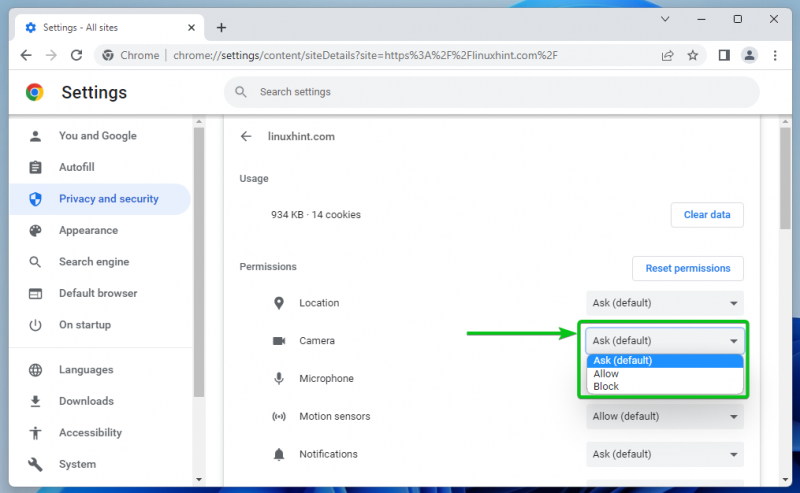
শব্দ অনুমতির অন্যদের চেয়ে আলাদা বিকল্প রয়েছে:
স্বয়ংক্রিয় : গ্লোবাল অপারেটিং সিস্টেম কনফিগারেশনের উপর নির্ভর করে, যখন ভিডিও/অডিও চালানো হয় তখন Google Chrome ওয়েবসাইটে সাউন্ডকে অনুমতি দেয়/বাজায় বা মিউট করে।
অনুমতি দিন : যখন ভিডিও/অডিও চালানো হয় তখন গুগল ক্রোম ওয়েবসাইটে শব্দ শোনার অনুমতি দেয়।
নিঃশব্দ : যখন ভিডিও/অডিও চালানো হয় তখন গুগল ক্রোম ওয়েবসাইটে সাউন্ড মিউট করে।
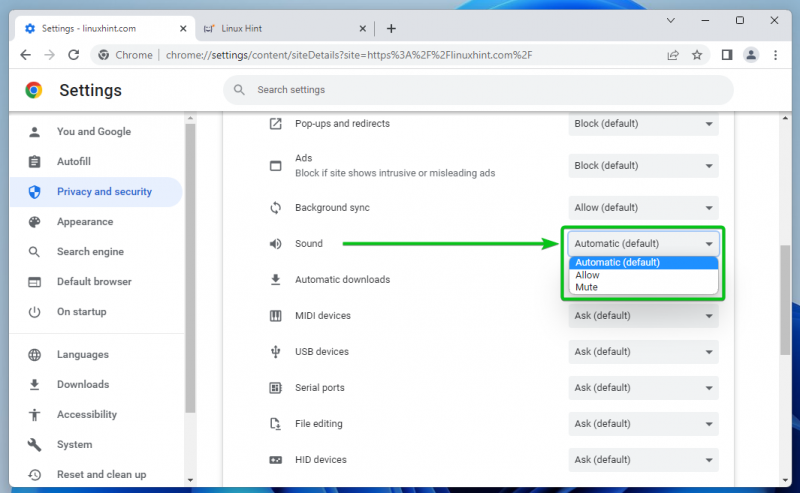
উপলব্ধ Google Chrome বিশ্বস্ত সাইট অনুমতি
থেকে অনুমতি বিভাগে, আপনি Google Chrome বিশ্বস্ত সাইটের জন্য নিম্নলিখিত অনুমতিগুলি কনফিগার করতে পারেন:
অবস্থান : ওয়েবসাইটের জন্য অবস্থান অ্যাক্সেসের অনুমতি কনফিগার করুন।
ক্যামেরা : ওয়েবসাইটের জন্য ক্যামেরা অ্যাক্সেসের অনুমতি কনফিগার করুন।
মাইক্রোফোন : ওয়েবসাইটের জন্য মাইক্রোফোন অ্যাক্সেসের অনুমতি কনফিগার করুন৷
মোশন সেন্সর : ওয়েবসাইটের জন্য আপনার কম্পিউটারের মোশন সেন্সর ডিভাইসগুলিতে অ্যাক্সেস কনফিগার করুন৷
বিজ্ঞপ্তি : আপনি ওয়েবসাইটটি আপনাকে বিজ্ঞপ্তি পাঠাতে চান কিনা তার উপর নির্ভর করে ওয়েবসাইটের জন্য বিজ্ঞপ্তি অনুমতি কনফিগার করুন৷
জাভাস্ক্রিপ্ট : ওয়েবসাইটের জন্য জাভাস্ক্রিপ্ট এক্সিকিউশনের অনুমতি দিন বা ব্লক করুন।
ছবি : ওয়েবসাইটে প্রদর্শন করা থেকে ছবিগুলিকে অনুমতি দিন বা ব্লক করুন৷
পপ-আপ এবং পুনঃনির্দেশ : ওয়েবসাইটের জন্য পপ-আপ এবং পুনঃনির্দেশগুলিকে অনুমতি দিন বা ব্লক করুন৷
বিজ্ঞাপন : ওয়েবসাইটে বিজ্ঞাপন দেখানোর অনুমতি দিন বা ব্লক করুন।
ব্যাকগ্রাউন্ড সিঙ্ক : ব্যাকগ্রাউন্ডে কিছু কাজ (যেমন ফাইল আপলোড করা, চ্যাট বার্তা সিঙ্ক করা) চালানো থেকে একটি ওয়েবসাইটকে অনুমতি দিন বা ব্লক করুন৷
শব্দ : ওয়েবসাইটে বাজানো সঙ্গীত/ভিডিওর জন্য শব্দ কনফিগার করুন।
স্বয়ংক্রিয় ডাউনলোড : আপনার সময় বাঁচাতে ওয়েবসাইটের জন্য সম্পর্কিত ফাইলগুলির স্বয়ংক্রিয় ডাউনলোডিং কনফিগার করুন৷
MIDI ডিভাইস : MIDI (মিউজিক্যাল ইন্সট্রুমেন্ট ডিজিটাল ইন্টারফেস) ডিভাইসগুলিতে ওয়েবসাইট অ্যাক্সেসের অনুমতি দিন বা ব্লক করুন।
ইউএসবি ডিভাইস : আপনার কম্পিউটারের USB ডিভাইসগুলিতে ওয়েবসাইট অ্যাক্সেস কনফিগার করুন৷
সিরিয়াল পোর্ট : আপনার কম্পিউটারের সিরিয়াল পোর্টগুলিতে ওয়েবসাইট অ্যাক্সেস কনফিগার করুন৷
ফাইল সম্পাদনা : আপনার কম্পিউটারের ফাইলগুলিতে ওয়েবসাইট অ্যাক্সেস কনফিগার করুন এবং ফাইল সিস্টেমের পরিবর্তনগুলি সরাসরি সংরক্ষণ করুন৷
HID ডিভাইস : আপনার কম্পিউটারের HID (হিউম্যান ইন্টারফেস ডিভাইস) ডিভাইসে ওয়েবসাইট অ্যাক্সেস কনফিগার করুন, যেমন কীবোর্ড, মাউস, গেম কন্ট্রোলার ইত্যাদি।
সুরক্ষিত কন্টেন্ট আইডি : ওয়েবসাইটে চালানো থেকে একটি সুরক্ষিত বিষয়বস্তুর অনুমতি দিন বা ব্লক করুন।
ক্লিপবোর্ড : ওয়েবসাইটের জন্য ক্লিপবোর্ড অ্যাক্সেস কনফিগার করুন।
পেমেন্ট হ্যান্ডলার : কিছু ওয়েবসাইট চেকআউট সহজ করতে পেমেন্ট হ্যান্ডলার ইনস্টল করে। আপনি এখান থেকে ওয়েবসাইটের জন্য পেমেন্ট হ্যান্ডলারদের অনুমতি দিতে বা ব্লক করতে পারেন।
অনিরাপদ বিষয়বস্তু : ওয়েবসাইটে একটি অনিরাপদ সামগ্রীর অনুমতি দিন বা ব্লক করুন৷
তৃতীয় পক্ষের সাইন-ইন : ওয়েবসাইটের জন্য একটি তৃতীয় পক্ষের সাইন-ইন বৈশিষ্ট্যকে অনুমতি দিন বা ব্লক করুন৷
উদ্দীপিত বাস্তবতা : অগমেন্টেড রিয়েলিটি (AR) অ্যাপ এবং গেমের জন্য আপনার কম্পিউটারের ক্যামেরায় ওয়েবসাইট অ্যাক্সেসের অনুমতি দিন বা ব্লক করুন।
ভার্চুয়াল বাস্তবতা : ওয়েবসাইটটিকে ভার্চুয়াল রিয়েলিটি (VR) ডিভাইসগুলি ব্যবহার করার অনুমতি দিন বা ব্লক করুন এবং ভার্চুয়াল রিয়েলিটি সেশনে প্রবেশ করুন৷
আপনার ডিভাইস ব্যবহার : চ্যাট বা ইনস্ট্যান্ট মেসেজিং অ্যাপে উপলব্ধতার স্থিতি আপডেট করতে আপনি কখন আপনার কম্পিউটার ব্যবহার করেন তা সনাক্ত করতে ওয়েবসাইটটিকে অনুমতি দিন বা ব্লক করুন৷
জানালা ব্যবস্থাপনা : উইন্ডো ম্যানেজমেন্টের কাজগুলির আকার পরিবর্তন, সর্বাধিক করা, ছোট করা ইত্যাদির জন্য ওয়েবসাইট অনুমতিগুলিকে অনুমতি দিন বা ব্লক করুন৷
হরফ : আপনার কম্পিউটারে স্থানীয়ভাবে ইনস্টল করা ফন্টগুলি অ্যাক্সেস করতে ওয়েবসাইটটিকে অনুমতি দিন বা ব্লক করুন৷
উপলব্ধ Google Chrome সাইটের অনুমতি সম্পর্কে আরও তথ্যের জন্য, চেক করুন সাইটের অনুমতি পরিবর্তন করুন – কম্পিউটার – গুগল ক্রোম সহায়তা .
Google Chrome-এ বিশ্বস্ত সাইট পারমিশন রিসেট করুন
নির্বাচিত ওয়েবসাইটের অনুমতিগুলি ডিফল্টে পুনরায় সেট করতে, ক্লিক করুন অনুমতি রিসেট করুন .
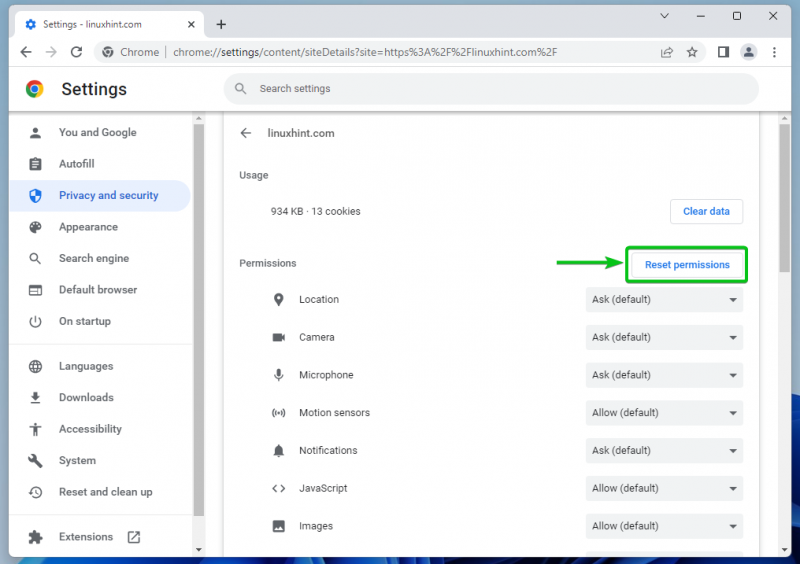
গুগল ক্রোমে সাইট ডেটা সাফ করুন
নির্বাচিত ওয়েবসাইটের কুকিজ ডেটা সাফ করতে, ক্লিক করুন উপাত্ত মুছে ফেল .
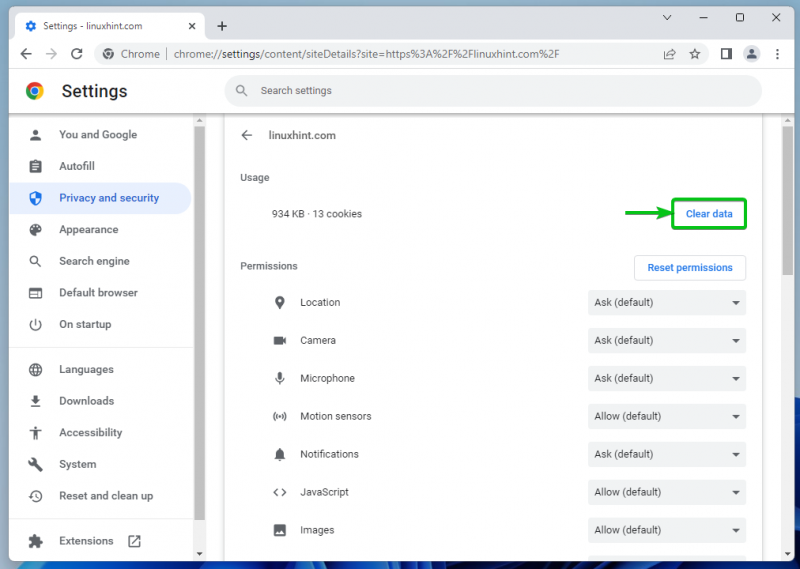
আপনি যে সমস্ত ওয়েবসাইট পরিদর্শন করেছেন তার কুকিজ ডেটাও সাফ করতে পারেন৷
এটি করতে, নেভিগেট করুন

> সেটিংস > গোপনীয়তা এবং নিরাপত্তা > সাইট সেটিংস > সাইট জুড়ে সংরক্ষিত অনুমতি এবং ডেটা দেখুন এবং ক্লিক করুন সমস্ত ডেটা সাফ করুন।
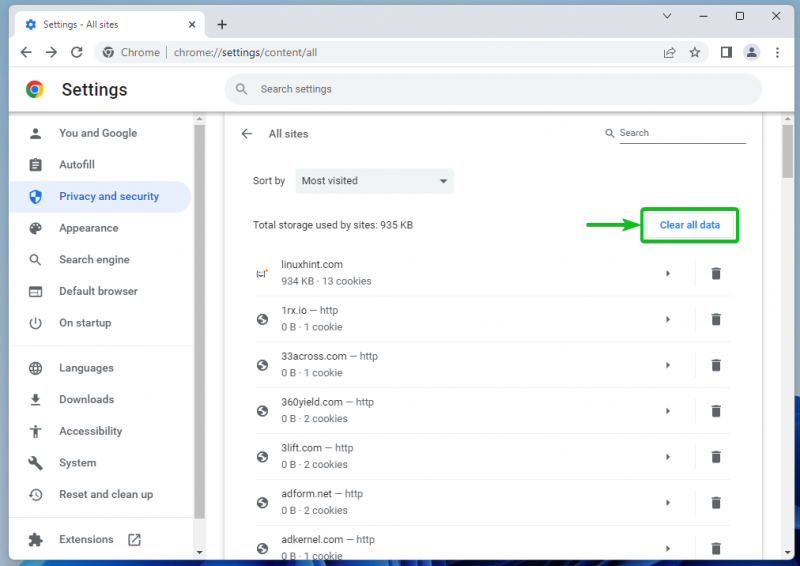
বিশ্বস্ত সাইটগুলিকে Google Chrome-এ কুকিজ ব্যবহার করার অনুমতি দিন৷
বিশ্বস্ত ওয়েবসাইটগুলিকে Google Chrome-এ কুকি ব্যবহার করার অনুমতি দিতে, নেভিগেট করুন৷

> সেটিংস > গোপনীয়তা এবং নিরাপত্তা এবং ক্লিক করুন কুকিজ এবং অন্যান্য সাইট ডেটা .

একটু নিচে স্ক্রোল করুন এবং ক্লিক করুন যোগ করুন থেকে যেসব সাইট সবসময় কুকিজ ব্যবহার করতে পারে অধ্যায়.
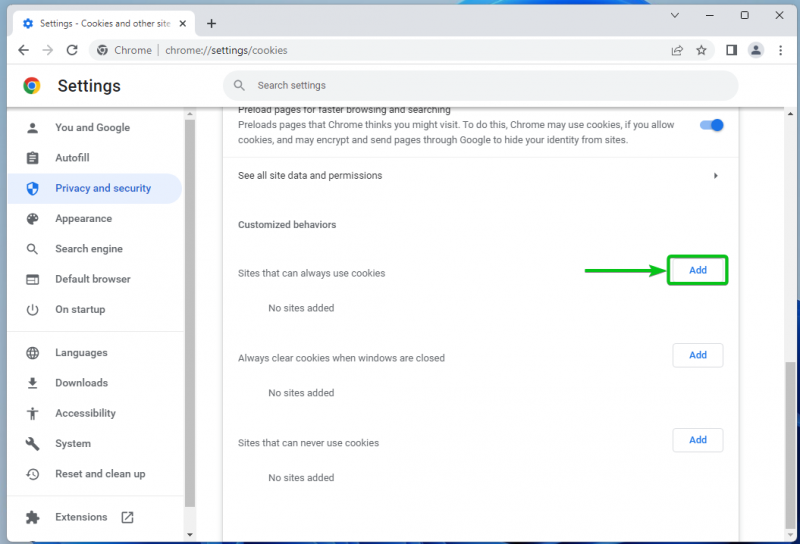
বিশ্বস্ত ওয়েবসাইটের ডোমেন নাম টাইপ করুন যা আপনি কুকিজ ব্যবহার করার অনুমতি দিতে চান৷ সাইট অধ্যায় [এক] .
আপনি যদি এই ওয়েবসাইটে তৃতীয় পক্ষের কুকিজকেও অনুমতি দিতে চান, টিক দিন এই সাইটে তৃতীয় পক্ষের কুকিজ সহ [২] .
একবার আপনি সম্পন্ন হলে, ক্লিক করুন যোগ করুন [৩] .
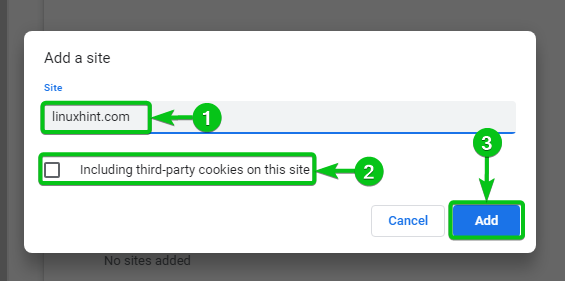
আপনার কাঙ্খিত বিশ্বস্ত ওয়েবসাইট এখন থেকে কুকিজ ব্যবহার করতে সক্ষম হওয়া উচিত।
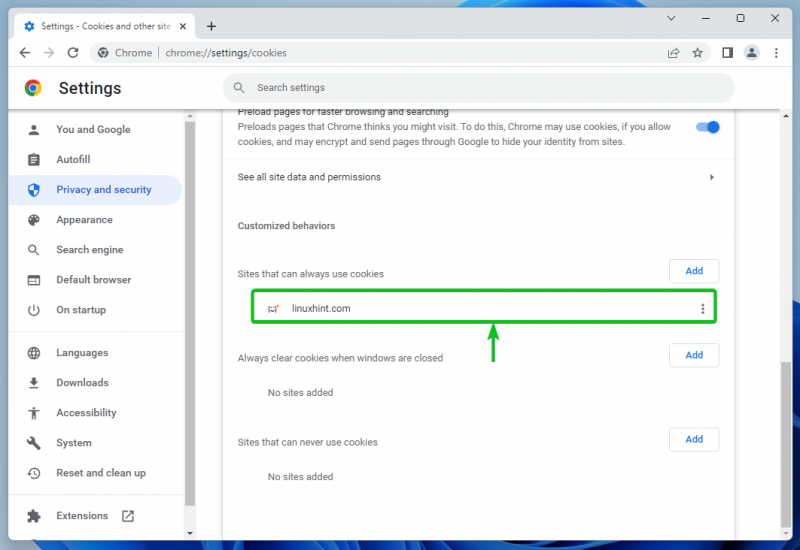
বিশ্বস্ত ওয়েবসাইটের জন্য কুকি অনুমতি পরিবর্তন করতে, ক্লিক করুন

:

আপনি বিশ্বস্ত ওয়েবসাইটের জন্য নিম্নলিখিত কুকিজ অনুমতি বিকল্পগুলি পাবেন:
ব্লক : ওয়েবসাইটের জন্য কুকিজ মঞ্জুরি দেবেন না।
প্রস্থান করার সময় পরিষ্কার : ওয়েবসাইটের জন্য কুকির অনুমতি দিন কিন্তু আপনি ওয়েবসাইট/ব্রাউজার বন্ধ করলে সেগুলি সরিয়ে দিন।
সম্পাদনা করুন : ওয়েবসাইটের জন্য কুকিজ সেটিংস সম্পাদনা করুন৷
অপসারণ : থেকে ওয়েবসাইট সরান যেসব সাইট সবসময় কুকিজ ব্যবহার করতে পারে তালিকা ডিফল্ট কুকিজ অনুমতি পরে ওয়েবসাইটে প্রয়োগ করা হয়.
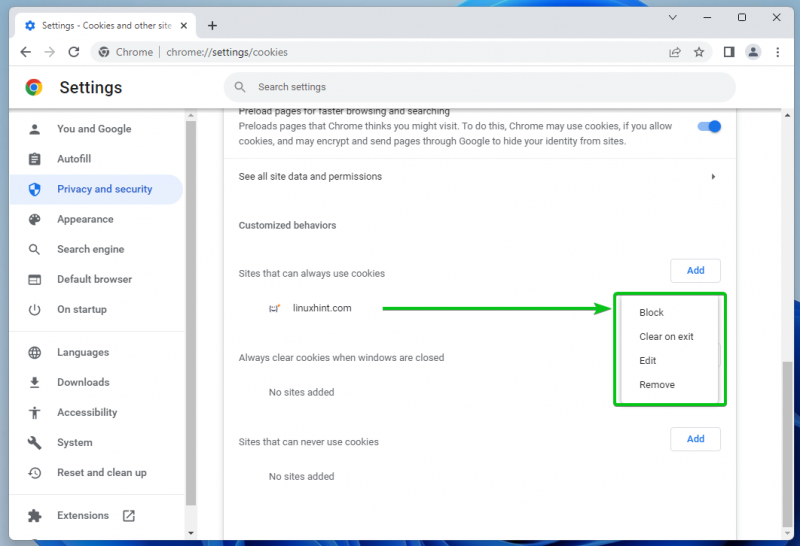
গুগল ক্রোমে কুকিজ পরিচালনা সম্পর্কে আরও জানতে, নিবন্ধটি পড়ুন গুগল ক্রোমে কুকিজ কিভাবে পরিচালনা করবেন .
উপসংহার
এই নিবন্ধে, আমরা আপনাকে দেখিয়েছি কিভাবে Google Chrome-এ বিশ্বস্ত সাইটগুলির নিরাপত্তা অনুমতিগুলি পরিচালনা/রিসেট করতে হয়৷ আমরা আপনাকে Google Chrome-এ নির্দিষ্ট/সমস্ত ওয়েবসাইটের জন্য সাইট ডেটা (যেমন কুকি) কীভাবে সাফ করতে হয় তাও দেখিয়েছি। আমরা আপনাকে দেখিয়েছি কিভাবে বিশ্বস্ত সাইটগুলিকে Google Chrome-এ কুকিজ ব্যবহার করার অনুমতি দিতে হয়৷