এই নির্দেশিকায়, আমরা USB এর মাধ্যমে একটি পিসিতে iPhone স্ক্রীন প্রদর্শন করার জন্য বিভিন্ন সরঞ্জাম নিয়ে আলোচনা করব।
ইউএসবি এর মাধ্যমে পিসিতে আইফোন স্ক্রিন কীভাবে প্রদর্শন করবেন
অ্যাপ্লিকেশানগুলির সঠিক সংমিশ্রণে, আমরা আমাদের উত্পাদনশীলতা বাড়াতে পারি, এবং বড় পর্দায় গেম এবং চলচ্চিত্র উপভোগ করতে পারি। একটি USB ব্যবহার করে পিসিতে একটি আইফোন প্রদর্শন করার জন্য অনেকগুলি সরঞ্জাম উপলব্ধ রয়েছে৷
নীচে আমরা পিসিতে আইফোন স্ক্রিন ভাগ করার জন্য দুটি সর্বাধিক জনপ্রিয় সরঞ্জাম তালিকাভুক্ত করেছি:
1: যেকোন মিরো
ইউএসবি ব্যবহার করে আপনার আইফোনের স্ক্রিন মিররিংয়ের জন্য প্রথম এবং সেরা অ্যাপ যেকোন মিরো . যেকোন মিরো একটি সহজে ব্যবহারযোগ্য এবং ক্রস-প্ল্যাটফর্ম অ্যাপ্লিকেশন যা সেরা ব্যবহারকারীর অভিজ্ঞতা প্রদান করে। আপনি এই টুলটি ব্যবহার করে USB বা Wi-Fi কানেকশন ব্যবহার করে আপনার iPhone কানেক্ট করতে পারেন যাতে আপনার আইফোনটিকে ওয়্যারলেসভাবে পিসিতে স্ক্রিন মিরর করার জন্য আপনাকে আলাদা টুল ইনস্টল করতে হবে না। আপনি বিনামূল্যে সংস্করণের সাথে 40 মিনিট পর্যন্ত উচ্চ-রেজোলিউশনের স্ক্রিন ডিসপ্লে উপভোগ করতে পারেন, যখন দীর্ঘ সময়ের জন্য, আপনাকে এটি কিনতে হবে।
ইউএসবি এর মাধ্যমে পিসিতে আইফোন স্ক্রীন প্রদর্শন করতে নীচের নির্দেশিকা অনুসরণ করুন যেকোন মিরো :
ধাপ 1 : ডাউনলোড করুন যেকোন মিরো এটি ব্যবহার করে অফিসিয়াল ওয়েবসাইট থেকে লিঙ্ক এবং এটি আপনার ডিভাইসে ইনস্টল করুন।
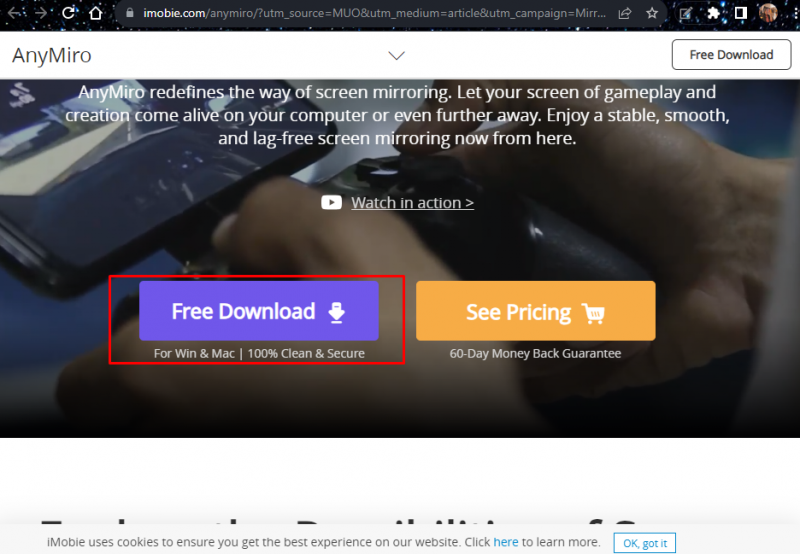
ধাপ ২ : অ্যাপ্লিকেশন ইনস্টল করার পরে, চালিয়ে যেতে iOS ডিভাইসটি বেছে নিন।
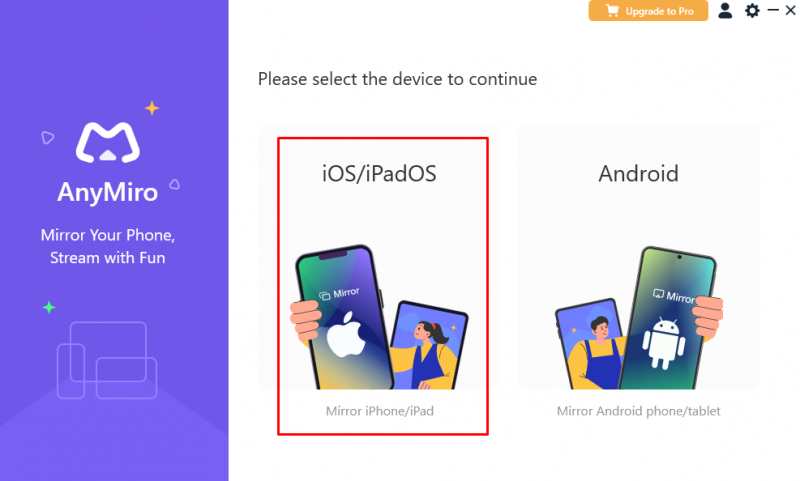
ধাপ 3 : এরপর, স্ক্রিনের বাম দিক থেকে USB বিকল্পটি নির্বাচন করুন৷
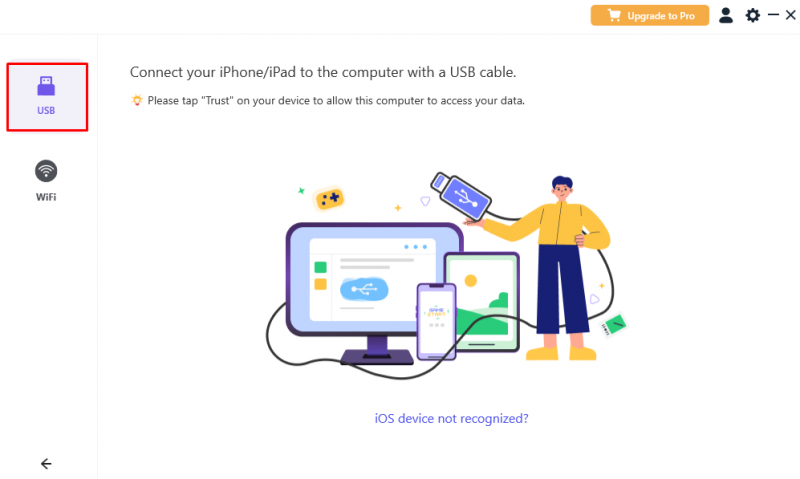
ধাপ 4 : আপনার আইফোনটিকে পিসিতে সংযুক্ত করুন এবং আলতো চাপুন৷ এই কম্পিউটারকে বিশ্বাস করুন আপনি যদি পূর্বে আপনার আইফোনটিকে ল্যাপটপের সাথে সংযুক্ত না করে থাকেন। সেটআপ প্রক্রিয়া সম্পন্ন হলে, টুলটি ডিভাইসটিকে শনাক্ত করা শুরু করবে:
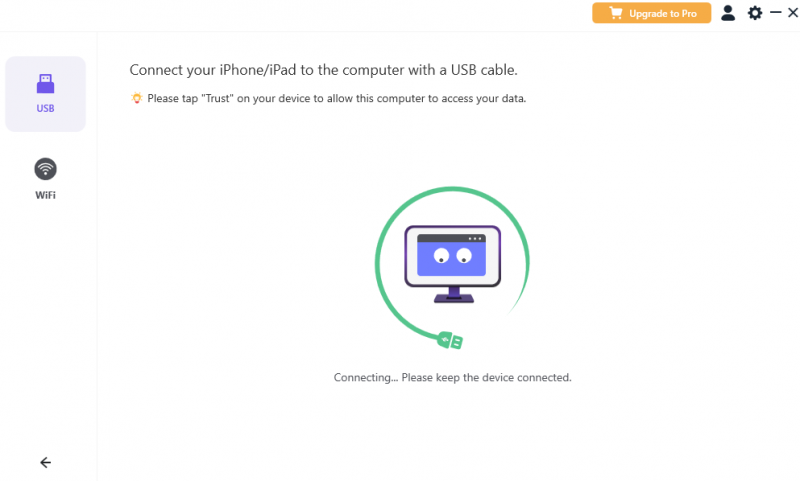
ধাপ 5 : আপনি আপনার পিসি বা ল্যাপটপে আপনার আইফোনের স্ক্রীন দেখতে পাবেন:
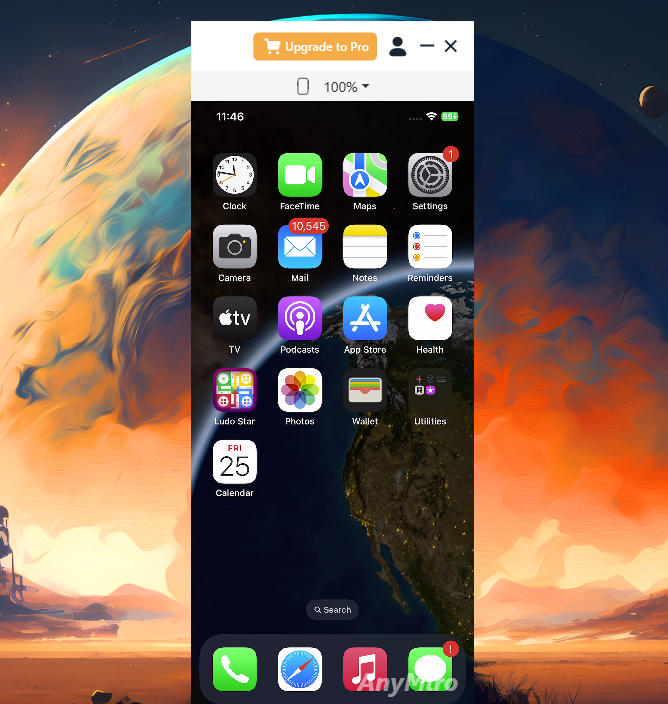
2: ApowerMirror
ইউএসবি বা লাইটনিং ক্যাবলের মাধ্যমে পিসিতে একটি আইফোন স্ক্রীন প্রদর্শন করার আরেকটি টুল ApowerMirror . এই টুলটির আপডেট হওয়া সংস্করণটি একটি USB কেবলের মাধ্যমে আপনার আইফোনকে আপনার পিসিতে সংযুক্ত এবং মিরর করার জন্য একটি নতুন বৈশিষ্ট্য অফার করে।
ধাপ 1 : ইনস্টল করুন ApowerMirror অ্যাপল স্টোর থেকে আইফোনে অ্যাপ্লিকেশনের পাশাপাশি ডাউনলোড এবং ইনস্টল করুন ApowerMirror পিসিতে:
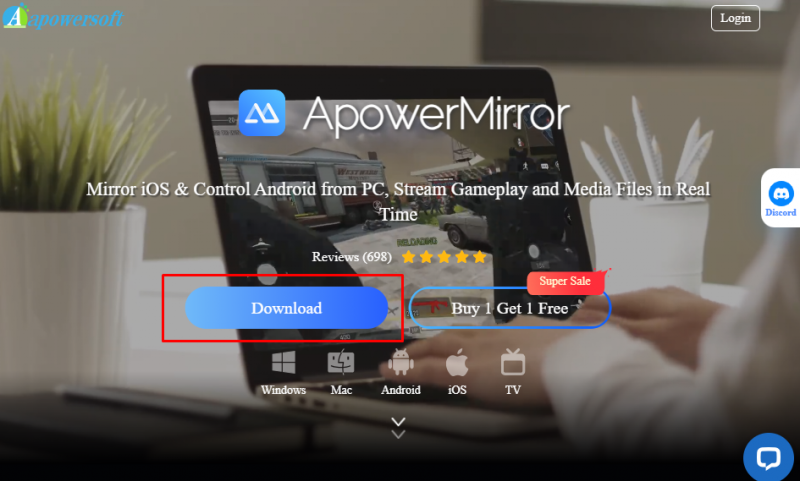
ধাপ ২ : আপনার ল্যাপটপে অ্যাপ্লিকেশন চালু করুন এবং আপনার ডিভাইস চয়ন করুন, সাথে যান৷ iOS এক্ষেত্রে:
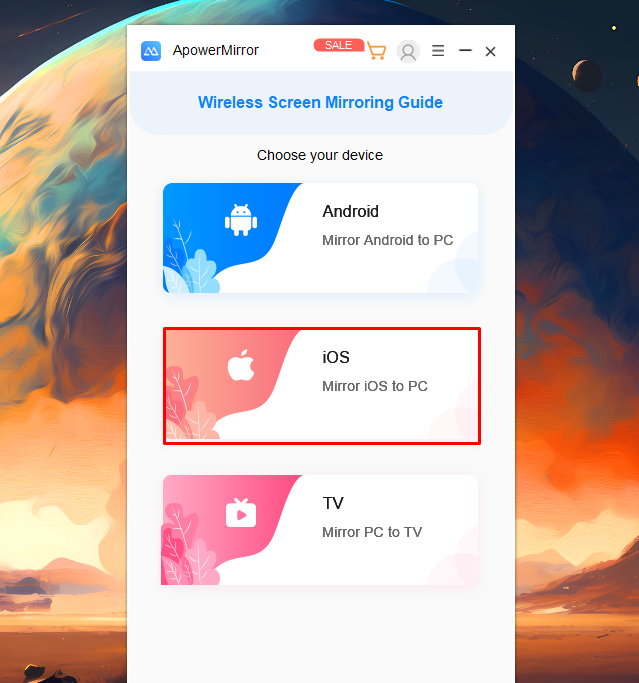
ধাপ 3 : পরবর্তী, নির্বাচন করুন ইউএসবি সংযোগ:
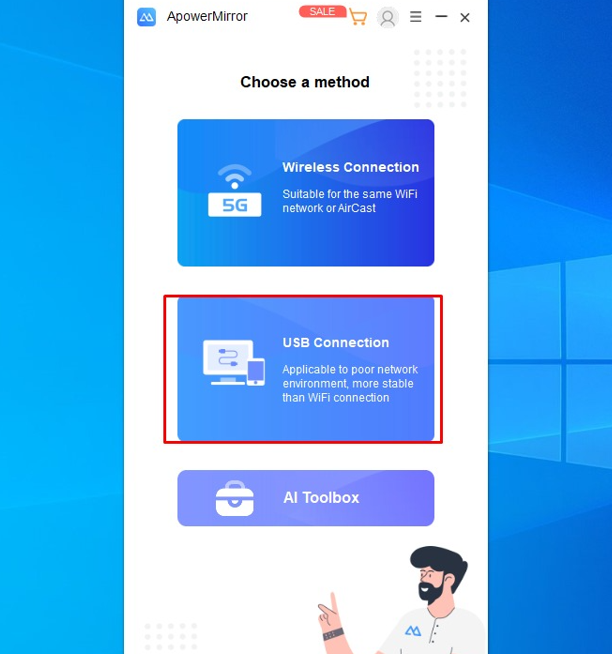
ধাপ 4 : আপনার আইফোনে অ্যাপ্লিকেশনটি খুলুন এবং আলতো চাপুন লোকালকাস্ট :
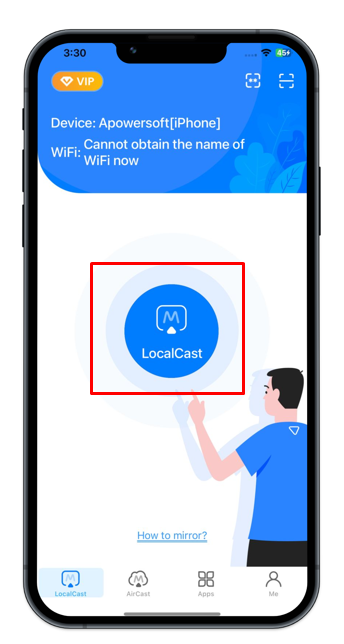
ধাপ 5 : আইফোন পিসিতে মিরর করা শুরু করবে:
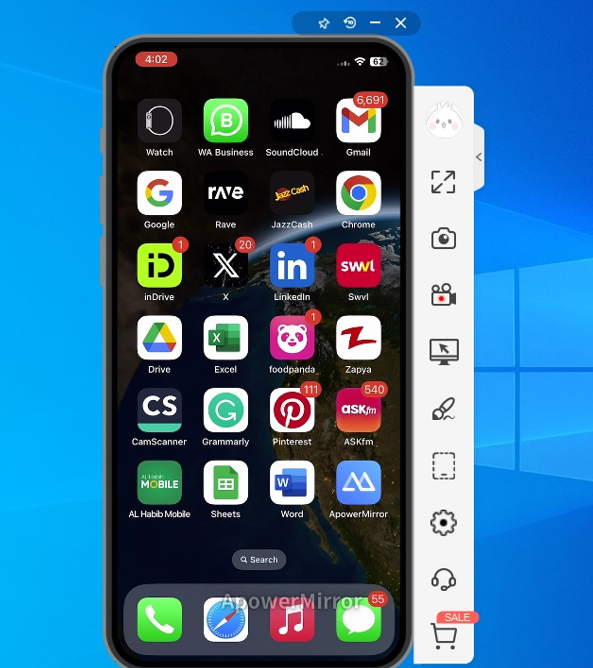
সর্বশেষ ভাবনা
আমরা সহ দুটি সরঞ্জাম নিয়ে আলোচনা করেছি যেকোন মিরো এবং ApowerMirror USB এর মাধ্যমে একটি পিসিতে আইফোনের স্ক্রীন মিরর করতে। আপনি প্রথমে অ্যাপ্লিকেশনটি ডাউনলোড করে এবং আইফোনের সাথে সংযোগ করার জন্য একটি মাধ্যম হিসাবে USB কেবল নির্বাচন করে সহজেই আপনার ডিভাইসে এই সরঞ্জামগুলি ইনস্টল এবং ব্যবহার করতে পারেন৷ একটি সফল সংযোগের পরে, আপনি একটি পিসিতে আপনার আইফোন মিরর করতে পারেন।