আইফোন থেকে ল্যাপটপে ওয়াই-ফাই পাসওয়ার্ড শেয়ার করা কি সম্ভব?
হ্যাঁ, একটি QR কোডের মাধ্যমে আপনার ল্যাপটপে আপনার iPhone এর Wi-Fi পাসওয়ার্ড শেয়ার করা সম্ভব। নীচে উল্লিখিত পদক্ষেপগুলি অনুসরণ করে সহজেই আপনার iPhone এর Wi-Fi এর সাথে সংযোগ করতে QR কোড তৈরি করুন এবং ভাগ করুন:
ধাপ 1: আপনার iPhone হোম স্ক্রীন থেকে, খুলুন শর্টকাট :
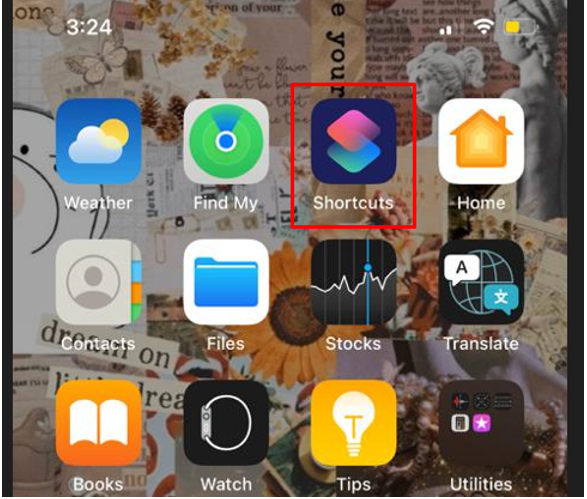
ধাপ ২: ক্লিক করুন গ্যালারি বিকল্প এবং একটি সন্ধান করুন 'আপনার Wi-Fi পাসওয়ার্ডকে একটি QR কোডে রূপান্তর করুন' :
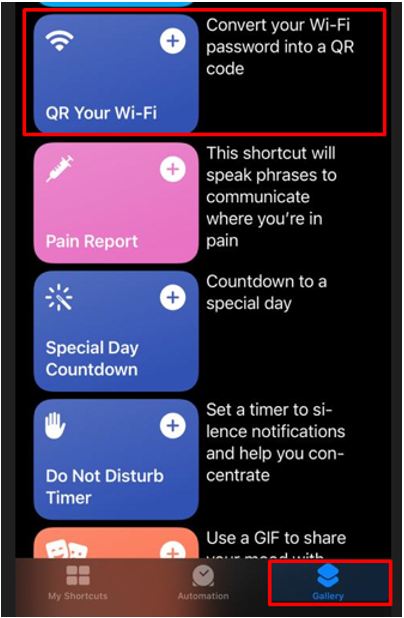
ধাপ 3: ক্লিক করুন শর্টকাট যুক্ত বিকল্প:
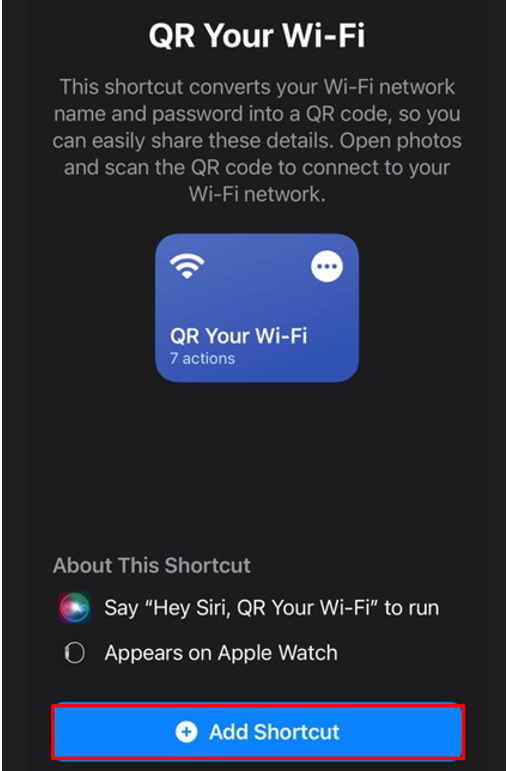
ধাপ 4: এখন, আমার শর্টকাট খুলুন এবং আপনার Wi-Fi-এ QR-এ আলতো চাপুন:
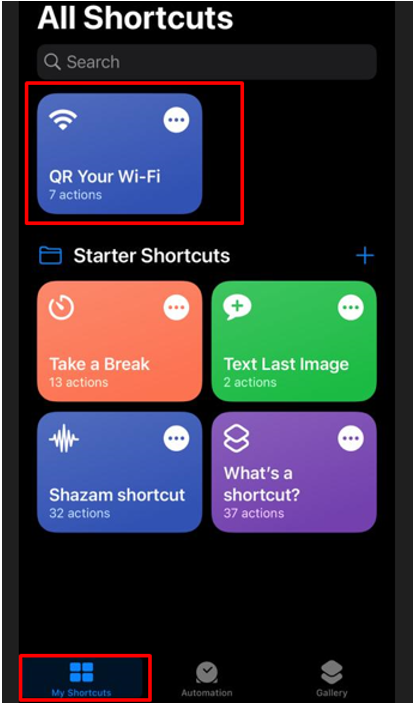
ধাপ 5: আপনার Wi-Fi এর নাম লিখুন:
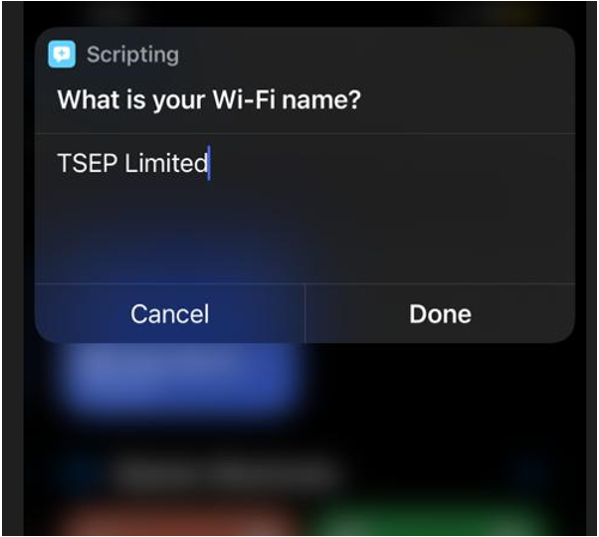
ধাপ 6: পরবর্তী, আপনার Wi-Fi এর পাসওয়ার্ড লিখুন:
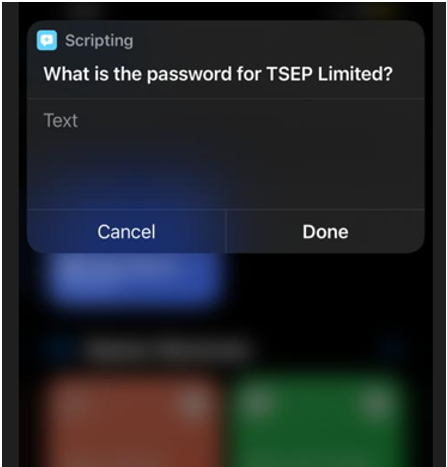
ধাপ 7: একটি QR কোড তৈরি হবে কোডটির একটি স্ক্রিনশট নিন বা আপনার বন্ধুদের সাথে শেয়ার করুন:
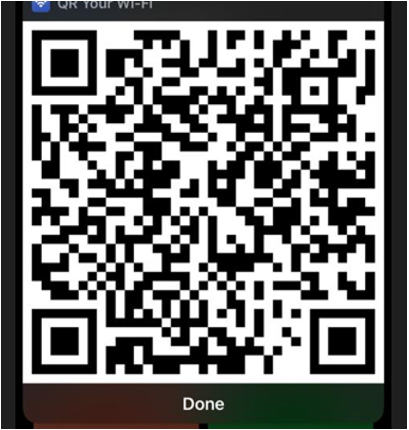
ধাপ 8: এখন ল্যাপটপটি খুলুন এবং মাইক্রোসফ্ট স্টোর থেকে যেকোনো QR কোড স্ক্যানার অ্যাপ্লিকেশন ইনস্টল করুন:
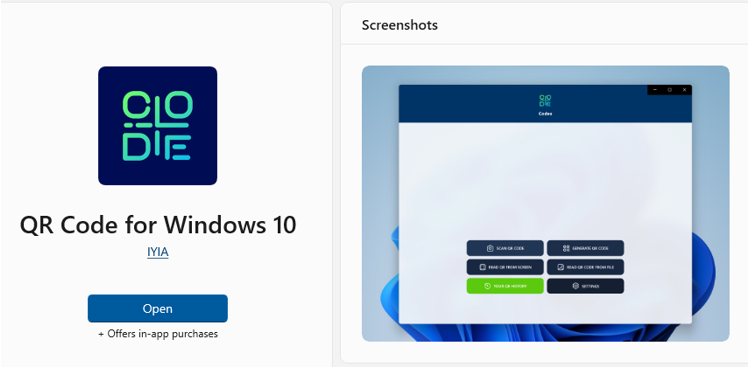
ধাপ 9: অ্যাপ্লিকেশন চালু করুন এবং ক্লিক করুন QR কোড স্ক্যান করুন:
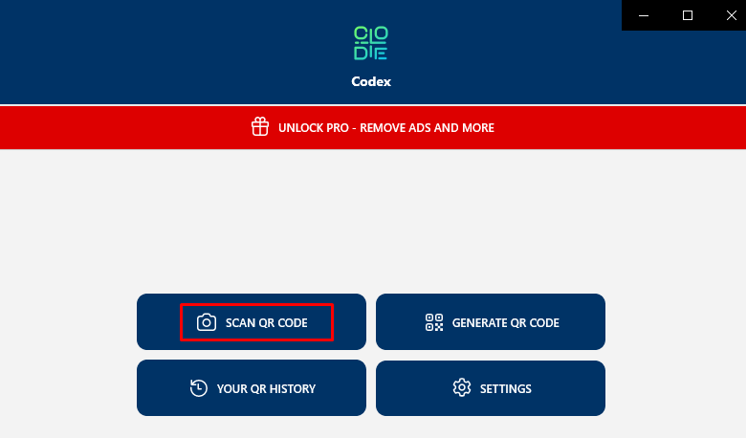
ধাপ 10: একাধিক বিকল্প প্রদর্শিত হবে, QR কোড স্ক্যান করতে তাদের একটিতে ক্লিক করুন:
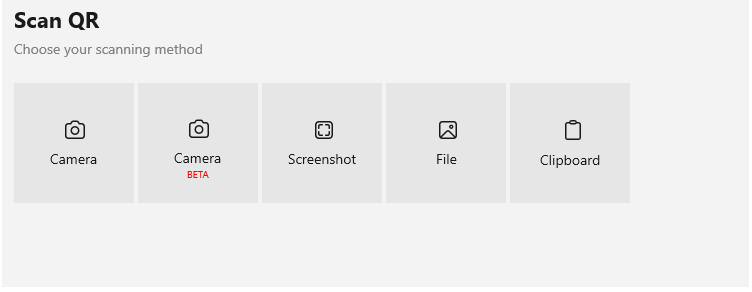
ধাপ 11: একটি পপ আপ প্রদর্শিত হবে ট্যাপ করুন সংযোগ করুন আইফোনের ওয়াই-ফাই সংযোগ করতে বোতাম:
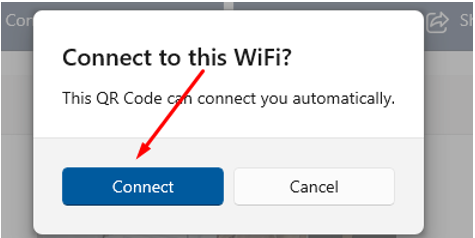
MacBook-এ ওয়াই-ফাই পাসওয়ার্ড শেয়ারিং আইফোন
আপনি MacBook-এ আপনার iPhone Wi-Fi পাসওয়ার্ড শেয়ার করা শুরু করার আগে, নিশ্চিত করুন যে:
- উভয় ডিভাইসই সর্বশেষ আপডেটে চলছে।
- উভয় ডিভাইসেই Wi-Fi এবং ব্লুটুথ চালু করুন এবং মোবাইল হটস্পট বিকল্পটি পরীক্ষা করুন৷ এটি চালু থাকলে, এটি বন্ধ করুন।
- উভয় ডিভাইসই কাছাকাছি এবং একে অপরের পরিসরে রাখুন।
নিশ্চিত করুন যে ইন্টারনেটের সাথে সংযুক্ত ডিভাইসটি যেটি পাসওয়ার্ড শেয়ার করবে সেটি আনলক করা আছে এবং আপনার MacBook-এ আপনার iPhone এর পাসওয়ার্ড শেয়ার করতে নিচে উল্লেখিত ধাপগুলি অনুসরণ করুন:
ধাপ 1: আপনার ম্যাকবুকে, Wi-Fi অনুসন্ধান বাক্সটি খুলুন এবং আপনি যে Wi-Fi সংযোগ করতে চান সেটি নির্বাচন করুন৷
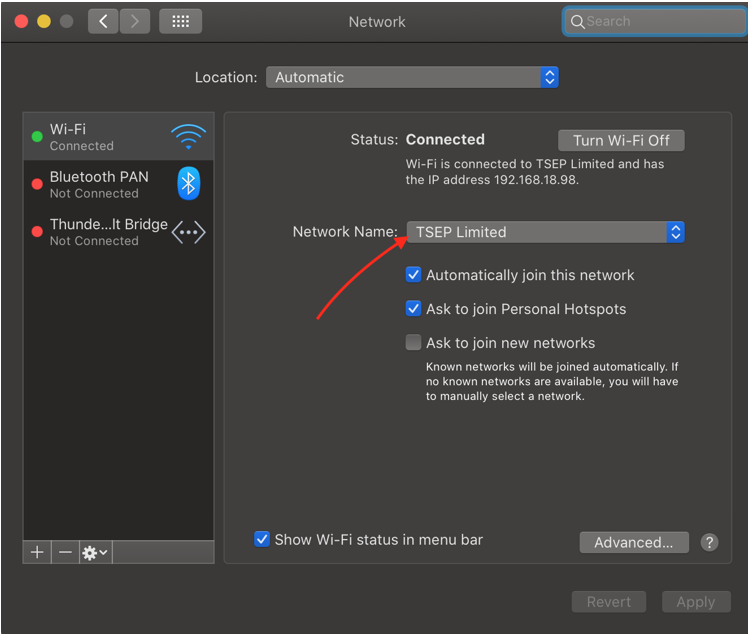
ধাপ ২: আপনি ম্যাকবুক (নাম) এই Wi-Fi এর সাথে সংযোগ করতে চায় এমন বিশদ সহ আপনার মোবাইল ডিভাইসে একটি পপ-আপ দেখতে পাবেন৷ আপনি একটি পাসওয়ার্ড শেয়ার করতে চান?
ধাপ 3: আপনি যখন শেয়ার পাসওয়ার্ড বোতামে আলতো চাপবেন, তখন আপনার পাসওয়ার্ড শেয়ার করা হবে এবং Wi-Fi আপনার MacBook-এর সাথে সংযুক্ত হবে।
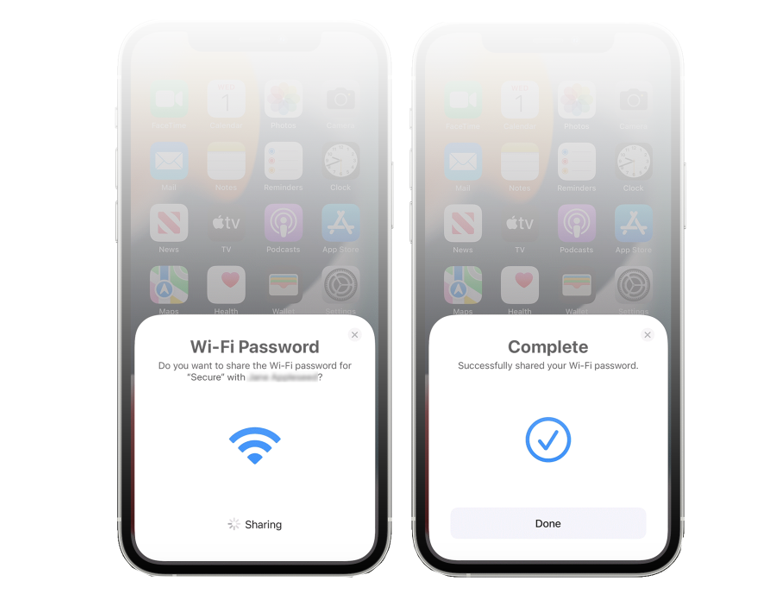
আপনি আপনার আইফোনে আপনার পপ-আপ বারে একটি সম্পূর্ণ স্ক্রীন দেখতে পাবেন এবং এর পরে, সেই পপ-আপ বারটি স্বয়ংক্রিয়ভাবে সরানো হবে।
উপসংহার
অ্যাপলের ডেটা ভাগ করে নেওয়ার উপর কিছু বিধিনিষেধ রয়েছে, যেমন অন্যান্য ডিভাইসের সাথে Wi-Fi ভাগ করা, এবং Wi-Fi ভাগ করে নেওয়ার বিকল্পটি শুধুমাত্র অ্যাপল ডিভাইসের মধ্যেই সীমাবদ্ধ। আপনি Apple ছাড়া অন্য কোন ব্র্যান্ডের ল্যাপটপের সাথে আপনার iPhone এর Wi-Fi সংযোগ করতে পারবেন না। এই নির্দেশিকায় আমরা কীভাবে iPhone থেকে Wi-Fi পাসওয়ার্ড বের করতে হয় এবং নন-অ্যাপল ডিভাইসের সাথে শেয়ার করতে হয় তা অনুসন্ধান করেছি।