কীভাবে একটি এলিয়েনওয়্যার ল্যাপটপে একটি স্ক্রিনশট নেওয়া যায়
আপনার এলিয়েনওয়্যার ল্যাপটপে স্ক্রিনশট ক্যাপচার করার অনেক উপায় আছে, কেবল ইমেজ বা একটি ছবি বেছে নিন এবং নিচের উল্লিখিত পদ্ধতিগুলি অনুসরণ করে ক্যাপচার করার জন্য স্ক্রিনের অংশ নির্বাচন করুন:
- কীবোর্ড শর্টকাট কীগুলির মাধ্যমে
- স্নিপ এবং স্কেচ টুলের মাধ্যমে
- গেম বারের মাধ্যমে
- তৃতীয় পক্ষের আবেদনের মাধ্যমে
1: কীবোর্ড শর্টকাট কী
অন্যান্য ল্যাপটপের মতো, আপনি আপনার এলিয়েনওয়্যার ল্যাপটপের স্ক্রিন ক্যাপচার করতে কীবোর্ড শর্টকাটগুলি ব্যবহার করতে পারেন। নিম্নলিখিত কীবোর্ড শর্টকাটগুলি ব্যবহার করে পুরো স্ক্রিনটি ক্যাপচার করুন বা JPG ফাইল হিসাবে স্ক্রিনশটটি সংরক্ষণ করুন:
আপনার ল্যাপটপের স্ক্রীনের স্ক্রিনশট নিন
প্রতিটি ল্যাপটপে, একটি স্ক্রিনশট নেওয়ার জন্য একটি ডেডিকেটেড কী রয়েছে৷ এলিয়েনওয়্যারের ল্যাপটপে, এই ডেডিকেটেড কীটির নাম দেওয়া হয়েছে PrtScr আপনার স্ক্রীন ক্যাপচার করতে এই ধাপে ধাপে প্রক্রিয়া অনুসরণ করুন:
ধাপ 1: আপনার কীবোর্ডের উপরের সারিতে, একটি PrntScn (বা PrtScr ) চাবি; এটা টিপুন.
ধাপ ২: এটি স্বয়ংক্রিয়ভাবে ক্লিপবোর্ডে আপনার স্ক্রিনশট সংরক্ষণ করবে।
ধাপ 3: আপনার এলিয়েনওয়্যার ল্যাপটপে একটি ডক ফাইল বা যেকোনো ইমেজ এডিটর খুলুন।
ধাপ 4: চাপুন Ctrl+V স্ক্রিনশট পেস্ট করতে।
স্ক্রিনশট পেস্ট করার পরে, আপনি এটি সম্পাদনা করতে পারেন।
PrntScr কাজ করছে না? অন্যান্য শর্টকাট চেষ্টা করুন
কিছু ল্যাপটপে, PrntScn কী অন্য কিছু ফাংশন কীগুলির সাথে ফাংশন ভাগ করে। চাপুন Fn+PrntScr স্ক্রিন ক্যাপচার করতে এবং আপনার ল্যাপটপে যদি PrntScr না থাকে, তাহলে চাপুন Fn+উইন্ডোজ+স্পেসবার আপনার বর্তমান প্রদর্শনের একটি স্ক্রিনশট নিতে।
2: স্নিপ এবং স্কেচ
স্নিপ অ্যান্ড স্কেচ টুল হল এলিয়েনওয়্যার ল্যাপটপে স্ক্রিনশট নেওয়া ও সম্পাদনা করার জন্য ডিফল্ট টুল। এই টুলটি ব্যবহারকারীদের স্ক্রীন ক্যাপচার করতে এবং স্ক্রিনশট সম্পাদনা করতে এবং ভবিষ্যতে ব্যবহারের জন্য সংরক্ষণ করতে দেয়। এলিয়েনওয়্যারে স্নিপ ও স্কেচ টুল ব্যবহার করতে নিচের উল্লেখিত পদক্ষেপগুলি অনুসরণ করুন:
ধাপ 1: ক্লিক করুন উইন্ডোজ আইকন এবং সন্ধান করুন স্নিপ এবং স্কেচ:
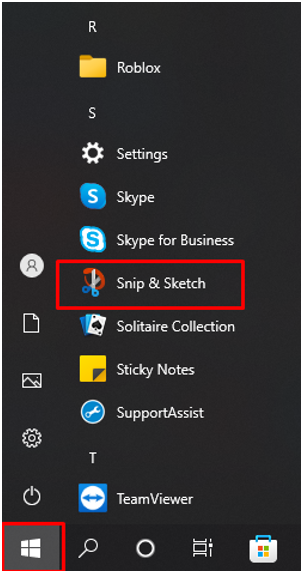
ধাপ ২: এখন ক্লিক করুন নতুন এলিয়েনওয়্যার ল্যাপটপে স্ক্রিনশট নেওয়া শুরু করতে বোতাম:
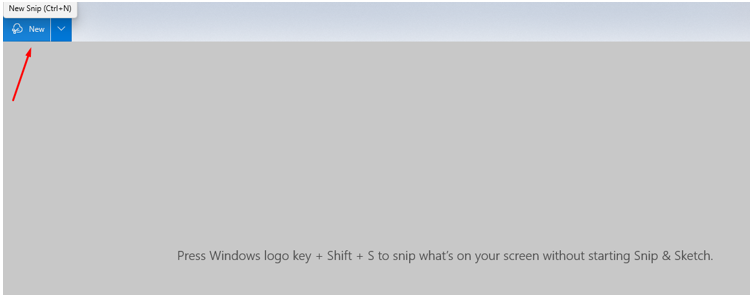
ধাপ 3: আপনার পর্দা সামঞ্জস্য করুন:
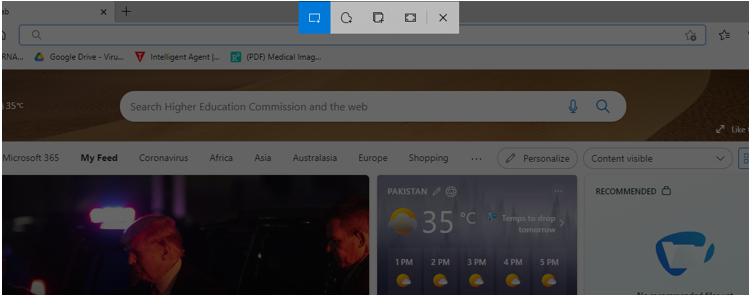
ধাপ 4: স্নিপ এবং স্কেচের অন্তর্নির্মিত সরঞ্জামগুলি ব্যবহার করে আপনার স্ক্রিনশট সম্পাদনা করুন:
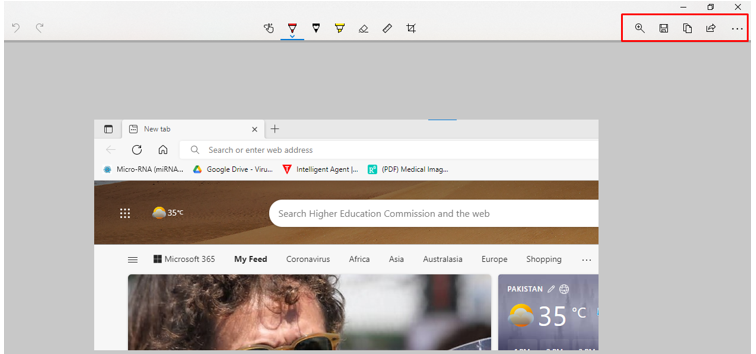
ধাপ 5: আপনার পছন্দসই স্থানে এটি সংরক্ষণ করুন:
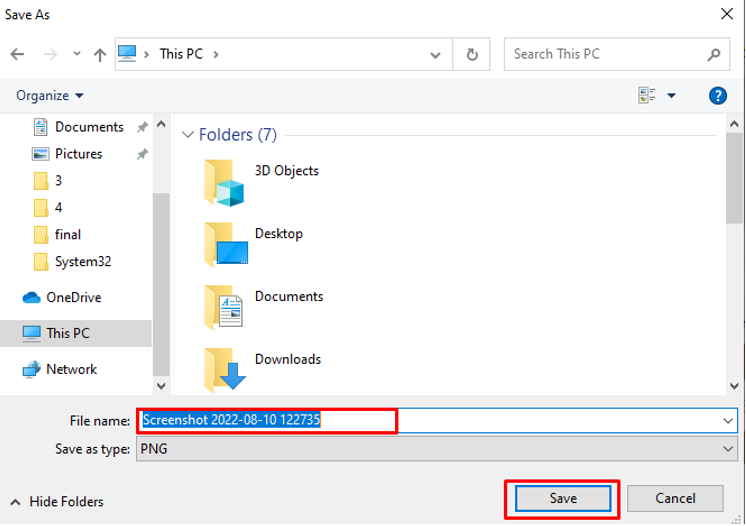
3: গেম বার
এই পদক্ষেপগুলি অনুসরণ করে এলিয়েনওয়্যার ল্যাপটপে স্ক্রিনশট নিতে অন্তর্নির্মিত Xbox গেম বার টুলটি ব্যবহার করুন:
ধাপ 1: চাপুন উইন্ডোজ+জি গেম বার অ্যাক্সেস করতে:
ধাপ ২: ক্লিক করুন ক্যামেরা আইকন একটি স্ক্রিনশট নিতে:
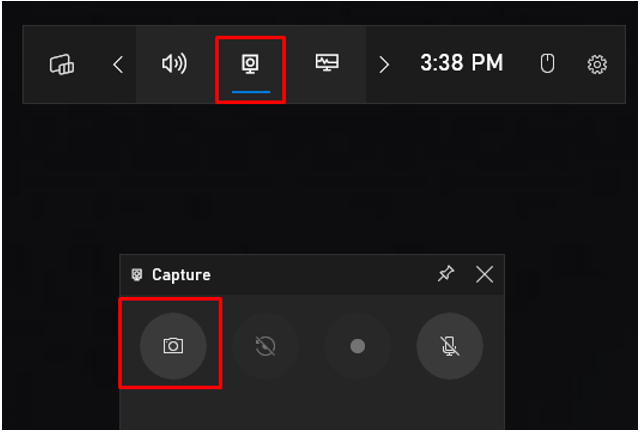
ধাপ 3: ক্লিক করুন আমার ক্যাপচার দেখুন আপনার স্ক্রিনশট চেক করতে:
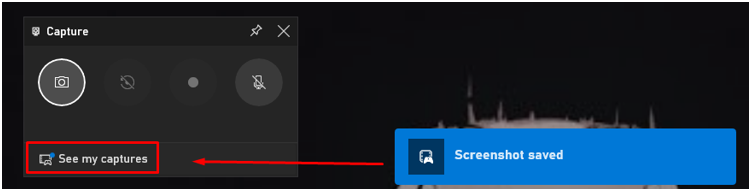
4: তৃতীয় পক্ষের অ্যাপ্লিকেশন (লাইটশট)
যদি উপরে উল্লিখিত বিল্ট-ইন টুল আপনাকে আপনার এলিয়েনওয়্যার ল্যাপটপে সম্পূর্ণ কার্যকারিতা প্রদান না করে, তাহলে অ্যাপ স্টোর থেকে তৃতীয় পক্ষের অ্যাপ্লিকেশনটি ইনস্টল করুন। লাইটশট এমন একটি অ্যাপ যা আপনাকে উইন্ডোজ ল্যাপটপের স্ক্রিনশট ক্যাপচার করতে দেয়। এটি ব্যবহার করা সহজ, এবং ক্যাপচার করা স্ক্রীন সম্পাদনা করার জন্য এটিতে একটি অন্তর্নির্মিত সম্পাদক রয়েছে৷
ধাপ 1: ইনস্টল করুন লাইটশট আপনার এলিয়েনওয়্যার ল্যাপটপে:
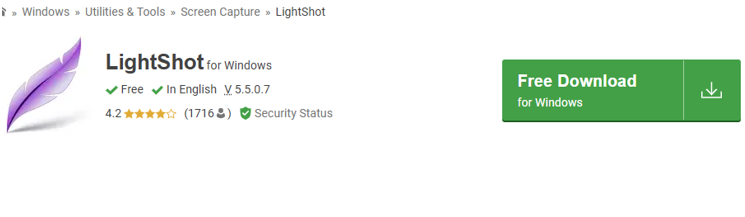
ধাপ ২: বেগুনি পাতার আইকন আপনার টাস্কবারে প্রদর্শিত হবে; স্ক্রীন ক্যাপচার করতে আইকনে ক্লিক করুন
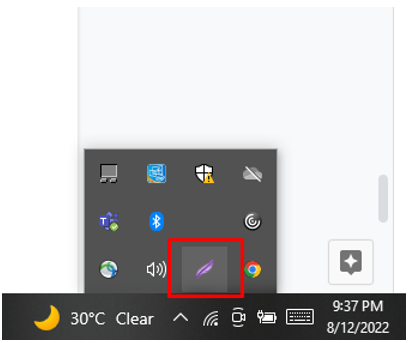
ধাপ 3: সেটিংস খুলতে পাতার আইকনে ডান-ক্লিক করুন:
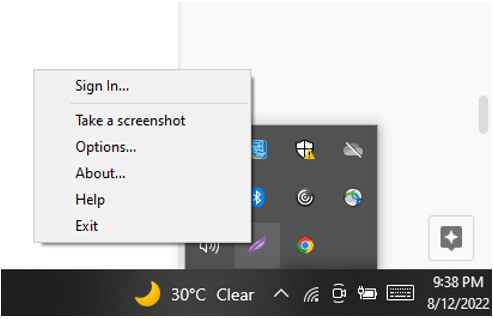
ধাপ 4: নির্বাচন করুন হটকি সহজেই স্ক্রিনটি অ্যাক্সেস করতে বা ক্যাপচার করতে:
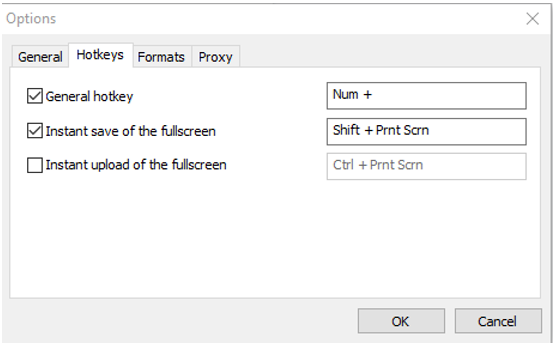
উপসংহার
এলিয়েনওয়্যার একটি গেমিং ল্যাপটপ, এবং একটি গেম খেলার সময় কোনো গুরুত্বপূর্ণ মুহূর্ত মিস করে না; আপনার একটি দ্রুত স্ক্রিনশট নেওয়ার প্রোগ্রাম দরকার। এই নিবন্ধটি একটি Alienware ল্যাপটপে একটি স্ক্রিনশট নেওয়ার বিভিন্ন উপায় উল্লেখ করেছে। দ্রুততম হবে প্রিন্ট স্ক্রিন কী, কিন্তু এতে সম্পাদনার ক্ষমতা নেই; লাইটশট অ্যাপের সাথে যান কারণ এটি ব্যবহার করা সহজ এবং স্ক্রিনশট সম্পাদনা করার জন্য সরঞ্জাম সরবরাহ করে।