ডিফল্টরূপে, MS Word স্ট্যান্ডার্ড লাইট মোড অফার করে, কিন্তু আপনি এটি ব্যবহার করতে পারেন৷ ডার্ক মোড যেমন. আপনি আপনার উইন্ডোজ ল্যাপটপ, ম্যাকবুক বা ব্রাউজারে এটি ব্যবহার করছেন কিনা, আপনি এটি সক্ষম করতে পারেন। এমএস ওয়ার্ডে, আপনি সক্ষম করার জন্য উপযুক্ত সেটিংসও বেছে নিতে পারেন ডার্ক মোড তবে পাতার রং হালকা রাখুন।
এই গাইডে, আমরা কভার করব:
- উইন্ডোজে এমএস ওয়ার্ড ডার্ক মোড কীভাবে সক্ষম করবেন
- উইন্ডোজে এমএস ওয়ার্ড ডার্ক মোড কীভাবে নিষ্ক্রিয় করবেন
- ম্যাকবুকে এমএস ওয়ার্ড ডার্ক মোড কীভাবে সক্ষম করবেন
- ম্যাকবুকে এমএস ওয়ার্ড ডার্ক মোড কীভাবে নিষ্ক্রিয় করবেন
- ব্রাউজারে এমএস ওয়ার্ড ডার্ক মোড কীভাবে সক্ষম করবেন
- ব্রাউজারে এমএস ওয়ার্ড ডার্ক মোড কীভাবে নিষ্ক্রিয় করবেন
- উপসংহার
উইন্ডোজে এমএস ওয়ার্ড ডার্ক মোড কীভাবে সক্ষম করবেন?
একটি কম আলো পরিবেশে, আপনি ব্যবহার করতে পারেন ডার্ক মোড আপনার চোখ আরামে রাখতে এবং আপনার কাজে ফোকাস করতে সহায়তা করতে। সক্রিয় করা হচ্ছে ডার্ক মোড MS Word-এ হল সবচেয়ে সহজ এবং সহজবোধ্য প্রক্রিয়া। দ্য ডার্ক মোড MS Word টুলবার এবং নথির রঙ কালো করে। এটি সক্ষম করার জন্য, নীচের লিখিত নির্দেশিকাগুলি সঠিকভাবে অনুসরণ করুন:
ধাপ 1: খোলা মাইক্রোসফট ওয়ার্ড আপনার উইন্ডোজ ল্যাপটপে এবং ক্লিক করুন ফাইল টুলবারে হোম বিকল্পের ঠিক পাশে অবস্থিত বিকল্পটি:
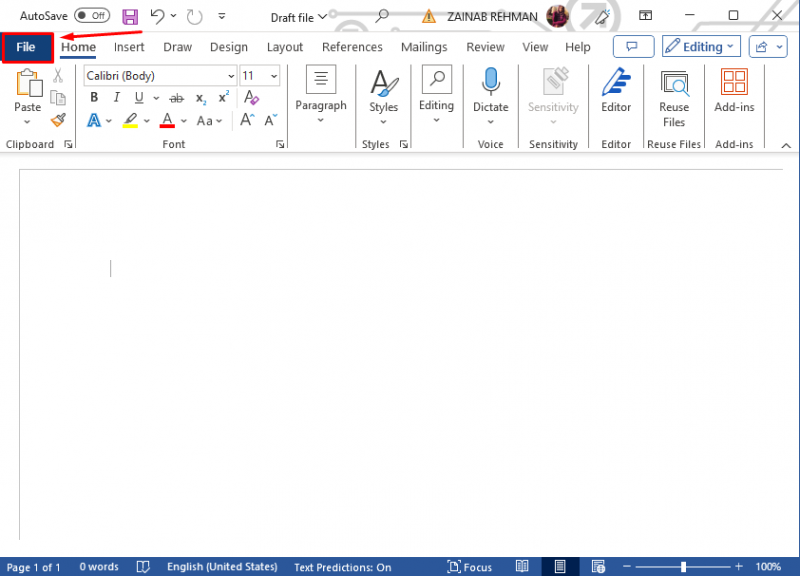
ধাপ ২: খোলা উইন্ডোর শেষে, আলতো চাপুন বিকল্প, অথবা ট্যাপ করুন আরও এবং নির্বাচন করুন বিকল্প:
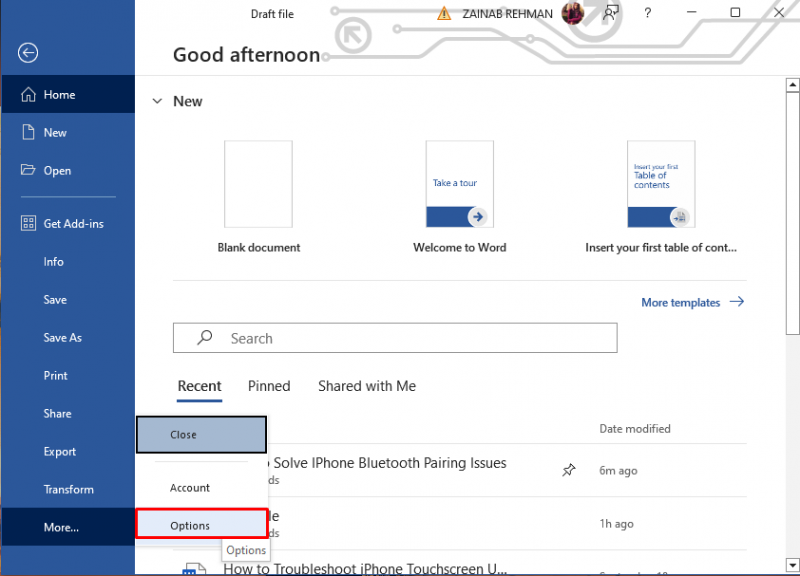
ধাপ 3: আপনার স্ক্রিনে অপশনের উইন্ডো আসবে, অপশনটি দেখুন অফিস থিম, তীরটিতে ক্লিক করুন এবং ড্রপ-ডাউন মেনু থেকে নির্বাচন করুন কালো ডার্ক মোড সক্ষম করতে :
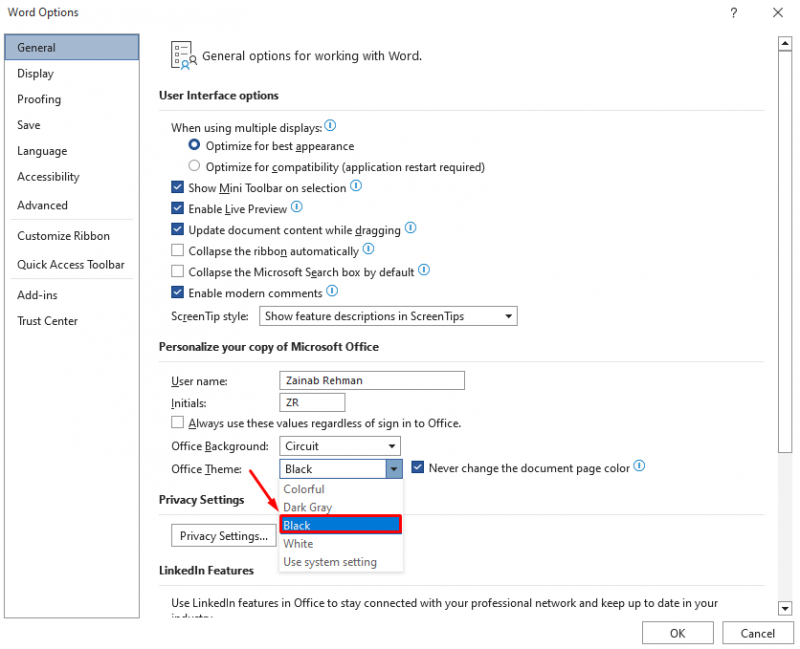
ধাপ 4: বাক্সটি যাচাই কর ডকুমেন্ট পেজের রঙ কখনই পরিবর্তন করবেন না পৃষ্ঠার রঙ সাদা রাখতে Office Theme-এর পাশে ক্লিক করুন ঠিক আছে পরিবর্তনগুলি করতে:
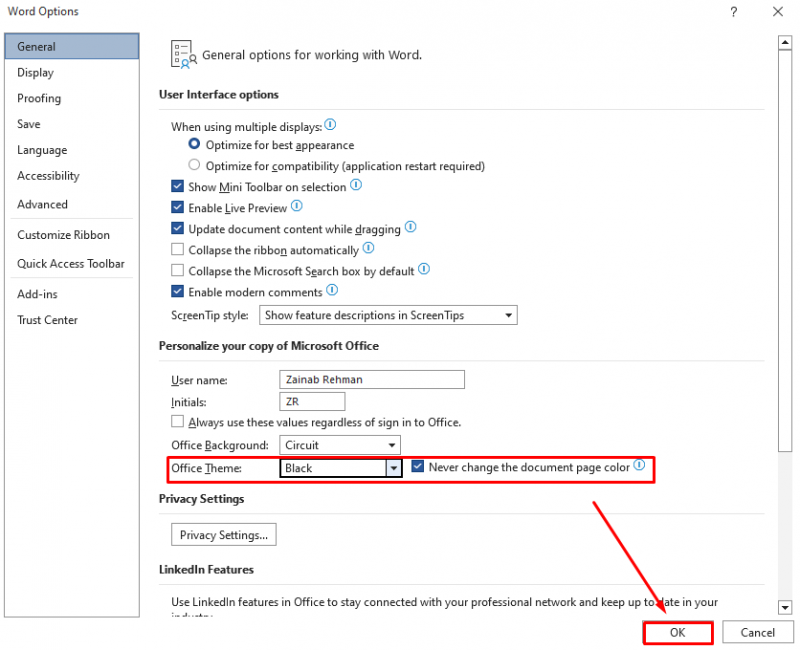
এটি সক্ষম করবে ডার্ক মোড এমএস ওয়ার্ডে, আপনি নথির অন্ধকার ইন্টারফেস দেখতে পাবেন:
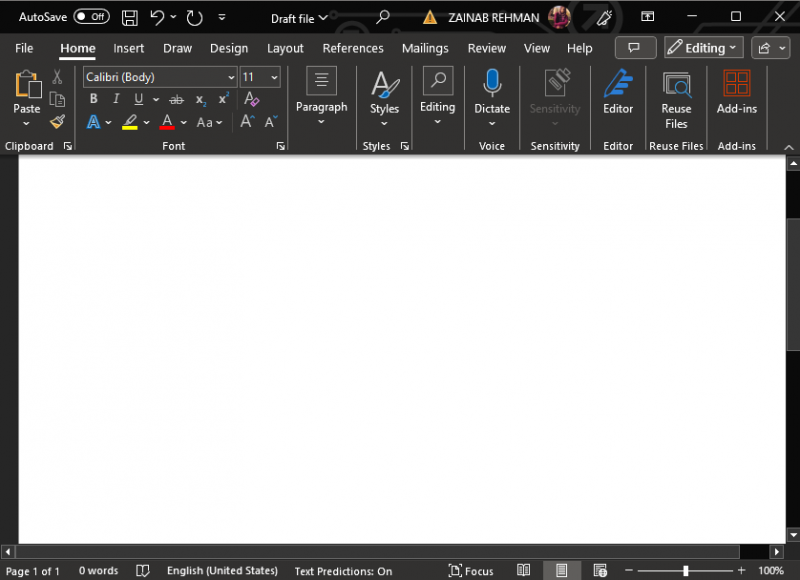
অধীনে দেখুন ট্যাব, ক্লিক করুন মোড পরিবর্তন করুন সাদা এবং কালো পৃষ্ঠাগুলির মধ্যে স্যুইচ করতে যখন ডার্ক মোড এমএস ওয়ার্ডে সক্রিয় করা হয়েছে:
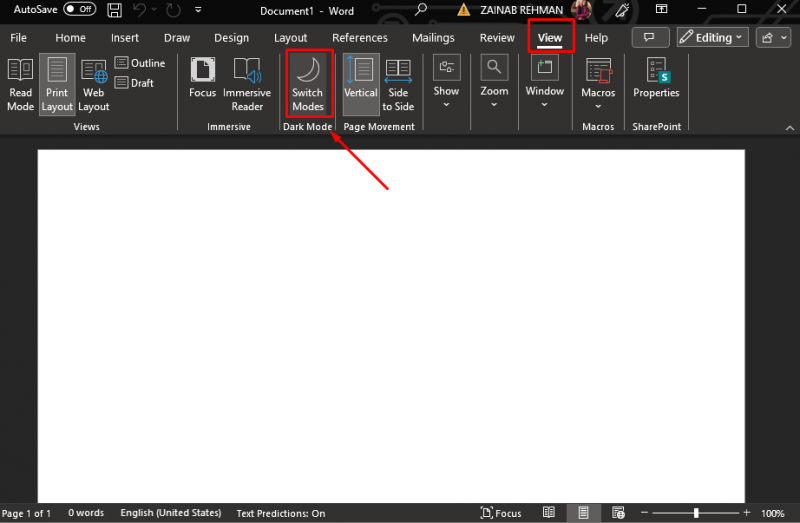
কিভাবে MS Word ডার্ক মোড উইন্ডোজ নিষ্ক্রিয় করবেন?
যদিও ডার্ক মোড চোখের চাপ কমায়, এটি কখনও কখনও আপনার জন্য বিরক্তিকর হতে পারে এবং আপনার কর্মপ্রবাহকে প্রভাবিত করতে পারে। আপনি যদি আপনার MS Word এর লাইট মোড পুনরুদ্ধার করতে চান, তাহলে নেভিগেট করুন ফাইল >> বিকল্প এবং এখানে খুঁজে অফিস থিম বিকল্প এর তীরটিতে ক্লিক করুন অফিস থিম ড্রপ-ডাউন মেনু খুলুন এবং নির্বাচন করুন রঙিন . এটি MS Word এর ডিফল্ট মোড।
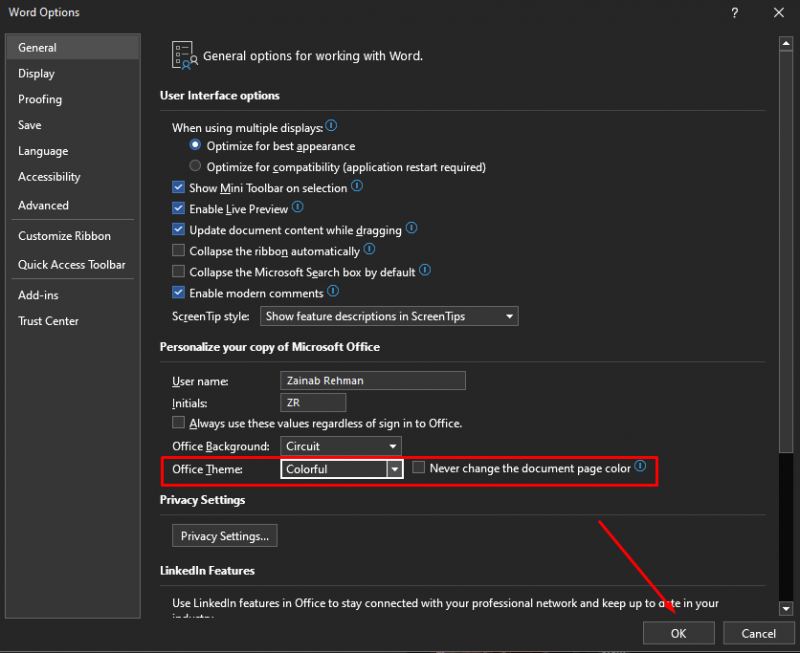
এটি ডার্ক মোড নিষ্ক্রিয় করবে এবং এমএস ওয়ার্ডে হালকা মোড পুনরুদ্ধার করবে:
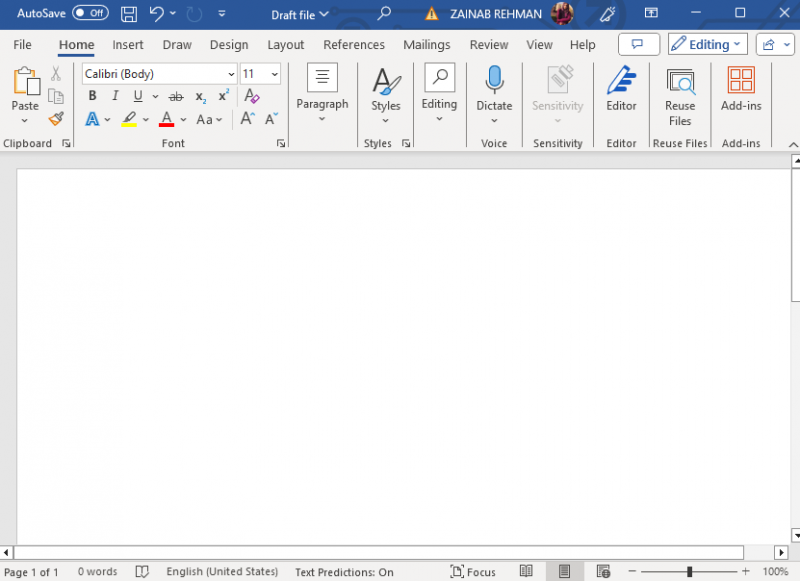
বিঃদ্রঃ: আপনিও বেছে নিতে পারেন সাদা, গাঢ় ধূসর, এবং সিস্টেম সেটিংস ব্যবহার করুন। পছন্দ করা সাদা প্রতিটি উপাদান সাদা করতে; গাঢ় ধূসর প্রতিটি উপাদান কালো বা অন্ধকার করা; সিস্টেম সেটিংস ব্যবহার করুন আপনার ডিভাইস মোড অনুযায়ী থিম সেট করতে.
ম্যাকবুকে এমএস ওয়ার্ড ডার্ক মোড কীভাবে সক্ষম করবেন?
ডার্ক মোড MacOS এ Word এর জন্যও উপলব্ধ; সক্রিয় করতে ডার্ক মোড ম্যাকবুকে, দুটি ভিন্ন পদ্ধতি রয়েছে:
- সিস্টেম সেটিংস থেকে MS Word ডার্ক মোড সক্ষম করুন
- ওয়ার্ড সেটিংস থেকে এমএস ওয়ার্ড ডার্ক মোড সক্ষম করুন
1: সিস্টেম সেটিংস থেকে MS Word ডার্ক মোড সক্ষম করুন
এখানে সক্রিয় করার জন্য পদক্ষেপ আছে ডার্ক মোড ম্যাকবুকের জন্য:
ধাপ 1: নেভিগেট করুন সিস্টেম পছন্দ আপনার সিস্টেমের:
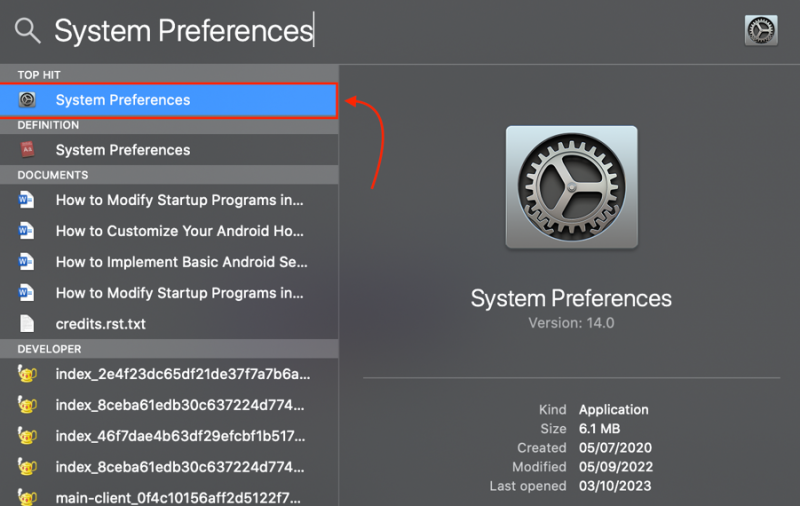
ধাপ ২: সিস্টেম পছন্দের মধ্যে ক্লিক করুন সাধারণ :
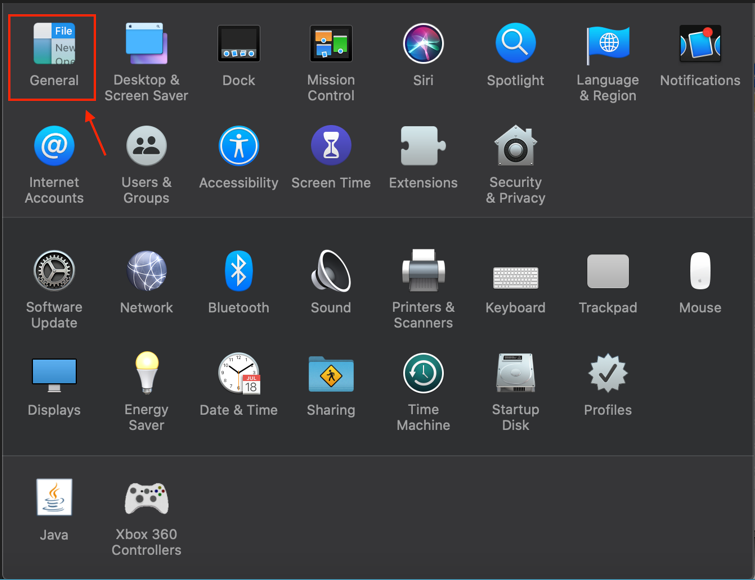
ধাপ ২: অধীনে চেহারা বিকল্প, চয়ন করুন অন্ধকার :
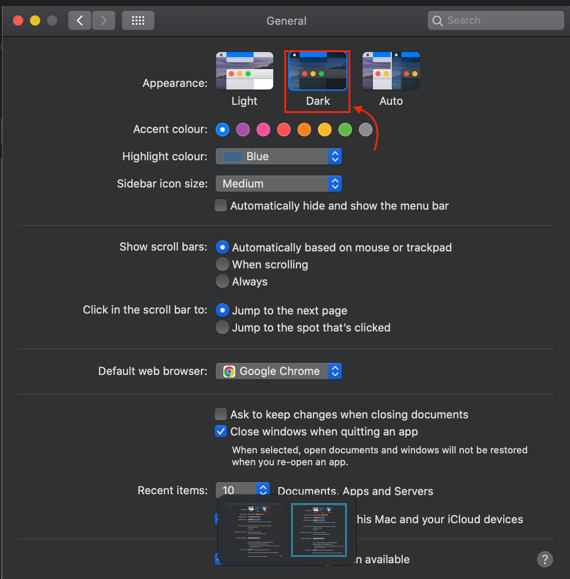
বিকল্পভাবে, আপনিও বেছে নিতে পারেন অটো ডিভাইসটিকে স্বয়ংক্রিয়ভাবে মধ্যে স্যুইচ করার অনুমতি দিতে ডার্ক মোড এবং আপনার রাতের শিফটের সময়সূচীর উপর ভিত্তি করে হালকা মোড:
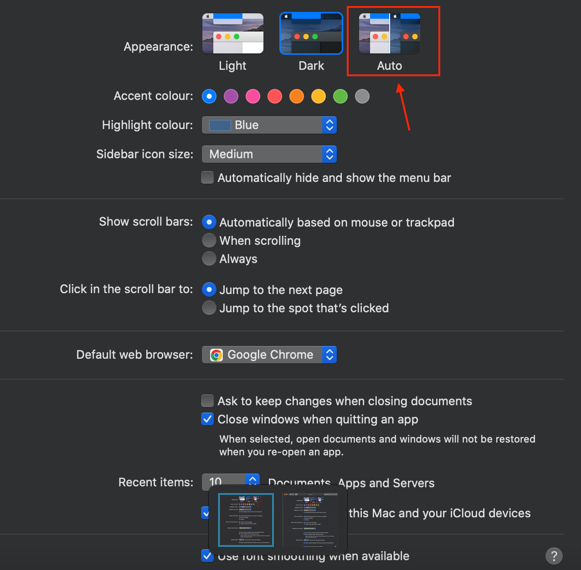
ধাপ 4: MS Word খুলুন কিনা তা যাচাই করতে ডার্ক মোড সক্রিয় করা হয়:
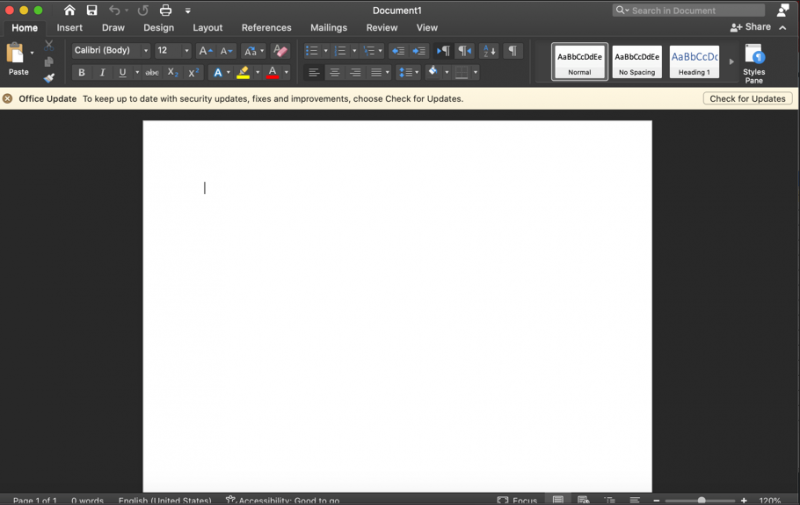
2: শব্দ সেটিংস থেকে MS Word ডার্ক মোড সক্ষম করুন
বিকল্পভাবে, আপনি সক্ষম করতে পারেন ডার্ক মোড এই ধাপগুলি অনুসরণ করে MS Word সেটিংস থেকে:
ধাপ 1: Word ডকুমেন্টের মধ্যে, ক্লিক করুন শব্দ এবং নির্বাচন করুন পছন্দসমূহ :
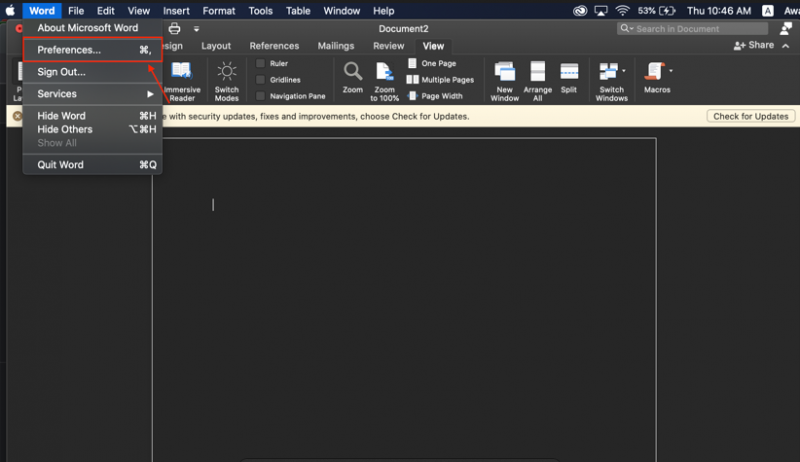
ধাপ ২: ক্লিক করুন সাধারণ বিকল্প:
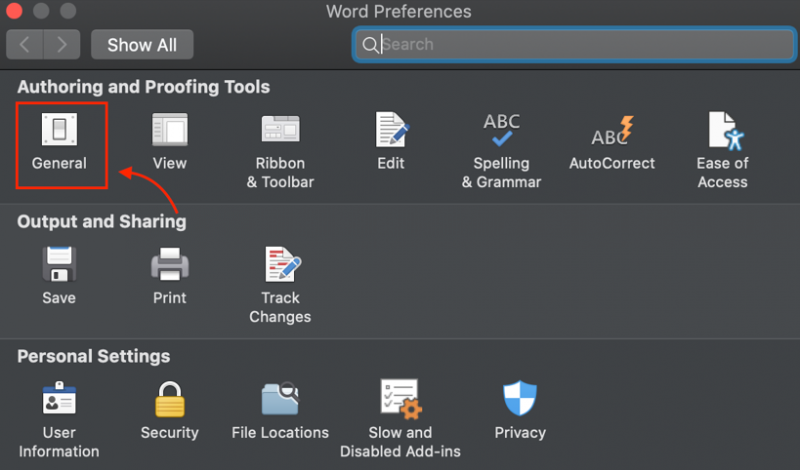
ধাপ 3: অধীনে ব্যক্তিগতকৃত করুন ট্যাগ, একটি বিকল্প চয়ন করুন: ডার্ক মোডে একটি গাঢ় পৃষ্ঠার রঙ রয়েছে বা ডার্ক মোডে একটি সাদা পৃষ্ঠার রঙ রয়েছে . আপনি যদি পছন্দ করেন ডার্ক মোড আপনার ম্যাকবুকে একটি হালকা পৃষ্ঠা সহ MS Word এর, নির্বাচন করুন ডার্ক মোডে একটি সাদা পৃষ্ঠার রঙ রয়েছে বিকল্প:
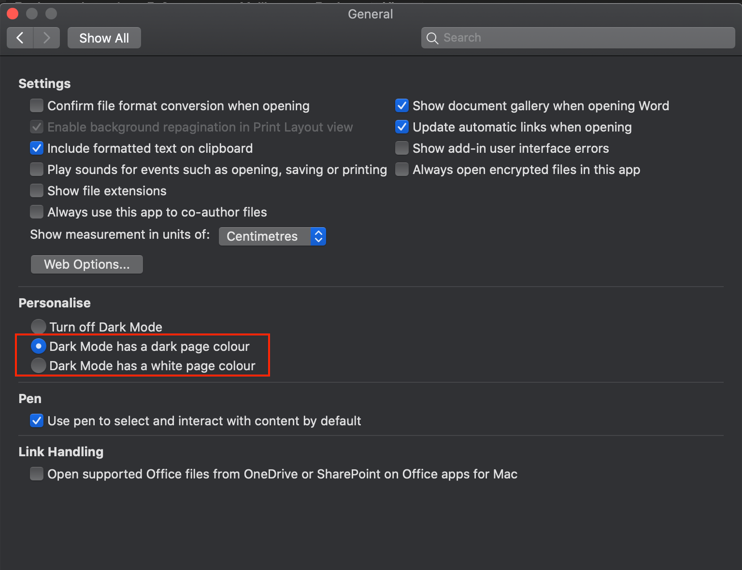
ম্যাকবুকে এমএস ওয়ার্ড ডার্ক মোড কীভাবে নিষ্ক্রিয় করবেন?
দ্য ডার্ক মোড দিনের আলোতে কাজ করার সময় MS Word উপযুক্ত নাও হতে পারে। একদা ডার্ক মোড সক্রিয় করা হয়েছে, ক্লিক করে পৃষ্ঠাগুলির গাঢ় এবং হালকা রঙের মধ্যে স্যুইচ করুন৷ দেখুন ট্যাবে ফিতা , এবং ক্লিক করুন সুইচ মোড :
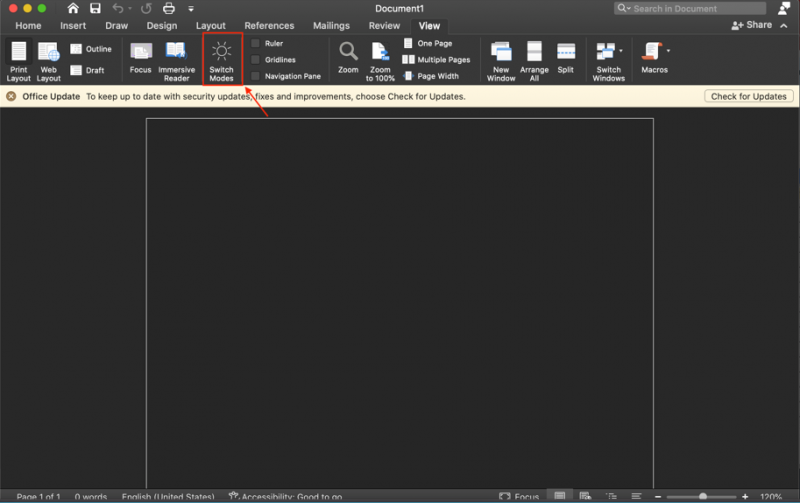
এছাড়াও আপনি সম্পূর্ণরূপে বন্ধ করতে পারেন ডার্ক মোড নিচের কয়েকটি ধাপ অনুসরণ করে MS Word এর জন্য:
ধাপ 1: MS Word খুলুন, এবং ক্লিক করুন শব্দ নথি ফাইলের উপরের ডানদিকে অবস্থিত, মেনুটি আপনার স্ক্রিনে প্রদর্শিত হবে, নির্বাচন করুন পছন্দসমূহ:
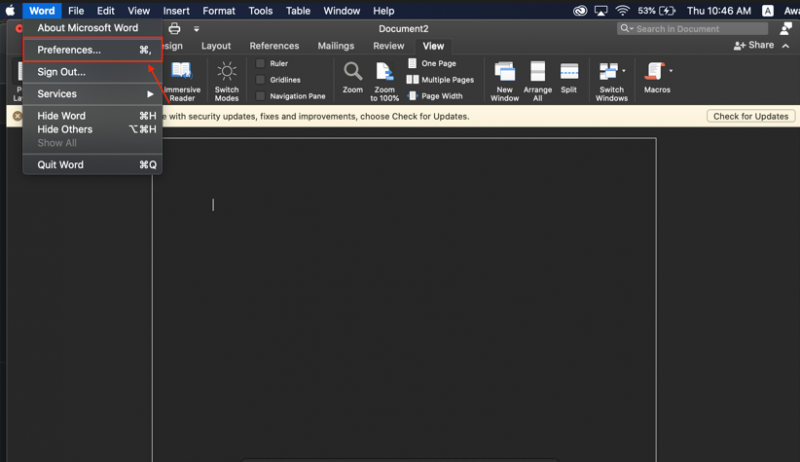
ধাপ ২: অধীনে অথরিং এবং প্রুফিং টুলস খোঁজো সাধারণ বিকল্প:
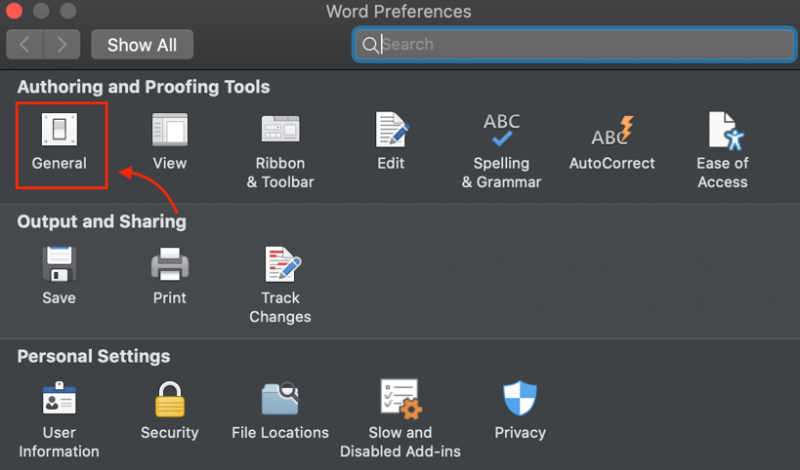
ধাপ 3: নিচে স্ক্রোল করুন এবং খুঁজুন ডার্ক মোড বন্ধ করুন অপশন এবং MS Word-এ ডার্ক মোড নিষ্ক্রিয় করতে এটি বেছে নিন, এমনকি যদি এটি আপনার MacOS এ সক্ষম করা থাকে:
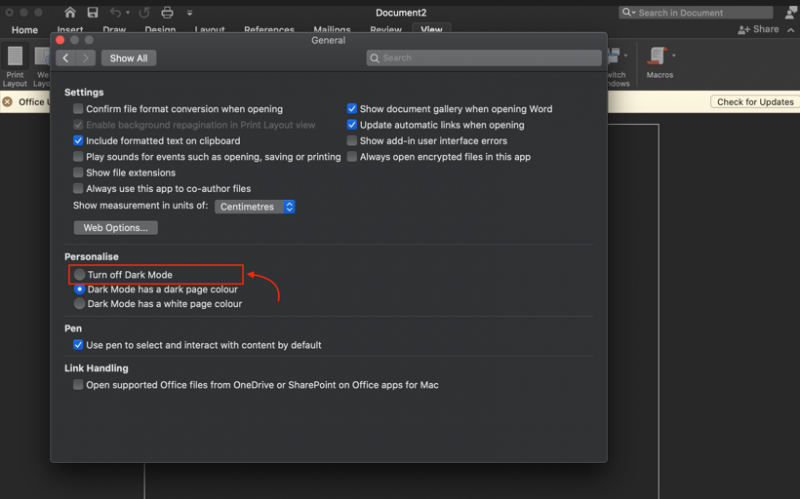
বিঃদ্রঃ: অক্ষম করতে আপনি আপনার MacOS-এ লাইট মোডেও যেতে পারেন ডার্ক মোড MS Word এর।
ব্রাউজারে এমএস ওয়ার্ড ডার্ক মোড কীভাবে সক্ষম করবেন?
আপনি যদি সেট করে থাকেন ডার্ক মোড আপনার ল্যাপটপ বা ব্রাউজারে, তারপর ডার্ক মোড ব্রাউজারে এমএস ওয়ার্ডের জন্য স্বয়ংক্রিয়ভাবে সক্ষম হবে। বিকল্পভাবে, আপনি MS Word সক্ষম করতে পারেন ডার্ক মোড এই পদক্ষেপগুলি অনুসরণ করে ওয়েবে:
ধাপ 1: আপনার সাইন ইন করুন Microsoft অ্যাকাউন্ট এবং ক্লিক করুন দেখুন ট্যাব:
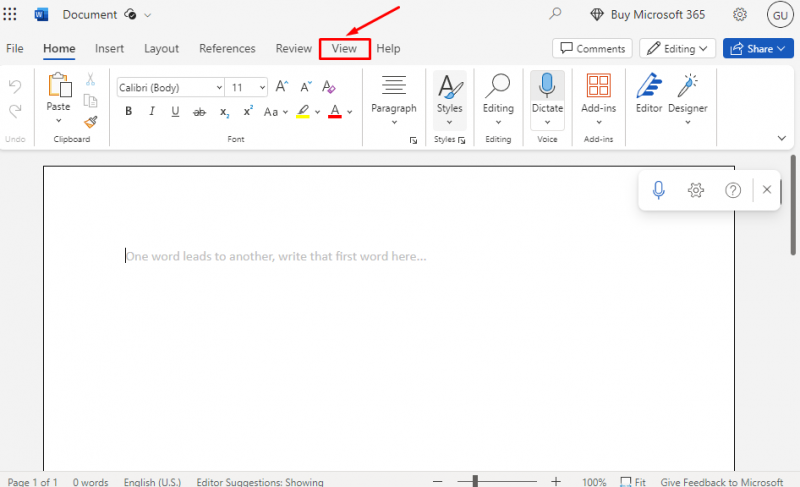
ধাপ ২: ভিউ ট্যাবে, আপনার স্ক্রিনে একটি ভিন্ন বিকল্প আসবে, এ ক্লিক করুন ডার্ক মোড আইকন থেকে
সক্ষম করুন ডার্ক মোড MS Word ব্রাউজারে:
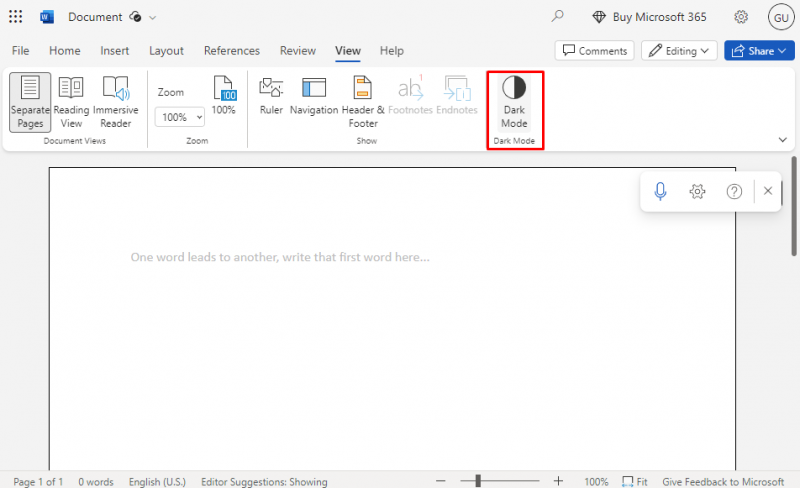
ধাপ 3: দ্য ডার্ক মোড MS Word এর সমস্ত উপাদান অন্ধকারে পরিণত করা সক্ষম হবে:
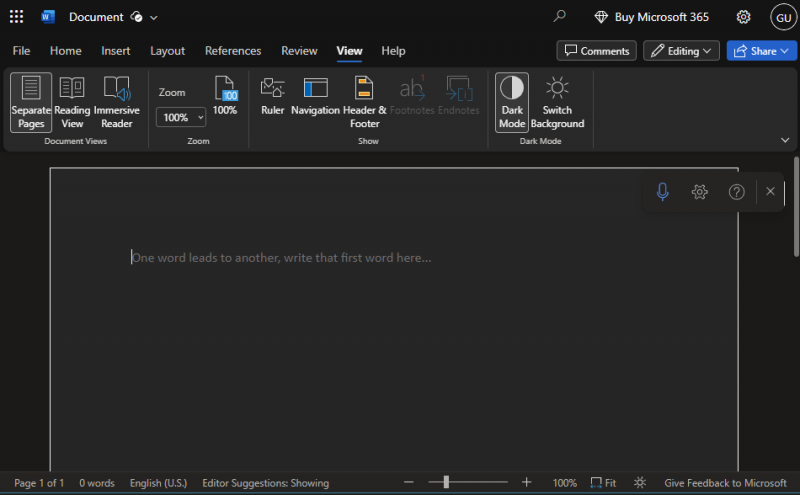
ব্রাউজারে এমএস ওয়ার্ড ডার্ক মোড কীভাবে নিষ্ক্রিয় করবেন?
দ্য ডার্ক মোড চোখের চাপ কমায় কিন্তু কিছু মানুষের উপর এর বিপরীত প্রভাব থাকতে পারে। আপনি একটি সাদা পটভূমিতে কাজ করতে পারেন যা পড়তে এবং লিখতে সহজ এবং সম্পাদনা প্রক্রিয়াটিকে আরও দক্ষ করে তোলে। আপনি নিষ্ক্রিয় করতে পারেন ডার্ক মোড সহজে; MS Word নিষ্ক্রিয় করতে ডার্ক মোড , আবার ক্লিক করুন ডার্ক মোড একই অধীনে আইকন ট্যাব দেখুন :
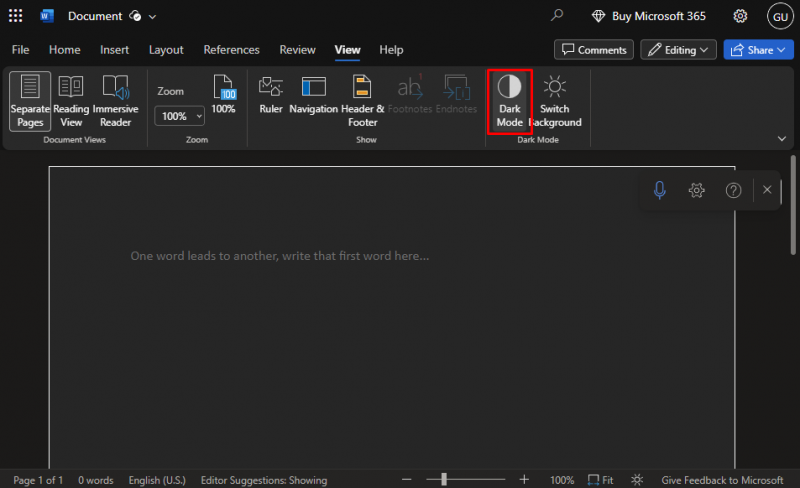
ব্রাউজারে এমএস ওয়ার্ডের হালকা মোড সহজেই পুনরুদ্ধার করা হবে:
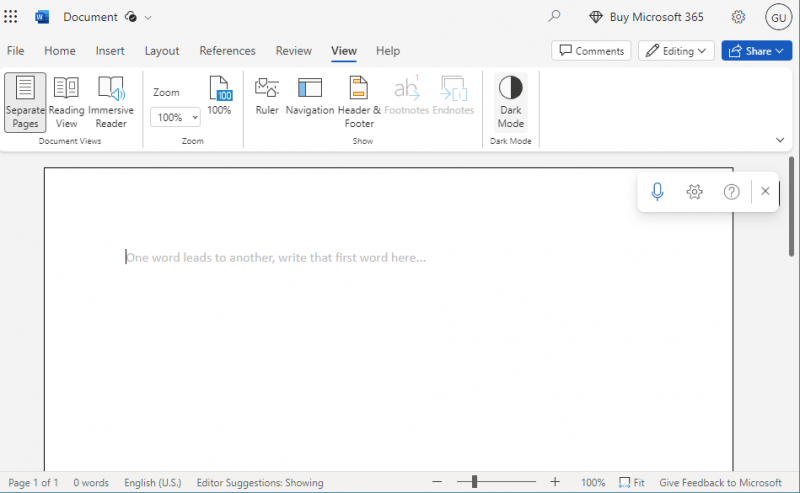
পরামর্শ: চেহারা যাই হোক না কেন, আপনার ডকুমেন্ট লাইট মোডে প্রিন্ট হবে কিন্তু যদি আপনি টেক্সট কপি করে পেস্ট করেন ডার্ক মোড ওয়ার্ড ডকুমেন্টে অ্যাপটি একটি কালো ব্যাকগ্রাউন্ড সহ টেক্সট প্রদর্শিত হবে। এই সমস্যার সমাধান করতে প্রেস করুন Ctrl+Shift+V একই সাথে এবং নির্বাচন করুন শুধুমাত্র টেক্সট পেস্ট করুন প্রদর্শিত মেনু থেকে।
উপসংহার
এমএস ওয়ার্ডে, দ ডার্ক মোড মেনু এবং পৃষ্ঠা উভয়ের জন্য উপলব্ধ। এটি ম্লান আলোতে একটি বড় পার্থক্য করতে পারে কারণ এটি আপনাকে চোখের চাপ কমাতে সাহায্য করে এবং চোখের উপর সহজ হয়। আপনি সক্ষম করে কাজের দক্ষতা উন্নত করতে পারেন ডার্ক মোড . আমরা সক্ষম এবং নিষ্ক্রিয় করার পদক্ষেপগুলি প্রদর্শন করেছি৷ ডার্ক মোড গাইডের উপরের বিভাগে প্রতিটি প্ল্যাটফর্মের জন্য Microsoft Word-এ।