ম্যাকবুকে সাদা-কালো ডকুমেন্ট প্রিন্ট করবেন কীভাবে?
মুদ্রণ প্রক্রিয়া শুরু করতে এই পদক্ষেপগুলি অনুসরণ করুন:
ধাপ 1: প্রথমে আপনার যে ফাইলটি প্রিন্ট করতে হবে সেটি খুলুন।
ধাপ ২: এখন, মেনু বার থেকে, ক্লিক করুন ফাইল বিকল্প:
ধাপ 3: পছন্দ ছাপা প্রদর্শিত মেনু থেকে বিকল্প, অথবা কেবল টিপুন কমান্ড+পি ডকুমেন্ট প্রিন্ট করার জন্য কী।
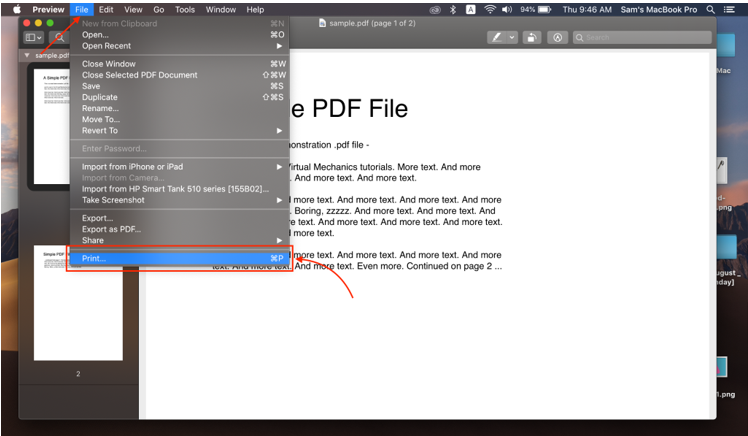
ধাপ 4: থেকে প্রিসেট ড্রপ-ডাউন মেনু, নির্বাচন করুন সাদাকালো বিকল্প
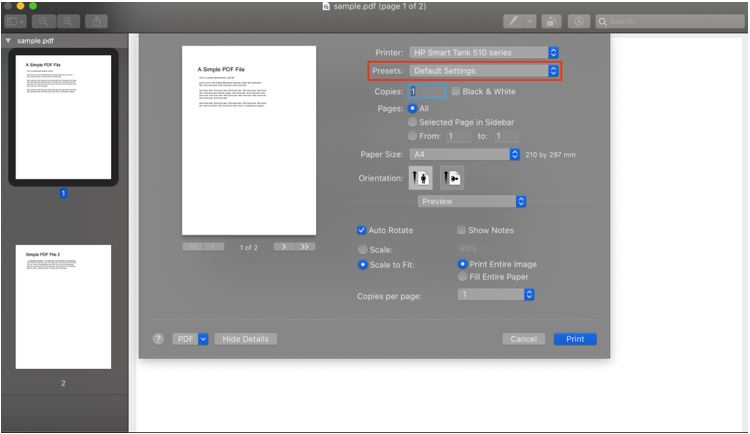
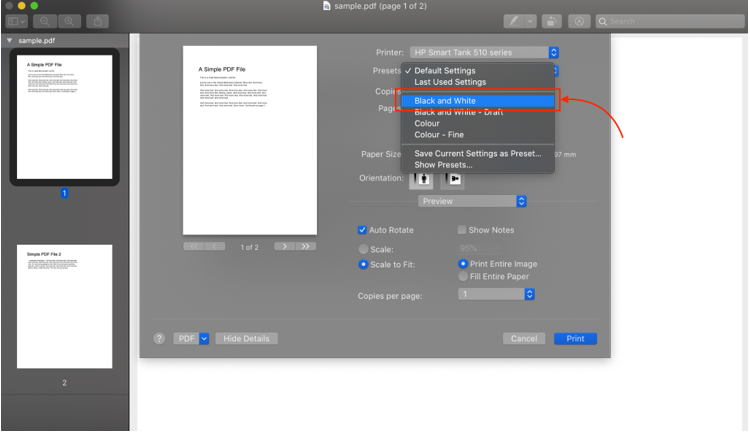
ধাপ 5: পৃষ্ঠা গণনা সামঞ্জস্য করুন এবং ক্লিক করুন ছাপা বোতাম
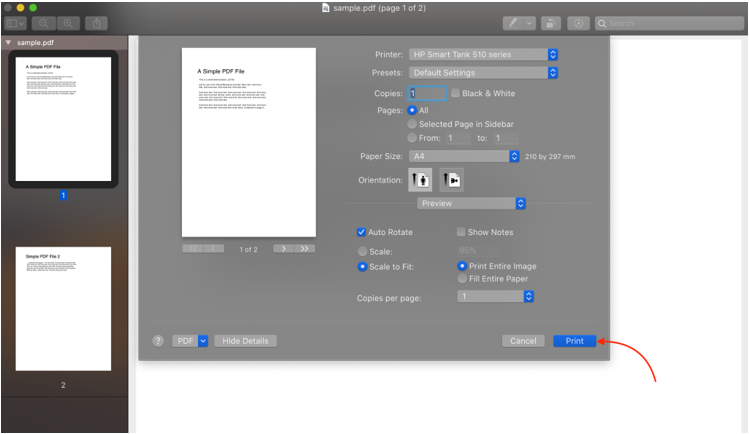
বিঃদ্রঃ: আপনার ম্যাকবুকে প্রিন্ট করার সময় আপনি কিছু ভিন্ন পদ দেখতে পাবেন, যেমন গ্রেস্কেল, কালো এবং কালো মনো; সব কালো এবং সাদা প্রিন্টিং জন্য একই.
কালো এবং সাদা মুদ্রণ প্রিসেট তৈরি করুন
নিয়মিত কালো এবং সাদা প্রিন্ট? আপনার সময় বাঁচাতে প্রিসেট তৈরি করুন এবং একটি একক ক্লিকে সাদা এবং কালো মুদ্রণ করুন। প্রিসেট তৈরি করতে, এই পদক্ষেপগুলি অনুসরণ করুন:
ধাপ 1: নথি খুলুন, ক্লিক করুন ফাইল মেনু বার থেকে, এবং তারপর ছাপা .
ধাপ ২: সেটিংস নির্বাচন করার পরে, ক্লিক করুন প্রিসেট।
ধাপ 3: ড্রপ-ডাউন মেনু থেকে, নির্বাচন করুন বর্তমান সেটিংস প্রিসেট হিসাবে সংরক্ষণ করুন .
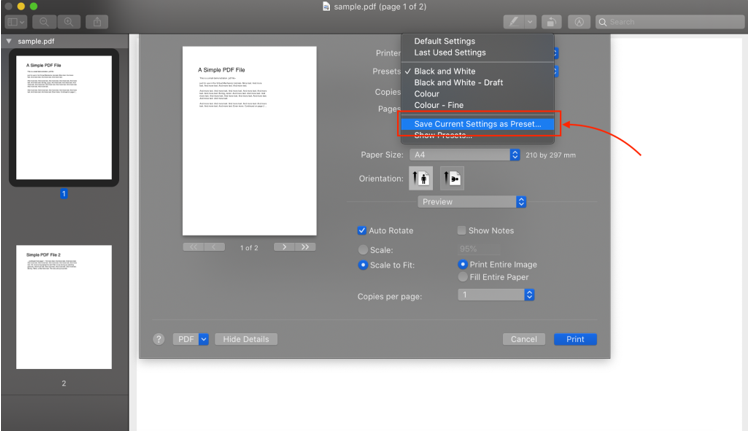
ধাপ 4: আপনার প্রিসেটের জন্য একটি নাম লিখুন এবং ক্লিক করুন ঠিক আছে .
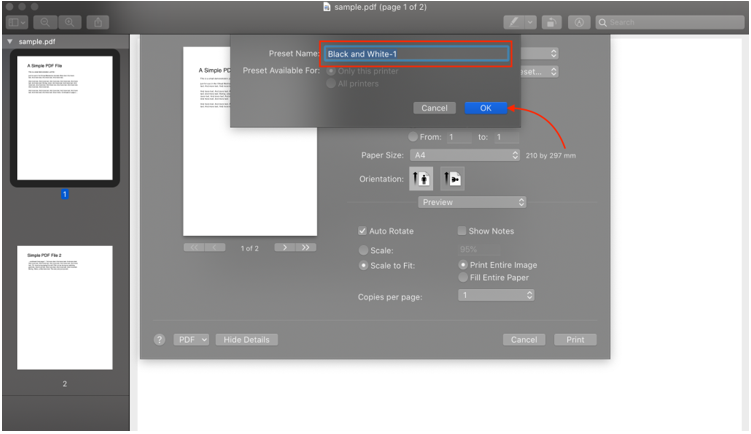
কালো এবং সাদা প্রিন্ট করার সময় সমস্যা সম্মুখীন
আপনি যদি আপনার MacBook দিয়ে কালো এবং সাদা প্রিন্ট করতে একটি প্রিন্টার ব্যবহার করেন তবে এই সমস্যাগুলি দেখা দিতে পারে:
- আপনি যে প্রিন্টার ব্যবহার করছেন তার দ্বারা কালো এবং সাদা প্রিন্টিং সমর্থিত নাও হতে পারে।
- MacBook বা macOS এর সাথে একটি সমস্যা।
- প্রিন্টারের সাথে সংযোগ সমস্যা।
কালো এবং সাদা মুদ্রণের সমস্যা সমাধান করা
কালো এবং সাদা বিকল্পগুলি দেখছেন না? এই সমস্যা থেকে পরিত্রাণ পেতে সেটিংসের সমস্যা সমাধান করুন; এটি করার জন্য নীচের উল্লিখিত পদ্ধতিগুলি অনুসরণ করুন:
- প্রিন্টার সংযোগ বিচ্ছিন্ন করুন।
- macOS আপডেট করুন।
- একটি তারের ব্যবহার করে একটি বেতার প্রিন্টার সংযোগ করার চেষ্টা করুন.
1: আপনার MacBook থেকে প্রিন্টার সংযোগ বিচ্ছিন্ন করুন
ধাপ 1: ক্লিক করুন আপেল আইকন এবং চয়ন করুন সিস্টেম পছন্দসমূহ অ্যাপল আইকন মেনু থেকে:
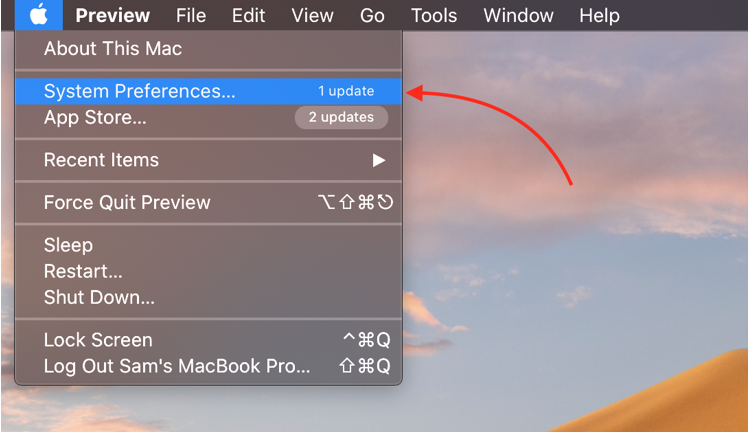
ধাপ ২: এখন, ট্যাপ করুন প্রিন্টার এবং স্ক্যানার বিকল্প:
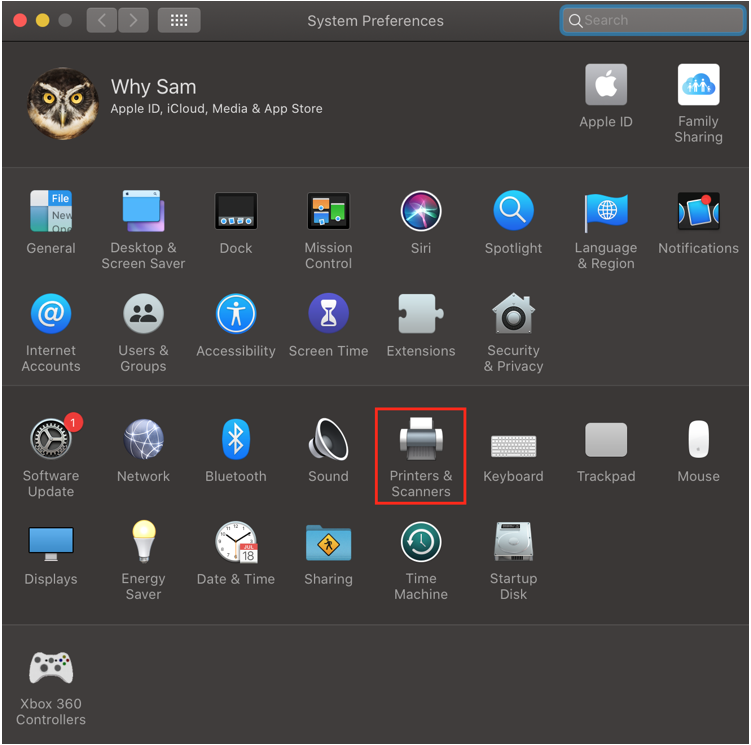
ধাপ 3: প্রিন্টারের নাম নির্বাচন করুন এবং বিয়োগ চিহ্ন এবং স্ক্রিনের নীচে ক্লিক করুন।
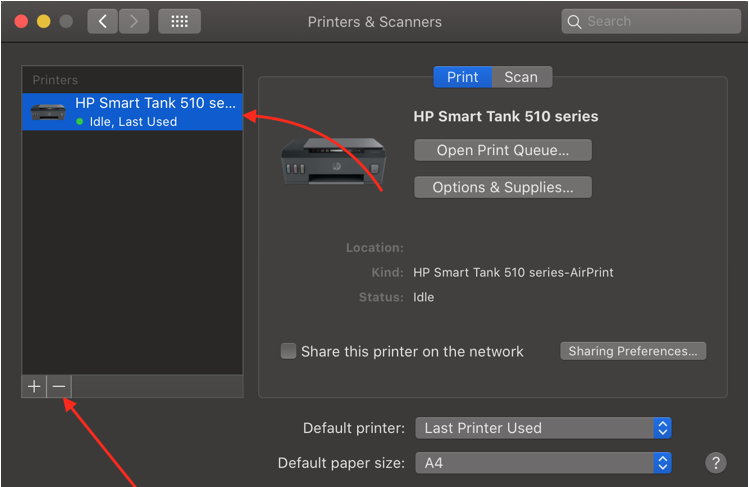
ধাপ 4: প্রিন্টার পুনরায় সংযোগ করুন এবং এটি আবার যোগ করুন।
2: macOS আপডেট করুন
ধাপ 1: অ্যাপল মেনুতে ক্লিক করুন এবং নির্বাচন করুন সিস্টেম পছন্দসমূহ ড্রপ-ডাউন মেনু থেকে:
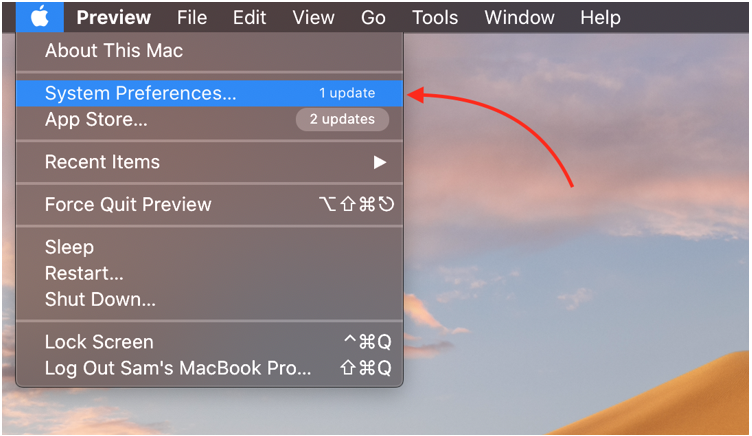
ধাপ ২: নির্বাচন করুন সফ্টওয়্যার আপডেট বিকল্প:
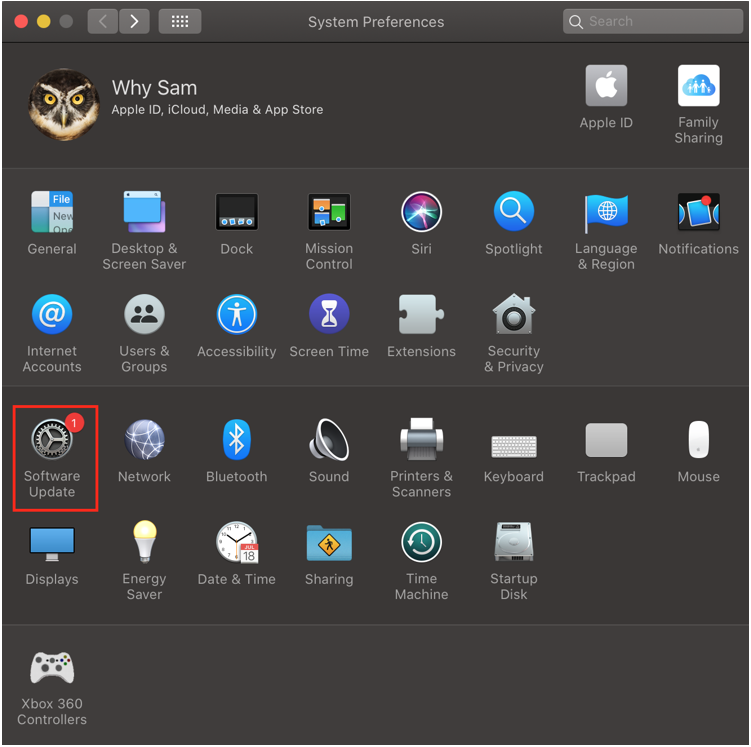
ধাপ 3: তারপর ক্লিক করুন এখন হালনাগাদ করুন macOS আপডেট করতে।
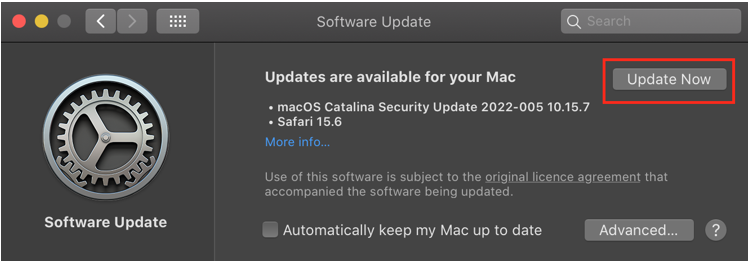
3: একটি কেবল ব্যবহার করে ওয়্যারলেস প্রিন্টার সংযুক্ত করুন
পিসি এবং ল্যাপটপের সাথে সংযোগ করতে প্রিন্টারগুলি একটি তারের সাথে আসে। যদি প্রিন্টারটি ওয়্যারলেস হয়, তাহলে একটি তারের মাধ্যমে এটি আপনার ল্যাপটপের সাথে সংযুক্ত করার চেষ্টা করুন।
উপসংহার
আমরা কালো এবং সাদা রঙে নথি মুদ্রণ করি কারণ এটি রঙিনগুলির তুলনায় সাশ্রয়ী এবং দ্রুত। ম্যাকবুকে সাদা-কালো মুদ্রণ করার সময়ও কিছু সমস্যার সম্মুখীন হতে হয়, কিন্তু কোন উদ্বেগ নেই, কারণ এটি প্রধানত কোন হার্ডওয়্যার সমস্যা নয় এবং উপরে তালিকাভুক্ত সহজ পদ্ধতি দ্বারা সহজেই সমাধান করা যেতে পারে।