Windows 10 নথি সম্পাদনার জন্য দুটি পূর্ব-ইনস্টল করা ডিফল্ট সম্পাদকের সাথে আসে। একটি নোটপ্যাড, এবং অন্যটি মাইক্রোসফ্ট ওয়ার্ডপ্যাড। নোটপ্যাড পাঠ্য বা স্ক্রিপ্টিং নথিগুলির জন্য মৌলিক লেখা এবং সম্পাদনা বিকল্প সরবরাহ করে। অন্যদিকে, মাইক্রোসফ্ট ওয়ার্ডপ্যাড একটি আরও পেশাদার সরঞ্জাম যা ব্যবহারকারীকে নথি তৈরি এবং ফর্ম্যাট করতে দেয়। ব্যবহারকারীর কাছে মাইক্রোসফ্ট ওয়ার্ড অফিস অ্যাপ্লিকেশন না থাকলে এটি বিকল্প হিসাবেও ব্যবহার করা যেতে পারে।
কখনও কখনও, ওয়ার্ডপ্যাডের কিছু বৈশিষ্ট্য কোনও কারণে সঠিকভাবে কাজ করে না। মাইক্রোসফ্ট ওয়ার্ডপ্যাড কনফিগারেশন রিসেট করে এবং নতুন করে শুরু করে উইন্ডোজ রেজিস্ট্রি এডিটর ব্যবহার করে এই সমস্যাটি সমাধান করা যেতে পারে। এটি সম্ভবত পূর্বে যে কোনো সমস্যার সমাধান করবে।
এই নিবন্ধটি নিম্নলিখিত রূপরেখা ব্যবহার করে Microsoft WordPad প্রোগ্রাম নিয়ে আলোচনা করবে:
- কিভাবে Microsoft WordPad চালাবেন?
- কিভাবে Microsoft WordPad ব্যবহার করবেন?
- কিভাবে Microsoft WordPad রিসেট করবেন?
কিভাবে Microsoft WordPad চালাবেন?
মাইক্রোসফ্ট ওয়ার্ডপ্যাড প্রোগ্রাম চালানোর জন্য, নীচে দেখানো পদক্ষেপগুলি অনুসরণ করুন।
ধাপ 1: স্টার্ট মেনুতে ওয়ার্ডপ্যাড অনুসন্ধান করুন
স্টার্ট মেনু খুলুন এবং টাইপ করুন ' শব্দ প্যাড অনুসন্ধান বাক্সে:
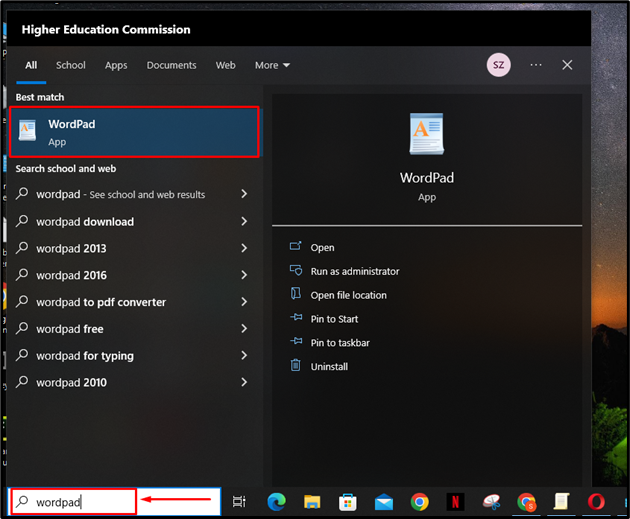
ধাপ 2: WordPad খুলুন
WordPad প্রোগ্রাম চালানোর জন্য, 'এ ক্লিক করুন খোলা 'বিকল্প:
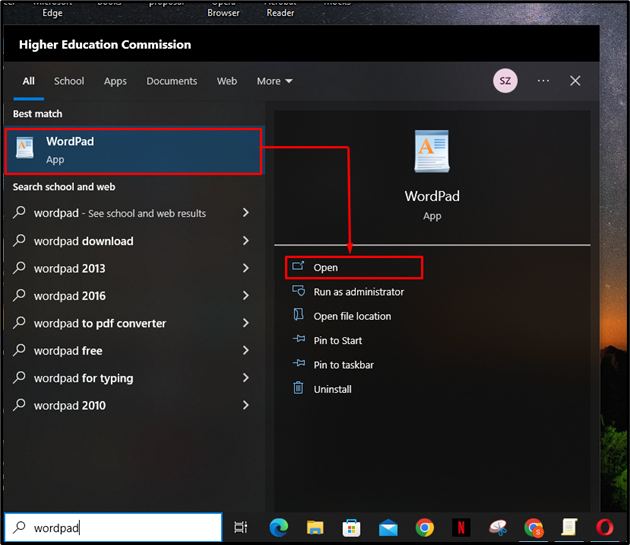
এটি করার মাধ্যমে, WordPad প্রোগ্রামটি খোলা হবে:
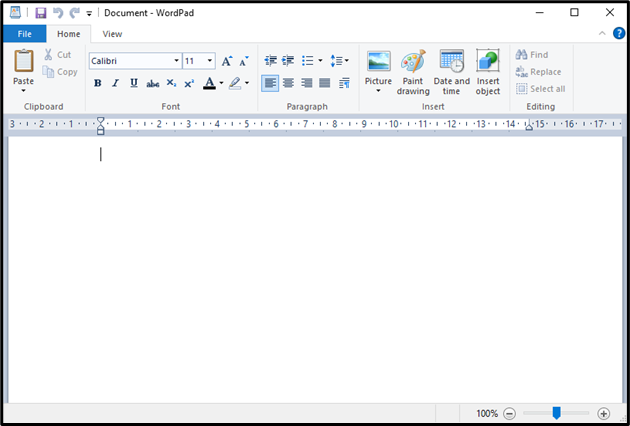
কিভাবে Microsoft WordPad ব্যবহার করবেন?
একবার আপনি মাইক্রোসফ্ট ওয়ার্ডপ্যাড খুললে, ওয়ার্ডপ্যাড ব্যবহার করে একটি নথি তৈরি করতে নীচের পদক্ষেপগুলি অনুসরণ করুন৷
ধাপ 1: বিষয়বস্তু লিখুন
স্ক্রিনে সাদা পৃষ্ঠার জায়গায় ক্লিক করুন এবং কীবোর্ড ব্যবহার করে নথির জন্য বিষয়বস্তু টাইপ করুন:
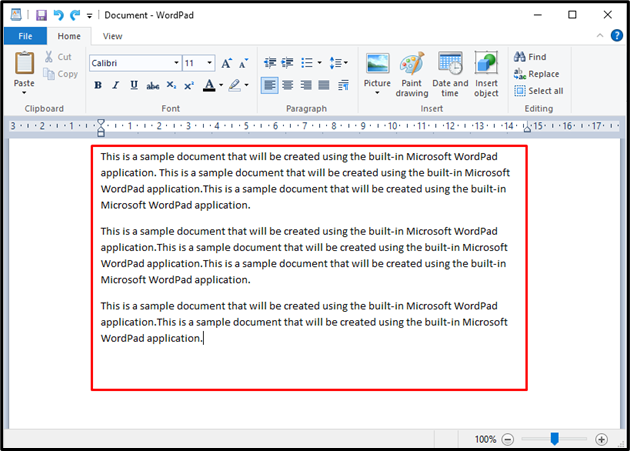
ধাপ 2: ফন্ট স্টাইল পরিবর্তন করুন
ফন্ট পরিবর্তন করতে, মাউসের বাম-ক্লিক ধরে রেখে পছন্দসই পাঠ্যটি নির্বাচন করুন এবং পছন্দসই পাঠ্য নির্বাচন না হওয়া পর্যন্ত কার্সারটি সরান। নির্বাচিত পাঠ্যটি নীল রঙে হাইলাইট হয়ে যাবে:
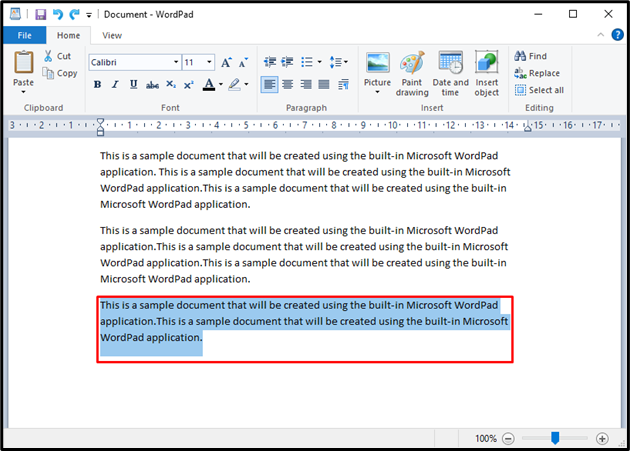
এর পরে, নীচের হাইলাইট করা ফন্ট নির্বাচক ড্রপ-ডাউন মেনুতে ক্লিক করুন “ বাড়ি ” মেনু, এবং একটি ফন্ট শৈলী চয়ন করুন:
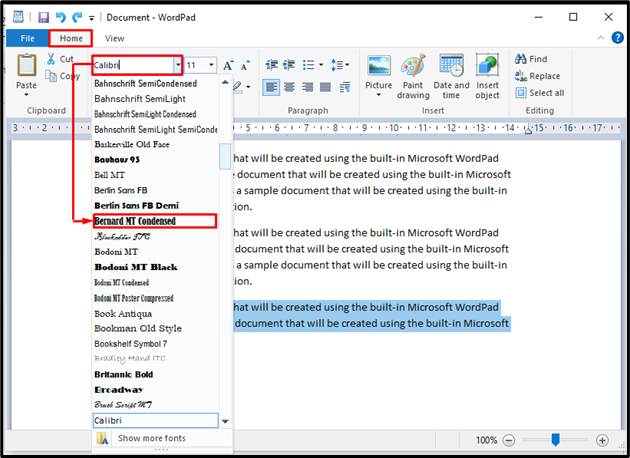
এটি করার পরে, টেক্সট ফন্ট শৈলী নীচে দেখানো হিসাবে পরিবর্তিত হবে:
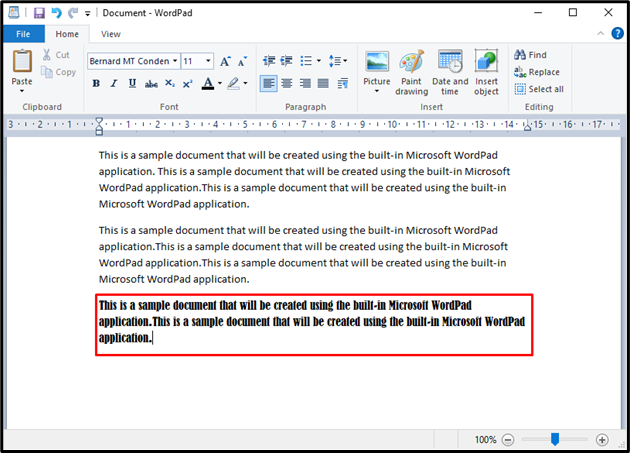
ধাপ 3: নথি সংরক্ষণ করুন
এখন, তৈরি নথি সংরক্ষণ করতে, 'এ ক্লিক করুন ফাইল ' উইন্ডোর উপরের বাম কোণে মেনু, এবং আঘাত করুন ' সংরক্ষণ 'বিকল্প। নথিটি একটি ব্যবহার করে সংরক্ষণ করা যেতে পারে Ctrl + S 'শর্টকাট:
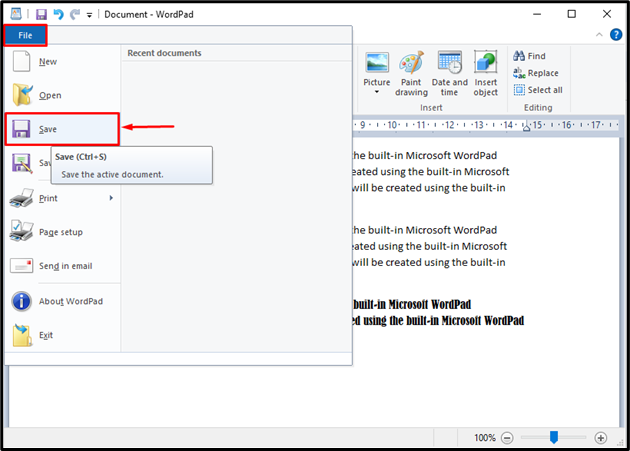
এরপরে, ব্যবহারকারীকে নথির জন্য একটি নাম লিখতে হবে। এর পরে, ' সংরক্ষণ 'বোতাম। মনে রাখবেন যে WordPad সংরক্ষণ করার সময় একটি ডিফল্ট নথির ধরন হিসাবে RTF (রিচ টেক্সট ফর্ম্যাট) ব্যবহার করে:
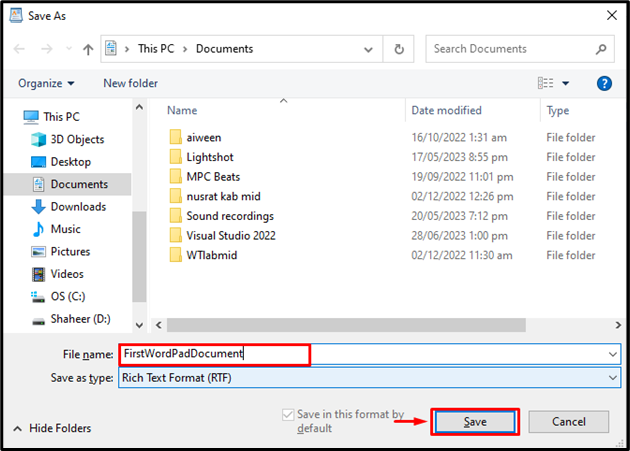
এটি মাইক্রোসফ্ট ওয়ার্ডপ্যাড ব্যবহার করে নতুন তৈরি নথি সংরক্ষণ করবে।
কিভাবে Microsoft WordPad রিসেট করবেন?
ব্যবহারকারী যদি Microsoft WordPad-এ কিছু বৈশিষ্ট্য অ্যাক্সেস করতে সমস্যার সম্মুখীন হয়, তাহলে তারা নীচে প্রদর্শিত পদক্ষেপগুলি অনুসরণ করে অ্যাপ্লিকেশনটি পুনরায় সেট করতে পারে।
ধাপ 1: রেজিস্ট্রি এডিটর খুলুন
রেজিস্ট্রি এডিটর একটি ডাটাবেস যা তাদের অপারেশনের জন্য প্রয়োজনীয় সমস্ত অ্যাপ্লিকেশন সেটিংস সংরক্ষণ করে। কোনো ত্রুটি ঘটলে এটি কনফিগারেশন সম্পাদনা করতে ব্যবহার করা যেতে পারে। রেজিস্ট্রি এডিটর খুলতে অনুসন্ধান করুন “ regedit 'স্টার্ট মেনুতে এবং খুলুন' রেজিস্ট্রি সম্পাদক 'একজন প্রশাসক হিসাবে:
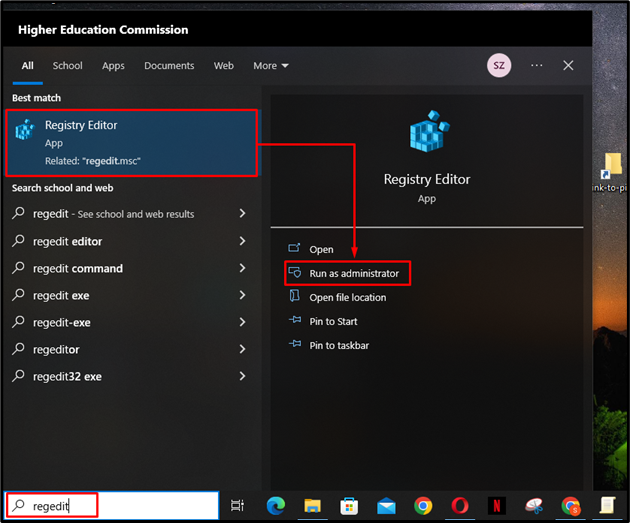
ধাপ 2: অপশন কী মুছুন
একবার রেজিস্ট্রি এডিটর খোলা হলে, 'এ নেভিগেট করুন HKEY_CURRENT_USER > সফ্টওয়্যার > মাইক্রোসফট > উইন্ডোজ > কারেন্ট ভার্সন > অ্যাপলেট > ওয়ার্ডপ্যাড রুট এবং রাইট ক্লিক করুন ' অপশন এটি মুছে ফেলার জন্য কী:
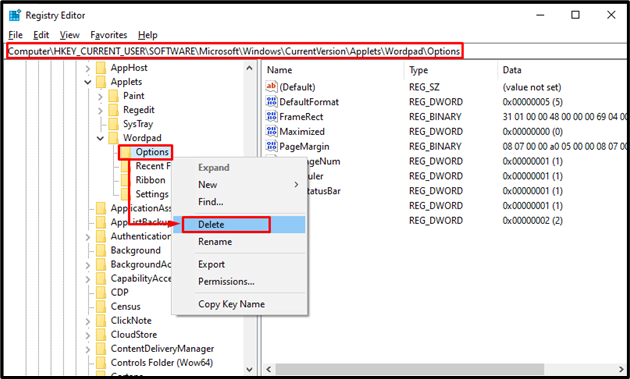
এই ফাইলটি মুছে দিলে WordPad অ্যাপ্লিকেশনের কনফিগারেশন সেটিংস রিফ্রেশ হবে। ব্যবহারকারী নতুন করে শুরু করতে WordPad পুনরায় চালু করতে পারেন এবং পূর্ববর্তী সমস্যার সম্মুখীন হবেন না।
উপসংহার
মাইক্রোসফট ওয়ার্ডপ্যাড একটি বিল্ট-ইন উইন্ডোজ ডকুমেন্ট এডিটর প্রোগ্রাম। এটি পাঠ্য নথি তৈরি, সম্পাদনা এবং বিন্যাস করতে ব্যবহার করা যেতে পারে। ওয়ার্ডপ্যাড উইন্ডোজে মাইক্রোসফ্ট ওয়ার্ড অফিস বিকল্প হিসাবে ব্যবহার করা যেতে পারে। মাইক্রোসফ্ট ওয়ার্ডপ্যাড চালাতে, অনুসন্ধান করুন “ শব্দ প্যাড 'স্টার্ট মেনুতে এবং এটি খুলুন। ডকুমেন্টের জন্য বিষয়বস্তু টাইপ করুন এবং বিভিন্ন টুল ব্যবহার করে ফরম্যাট করুন। ফাইলটি সংরক্ষণ করতে, 'এ ক্লিক করুন' ফাইল 'মেনু এবং আঘাত করুন' সংরক্ষণ 'বিকল্প। এই নিবন্ধটি Windows এ WordPad চালানো, ব্যবহার এবং পুনরায় সেট করার জন্য একটি নির্দেশমূলক নির্দেশিকা প্রদান করেছে।