এই নিবন্ধটি ব্যাখ্যা করবে:
- আমাজন অ্যাপস্টোর কি?
- Windows 11 এ Amazon Appstore ডাউনলোড/ইনস্টল করার জন্য ডিভাইসের প্রয়োজনীয়তা
- Windows 11 এ Amazon Appstore ডাউনলোড/ইনস্টল করার পূর্বশর্ত পদক্ষেপ
- কিভাবে Windows 11 এ Amazon Appstore ডাউনলোড/ইনস্টল করবেন?
আমাজন অ্যাপস্টোর কি?
আমাজন অ্যাপস্টোর Amazon.com এর মালিকানাধীন এবং বিকাশকারী মোবাইল অ্যাপ্লিকেশনগুলির জন্য একটি অনলাইন মার্কেটপ্লেস৷ এটি অ্যাপ্লিকেশান, গেম এবং অন্যান্য ডিজিটাল সামগ্রীর একটি বিস্তৃত পরিসর অফার করে যা Android স্মার্টফোন, ট্যাবলেট এবং অন্যান্য ডিভাইসে ডাউনলোড এবং ইনস্টল করা যেতে পারে। অধিকন্তু, এটি উইন্ডোজ 11 এ ইনস্টল এবং ব্যবহার করা যেতে পারে।
Windows 11 এ Amazon Appstore ডাউনলোড/ইনস্টল করার জন্য ডিভাইসের প্রয়োজনীয়তা
Windows 11-এ Amazon Appstore ইনস্টল করতে, ডিভাইসটিকে অবশ্যই হার্ডওয়্যার প্রয়োজনীয়তা পূরণ করতে হবে। অ্যামাজন অ্যাপস্টোরের জন্য নিম্নলিখিত প্রয়োজনীয়তাগুলি হল:
| আপনি | উইন্ডোজ 11 |
| র্যাম | 8 জিবি (সর্বনিম্ন), 16 জিবি (প্রস্তাবিত) |
| স্থাপত্য | x64, ARM64 |
| প্রসেসর | Intel Core i3 (8th Gen), AMD Ryzen 3000, বা Qualcomm Snapdragon 8c, বা তার উপরে |
| স্টোরেজ | এসএসডি |
Windows 11 এ Amazon Appstore ডাউনলোড/ইনস্টল করার পূর্বশর্ত পদক্ষেপ
অ্যামাজন অ্যাপস্টোর 200 টিরও বেশি দেশ এবং অঞ্চলে উপলব্ধ। আপনি যোগ্য দেশ তালিকা চেক করতে পারেন Amazon.com . যাইহোক, যদি অ্যামাজন অ্যাপস্টোর আপনার দেশে উপলব্ধ না হয়, তাহলে আপনাকে আপনার পিসিতে অঞ্চল পরিবর্তন করতে হবে এবং এটিকে মার্কিন যুক্তরাষ্ট্রে সেট করতে হবে (যদি আপনি মার্কিন যুক্তরাষ্ট্রের বাইরে থাকেন)। তাছাড়া, আপনাকে আপনার পিসিতে ভার্চুয়ালাইজেশন সক্ষম করতে হবে।
এটি করতে প্রদত্ত পদক্ষেপগুলি অনুসরণ করুন:
ধাপ 1: অঞ্চলকে মার্কিন যুক্তরাষ্ট্রে সেট করুন
প্রথমে সেটিংস খুলুন এবং ' সময় এবং ভাষা 'বাম মেনু থেকে বিকল্প। এরপরে, নির্বাচন করুন ' ভাষা এবং অঞ্চল ” বিকল্পটি আপনি নীচের প্রদত্ত স্ক্রিনশটটিতে দেখতে পাচ্ছেন:
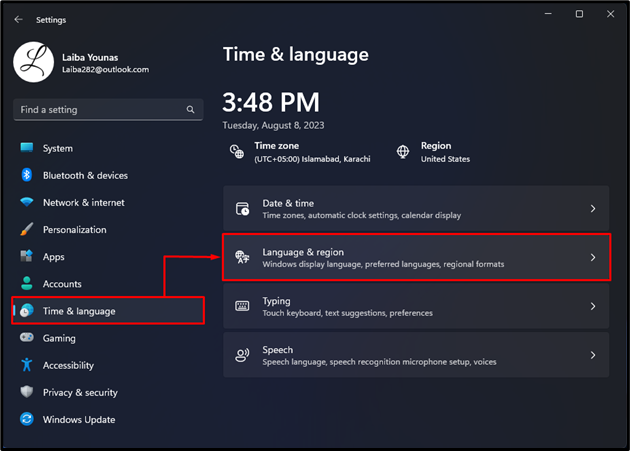
এর পরে, 'এ ক্লিক করুন দেশ বা অঞ্চল 'এর অধীনে বিকল্প অঞ্চল বিভাগ এবং নির্বাচন করুন ' যুক্তরাষ্ট্র 'ড্রপডাউন মেনুতে:
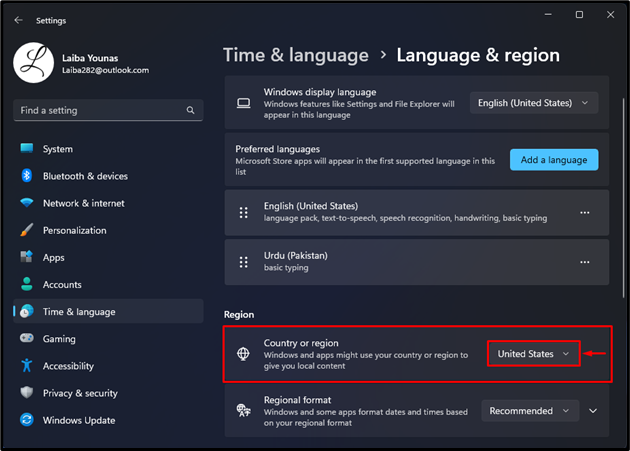
ধাপ 2: ভার্চুয়ালাইজেশন সক্ষম করুন
অনুসন্ধান মেনুতে, অনুসন্ধান করুন “ উইন্ডোজ বৈশিষ্ট্য চালু বা বন্ধ 'এবং এটি খুলুন:
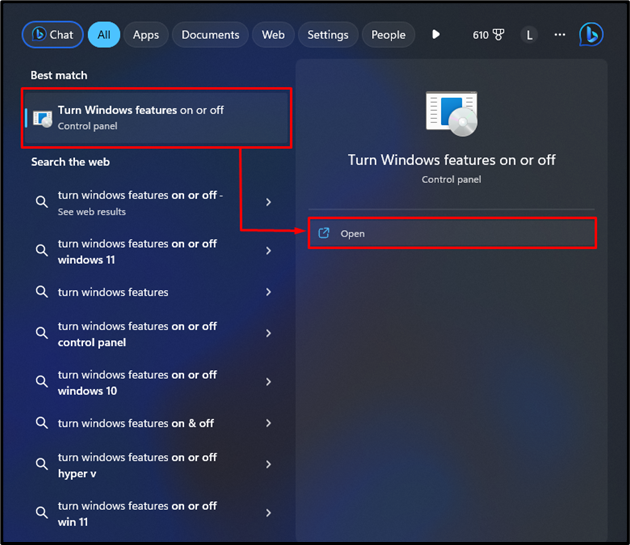
তারপর, সন্ধান করুন ' ভার্চুয়াল মেশিন প্ল্যাটফর্ম ” এবং ভার্চুয়ালাইজেশন সক্ষম করতে এটিকে চেকমার্ক করুন। এর পরে, 'এ আলতো চাপুন ঠিক আছে এবং আপনার পিসি পুনরায় চালু করুন:
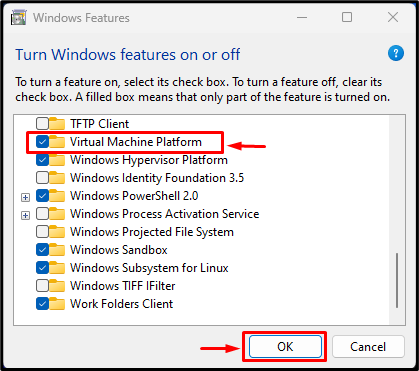
কিভাবে Windows 11 এ Amazon Appstore ডাউনলোড/ইনস্টল করবেন?
Windows 11 এ Amazon Appstore ডাউনলোড করতে, নিচের প্রদত্ত ধাপে ধাপে নির্দেশাবলী অনুসরণ করুন:
প্রথমে, মাইক্রোসফ্ট স্টোর খুলতে টাস্কবারের নীচের হাইলাইট করা আইকনে ক্লিক করুন:
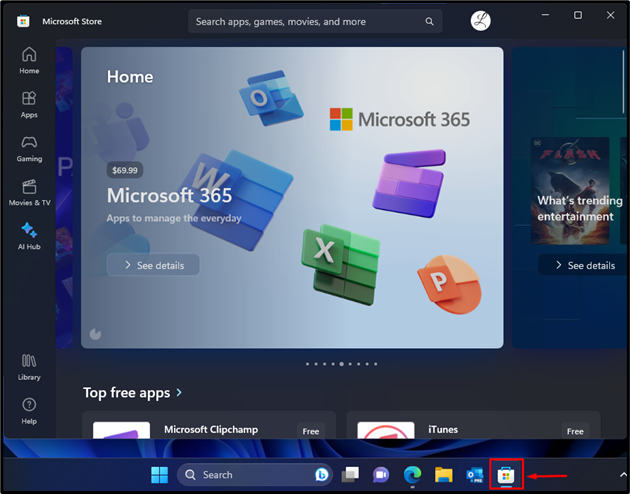
তারপর, টাইপ করুন ' আমাজন অ্যাপস্টোর ' অনুসন্ধান বারে এবং এটি খুলুন:
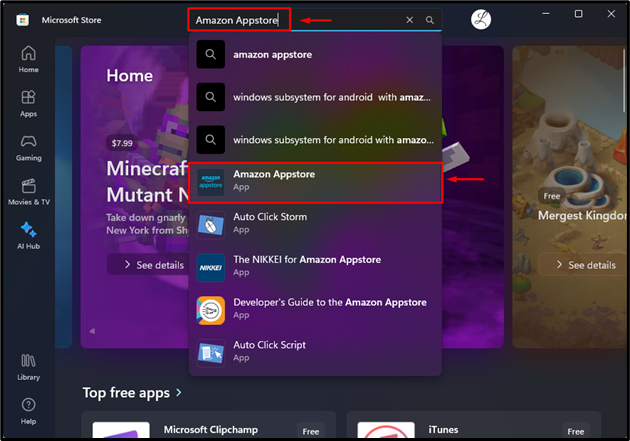
এখন, 'এ ক্লিক করুন ইনস্টল করুন আপনার পিসিতে এটি ইনস্টল করতে বোতাম:
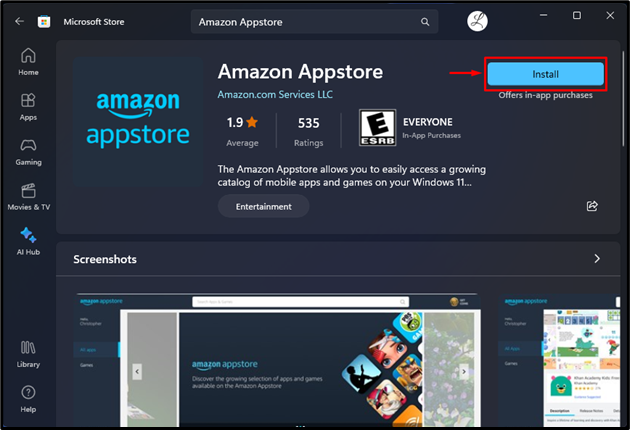
এরপরে, আঘাত করুন ' ডাউনলোড করুন 'বোতাম:
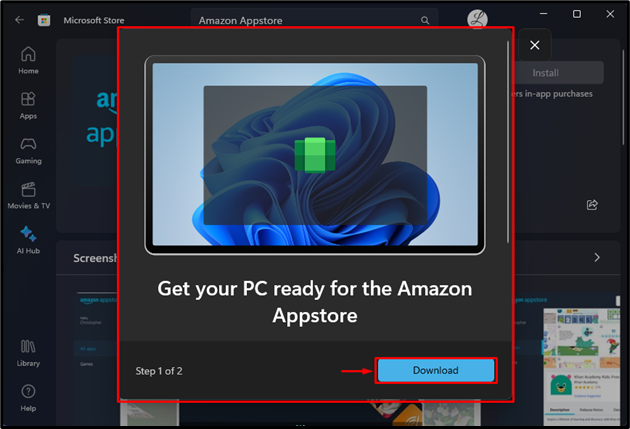
ডাউনলোড শেষ হওয়ার পরে, 'এ ট্যাপ করুন' Amazon Appstore খুলুন 'বোতাম:
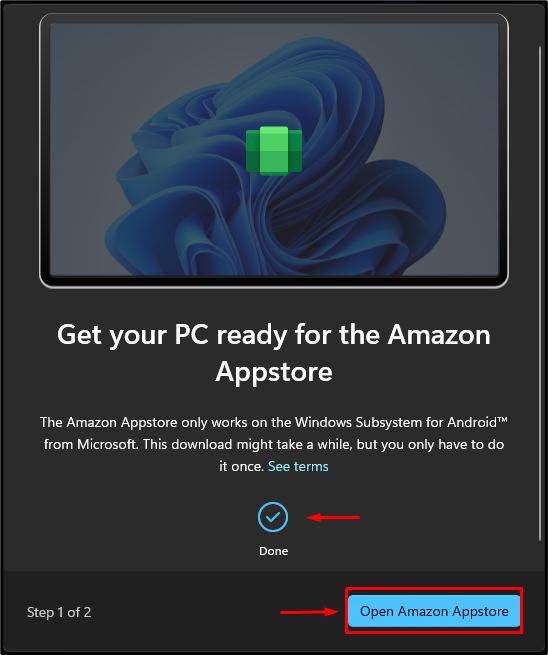
এটা করার উপর, আমাজন অ্যাপস্টোর আপনার পিসিতে খোলা হবে। এখন, সাইন আপ করুন বা আপনার অ্যামাজন অ্যাকাউন্টে সাইন ইন করুন এবং শুরু করুন:
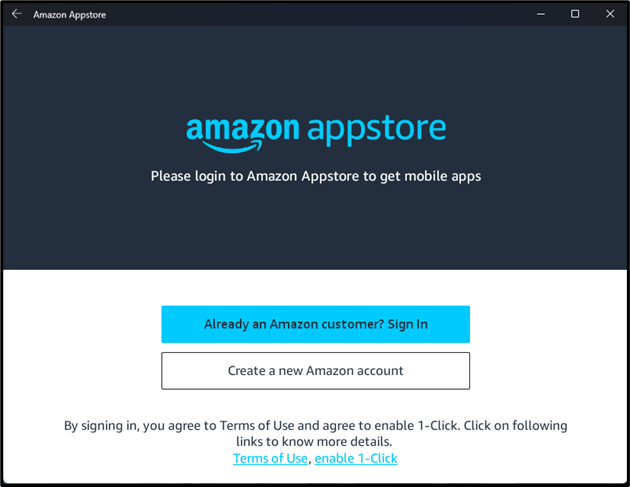
আমরা Windows 11 এ Amazon Appstore ডাউনলোড করার পদ্ধতিটি দক্ষতার সাথে ব্যাখ্যা করেছি।
উপসংহার
Windows 11 এ Amazon Appstore ডাউনলোড/ইনস্টল করতে, প্রথমে, Amazon Appstore ডাউনলোড করার জন্য সিস্টেমের প্রয়োজনীয়তাগুলি পরীক্ষা করুন৷ তারপর, মাইক্রোসফ্ট স্টোরে যান, খুঁজুন ' আমাজন অ্যাপস্টোর ', এবং এটি খুলুন। এরপরে, 'এ ক্লিক করুন ইনস্টল করুন 'বোতাম। এর পরে, 'এ আলতো চাপুন ডাউনলোড করুন ' এবং ' Amazon Appstore খুলুন 'বোতাম। অবশেষে, সাইন আপ করুন বা অ্যামাজন অ্যাকাউন্টে সাইন ইন করুন এবং এটি শুরু করুন। এই নিবন্ধটি উইন্ডোজ 11 এ অ্যামাজন অ্যাপস্টোর ডাউনলোড করার সিস্টেমের প্রয়োজনীয়তা, পূর্বশর্ত পদক্ষেপ এবং পদ্ধতি ব্যাখ্যা করেছে।