তখন, লোকেরা সেই পৃষ্ঠায় নেভিগেট করত যেখান থেকে নির্দিষ্ট বিভাগটি শুরু হয়েছিল (শিরোনাম পৃষ্ঠার মাধ্যমে পাওয়া যায়), যা একটি ক্লান্তিকর কাজ ছিল। কিন্তু প্রযুক্তিগত বিবর্তনের সাথে, বুকমার্ক একটি প্রবণতা এবং প্রায় প্রতিটি অন্যান্য নথিতে ব্যবহৃত হয়। বুকমার্ক ব্যবহারকারীদের বাধ্যতামূলক পড়ার জন্য নথির একটি অংশে দ্রুত নেভিগেট করার অনুমতি দেয়। মাইক্রোসফ্ট ওয়ার্ডের বুকমার্কগুলিকে হাইপারলিঙ্কের মতো বিবেচনা করা হয়।
দ্য বুকমার্ক বৈশিষ্ট্যটি শুধুমাত্র Windows এবং macOS-এ Microsoft Word-এর জন্য উপলব্ধ এবং Android বা IOS ডিভাইসে যোগ করা যাবে না।
এই নির্দেশিকা একাধিক অপারেটিং সিস্টেমে মাইক্রোসফ্ট ওয়ার্ডে 'একটি বুকমার্ক যোগ করুন' করার ধাপে ধাপে প্রক্রিয়া নিয়ে আলোচনা করবে।
দ্রুত রূপরেখা
- উইন্ডোজে মাইক্রোসফ্ট ওয়ার্ডে কীভাবে একটি বুকমার্ক যুক্ত করবেন?
- কিভাবে MacOS এ মাইক্রোসফ্ট ওয়ার্ডে একটি বুকমার্ক যুক্ত করবেন?
- বোনাস টিপ: মাইক্রোসফ্ট ওয়ার্ডে দৃশ্যমান নয় এমন বুকমার্কগুলি কীভাবে ঠিক করবেন?
- শেষের সারি
উইন্ডোজে মাইক্রোসফ্ট ওয়ার্ডে কীভাবে একটি বুকমার্ক যুক্ত করবেন?
উইন্ডোজে মাইক্রোসফ্ট ওয়ার্ডে একটি বুকমার্ক যুক্ত করতে, এই পদক্ষেপগুলি অনুসরণ করুন:
ধাপ 1 : আপনি একটি বুকমার্ক যোগ করতে চান যে টেক্সট হাইলাইট.
ধাপ ২ : 'সন্নিবেশ' ট্যাবটি নির্বাচন করুন এবং লিঙ্ক গোষ্ঠীতে 'বুকমার্ক' এ ক্লিক/ট্যাপ করুন।
ধাপ 3 : বুকমার্কের নাম দিন এবং হাইলাইট করা টেক্সটে যোগ করতে অ্যাড বোতাম টিপুন।
ধাপ 4 : লিঙ্ক বুকমার্ক.
উপরোক্ত পদক্ষেপের চিত্রটি নিম্নরূপ:
ধাপ 1: পাঠ্যটি হাইলাইট করুন
একটি বুকমার্ক তৈরি করতে, ব্যবহারকারীদের অবশ্যই পাঠ্যটি হাইলাইট করতে হবে যেখানে তারা একটি বুকমার্ক যুক্ত করতে চান৷ পাঠ্যটি হাইলাইট করতে, পাঠ্যের উপর মাউসটি ক্লিক করুন এবং টেনে আনুন বা কীবোর্ড ব্যবহার করুন:
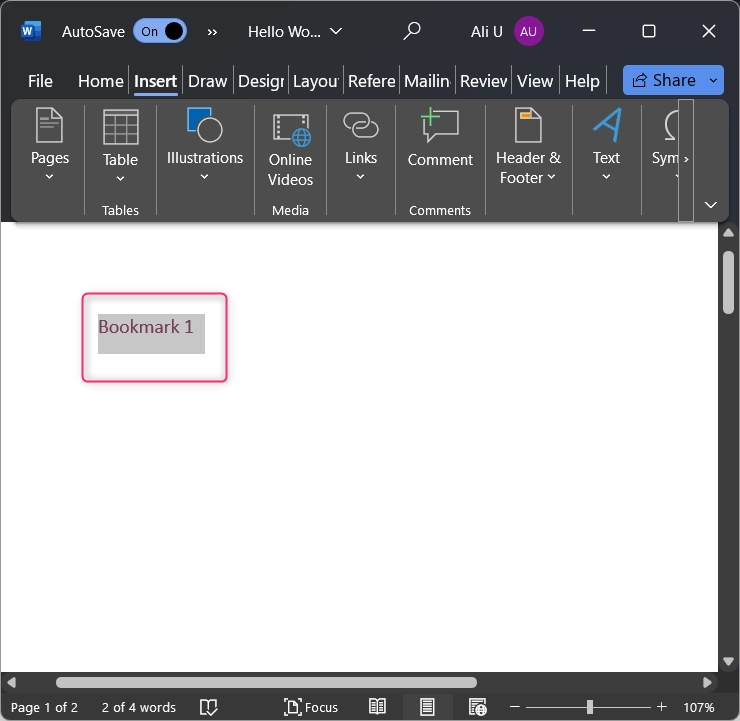
ধাপ 2: বুকমার্ক বিকল্পটি ব্যবহার করুন
টেক্সট হাইলাইট করার পরে, নির্বাচন করুন ঢোকান রিবন টুলবার থেকে ট্যাব, এবং ক্লিক/ট্যাপ করুন বুকমার্ক থেকে বিকল্প লিঙ্ক গ্রুপ:
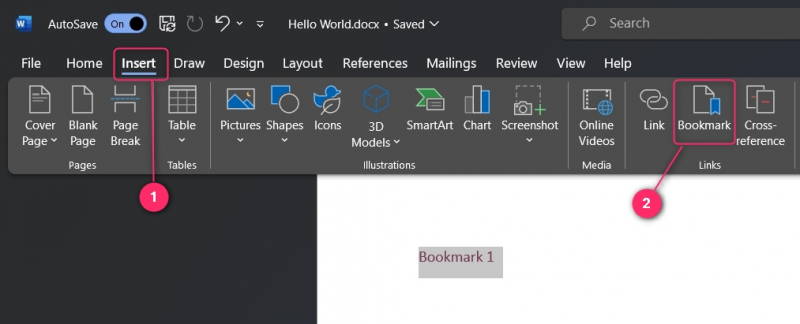
ধাপ 3: একটি বুকমার্ক যোগ করুন
পাঠ্যটি হাইলাইট করার পরে এবং বুকমার্ক বিকল্পে ক্লিক করার পরে, বুকমার্কের নাম দিন এবং টিপুন যোগ করুন বোতাম:
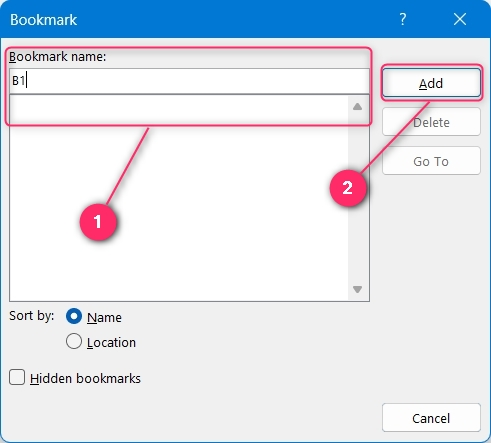
বিঃদ্রঃ : মাইক্রোসফ্ট ওয়ার্ডে বুকমার্কের নামের কোনো স্পেস থাকতে পারে না এবং একটি বর্ণমালা দিয়ে শুরু করতে হবে।
বুকমার্ক এখন তৈরি করা হয়েছে.
ধাপ 4: বুকমার্ক লিঙ্ক করুন
বুকমার্ক যোগ করার পরে (উপরের ধাপগুলি অনুসরণ করে), এটি ব্যবহারযোগ্য করার জন্য আপনাকে অবশ্যই কিছু পাঠ্যের সাথে লিঙ্ক করতে হবে। এটি করতে, আপনি যেখানে বুকমার্ক লিঙ্ক করতে চান সেই টেক্সটটি হাইলাইট করুন এবং টিপুন Ctrl + K চাবি যে করা আপ আনা হবে হাইপারলিঙ্ক ঢোকান উইন্ডো, এবং এখান থেকে, আপনাকে অবশ্যই নির্বাচন করতে হবে এই নথিতে রাখুন (1)। একটি লিঙ্ক হিসাবে প্রদর্শিত হবে যে পাঠ্য লিখুন (2)। এর পরে, বুকমার্ক বেছে নিন যার সাথে আপনি লিঙ্ক করতে চান (3)। আপনি একটি সংজ্ঞায়িত করতে পারেন স্ক্রিনটিপ হাইলাইট করা টেক্সট (4) এর উপর মাউস তীর ঘোরার সময় প্রদর্শিত হয়। আপনি সেট করতে পারেন টার্গেট ফ্রেম এবং তারা নথিটি কোথায় উপস্থিত করতে চায় তা উল্লেখ করুন (5)। পরিবর্তনগুলি সংরক্ষণ করতে, ব্যবহার করুন ঠিক আছে বোতাম:
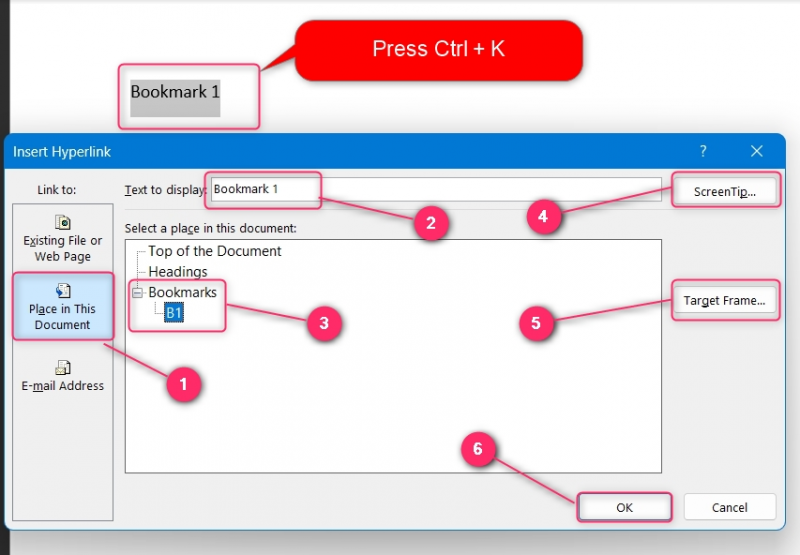
একবার আপনি নির্দিষ্ট বুকমার্কের সাথে পাঠ্যটিকে লিঙ্ক করলে, এটি দেখতে তীরটি ঘোরান টুলটিপ অথবা ব্যবহার করুন Ctrl + ক্লিক করুন (মাউস ক্লিক) বোতাম নেভিগেট করতে:
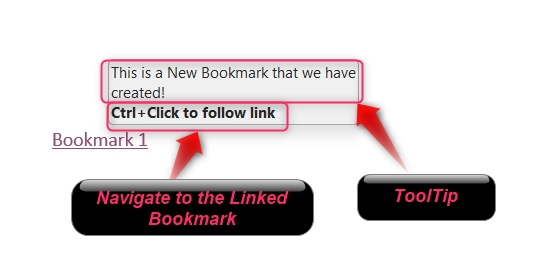
একটি বুকমার্ক মুছে ফেলতে, খুলুন বুকমার্ক ট্যাব, মুছে ফেলার জন্য বুকমার্ক নির্বাচন করুন এবং ব্যবহার করুন মুছে ফেলা এটি করার জন্য বোতাম:
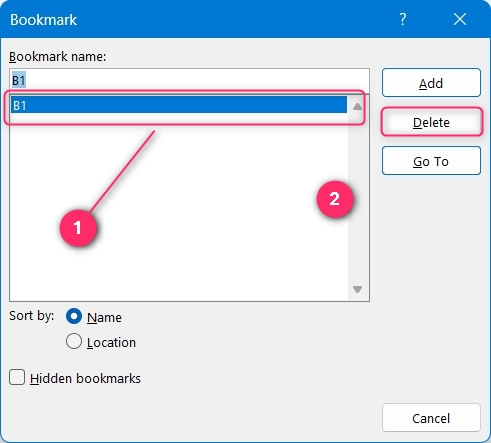
কিভাবে MacOS এ মাইক্রোসফ্ট ওয়ার্ডে একটি বুকমার্ক যুক্ত করবেন?
MacOS-এ Microsoft Word-এ একটি বুকমার্ক যোগ করতে, এই পদক্ষেপগুলি অনুসরণ করুন:
ধাপ 1: টেক্সট হাইলাইট করুন এবং লিঙ্ক গ্রুপ থেকে 'বুকমার্ক' বিকল্পটি নির্বাচন করুন।
ধাপ ২: বুকমার্কের নাম দিন এবং ঠিক আছে বোতাম ব্যবহার করে যোগ করুন।
ধাপ 3: বুকমার্ক লিঙ্ক করার জন্য পাঠ্যটি হাইলাইট করুন, এটিতে ডান-ক্লিক করুন এবং 'লিঙ্ক' বিকল্পটি নির্বাচন করুন।
ধাপ 4: 'এই নথি' ট্যাবটি নির্বাচন করুন, লিঙ্ক করার জন্য বুকমার্ক চয়ন করুন এবং লিঙ্ক করতে ঠিক আছে বোতামটি টিপুন৷
উপরের ধাপগুলি নিম্নরূপ চিত্রিত করা হয়েছে:
ধাপ 1: পাঠ্যটি হাইলাইট করুন
একটি বুকমার্ক তৈরি করতে, পাঠ্যটি হাইলাইট করুন, ক্লিক/ট্যাপ করুন লিঙ্ক এবং তারপর উপর বুকমার্ক এর ড্রপ-ডাউন থেকে বিকল্প:
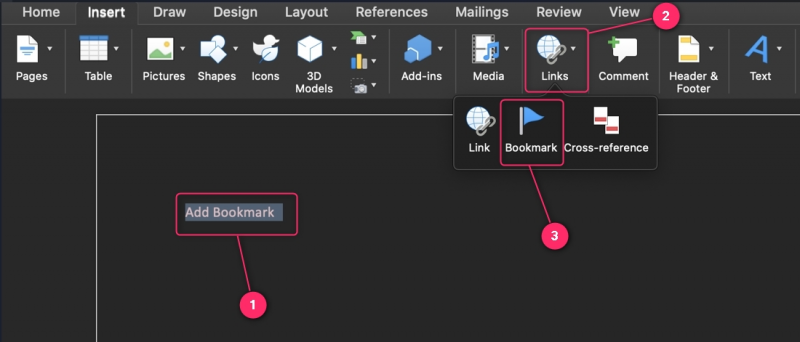
ধাপ 2: বুকমার্কের নাম দিন
একটি বুকমার্ক যোগ করার জন্য, ব্যবহারকারীদের অবশ্যই একটি নাম প্রবেশ করে এটির নাম দিতে হবে৷ 'বুকমার্ক নাম' টেক্সট ক্ষেত্রের. এর নামের কোনো স্পেস থাকতে পারে না এবং একটি অক্ষর দিয়ে শুরু করতে হবে। একটি লুকানো বুকমার্ক তৈরি করতে (সাধারণ পাঠ্যের ছদ্মবেশে), চেক করুন 'লুকানো বুকমার্ক' চেকবক্স পরিবর্তনগুলি সংরক্ষণ করতে, ব্যবহার করুন যোগ করুন বোতাম:
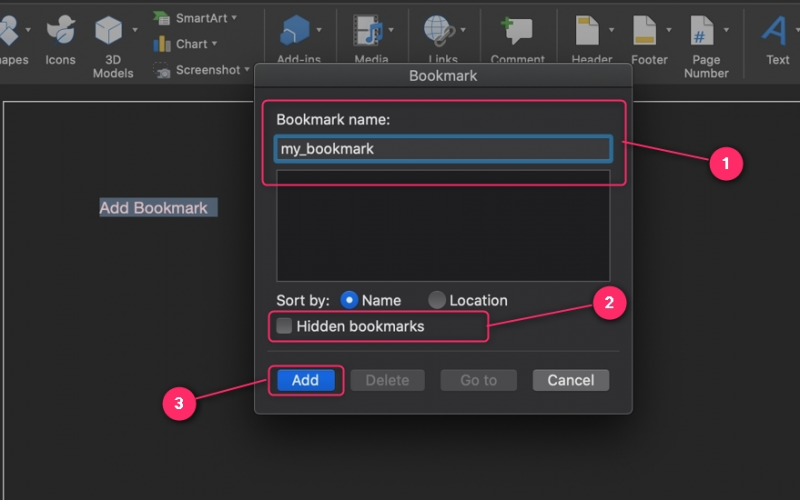
বুকমার্ক নির্বাচন করে এবং ব্যবহার করে সঠিক অবস্থান থেকে বুকমার্কগুলি মুছে ফেলা যেতে পারে মুছে ফেলা বোতাম:
ধাপ 3: পাঠ্যটি হাইলাইট করুন
এর পরে, ব্যবহারকারীদের অবশ্যই বুকমার্কের সাথে লিঙ্ক করতে চান এমন পাঠ্য হাইলাইট করতে হবে। এটি করার পরে, ডান ক্লিক করুন এবং নির্বাচন করুন লিঙ্ক বিকল্প:
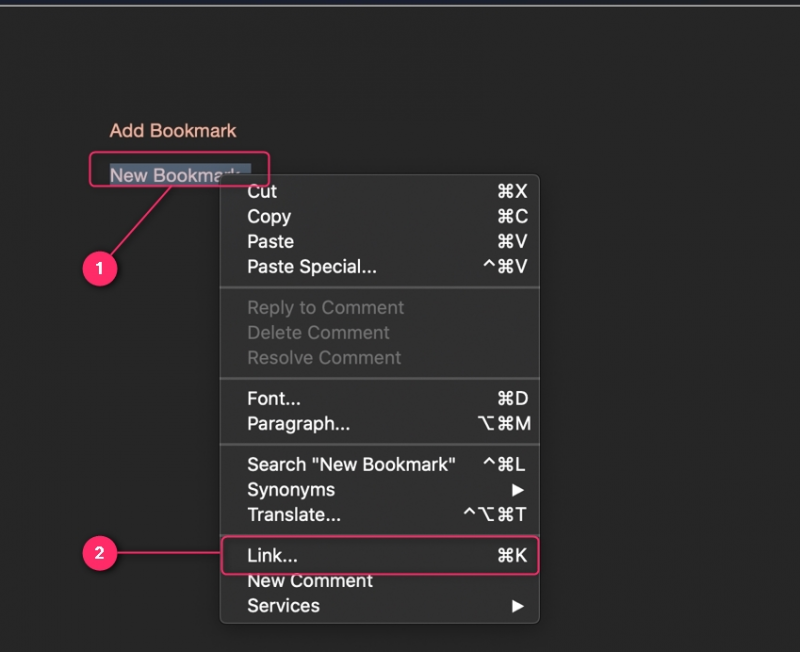
ধাপ 4: বুকমার্ক লিঙ্ক করুন
সন্নিবেশ হাইপারলিঙ্ক উইন্ডোতে, নির্বাচন করুন 'এই নথীটি' ট্যাব এবং বুকমার্ক নির্বাচন করুন (আগে তৈরি করতে হবে)। উপরন্তু, আপনি নির্দিষ্ট করতে পারেন প্রদর্শনের জন্য পাঠ্য , যা আপনার হাইপারলিঙ্ক হবে এবং টুলটিপ এটি পপ আপ হবে একবার আপনি এটির উপর তীরটি ঘোরান। ব্যবহার ঠিক আছে বুকমার্ক এবং লিঙ্ক একত্রিত করতে বোতাম:
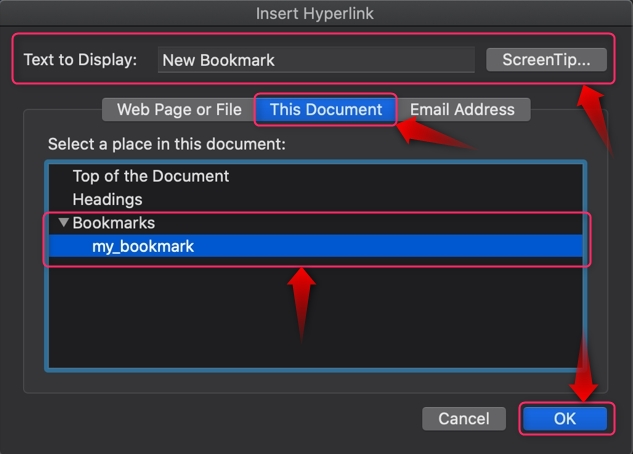
বোনাস টিপ: মাইক্রোসফ্ট ওয়ার্ডে দৃশ্যমান নয় এমন বুকমার্কগুলি কীভাবে ঠিক করবেন?
কিছু ব্যবহারকারীর জন্য, বুকমার্কগুলি তৈরি করার পরেও দৃশ্যমান ছিল না। কারণ বুকমার্কগুলি ডিফল্টরূপে লুকানো থাকে। মাইক্রোসফট ওয়ার্ডে বুকমার্ক দেখাতে, নেভিগেট করুন ফাইল ⇒ বিকল্প . এখান থেকে, সিলেক্ট করুন উন্নত ট্যাব, এবং ডান ফলক থেকে, চিহ্নিত করুন 'বুকমার্ক দেখান' চেকবক্স এটি এখন আপনার Word নথিতে বুকমার্ক দেখাবে:
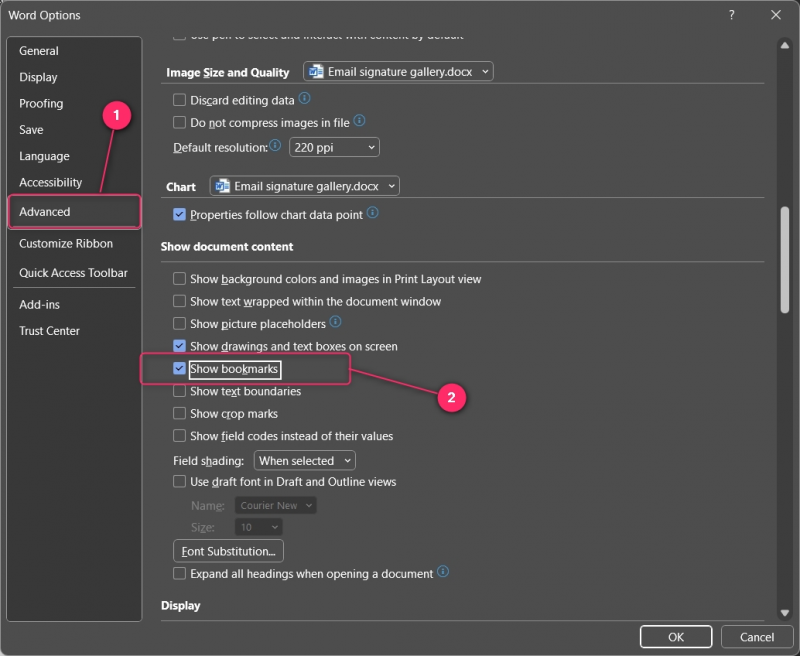
শেষের সারি
উইন্ডোজ/ম্যাকওএস-এ মাইক্রোসফ্ট ওয়ার্ডে একটি বুকমার্ক যুক্ত করতে, যোগ করার জন্য পাঠ্য হাইলাইট করুন, ক্লিক করুন/ট্যাপ করুন ঢোকান ট্যাব এবং নির্বাচন করুন বুকমার্ক মধ্যে লিঙ্ক দল তারপর, টেক্সট হাইলাইট করে বুকমার্ক লিঙ্ক করুন এবং থেকে বুকমার্ক বেছে নিন এই নথিতে রাখুন (উইন্ডোজ) এবং এই ডকুমেন্ট (macOS) বিকল্প।
আপনাকে অবশ্যই থেকে বুকমার্কগুলির দৃশ্যমানতা সক্ষম করতে হবে৷ ফাইল ⇒ বিকল্প ⇒ উন্নত চিহ্নিত করে 'বুকমার্ক দেখান' চেকবক্স এটি অবশ্যই করা উচিত কারণ বুকমার্কগুলি ডিফল্টরূপে নিষ্ক্রিয় থাকে৷