Windows PowerShell হল একটি কমান্ড লাইন শেল যা Windows দ্বারা প্রদত্ত কাজগুলি স্বয়ংক্রিয়ভাবে এবং বিভিন্ন প্রোগ্রাম কনফিগার করার জন্য। ব্যবহারকারীরা একটি একক কমান্ড লিখতে পারে বা একটি নির্দিষ্ট কাজ সম্পাদন করতে কমান্ডের একটি সেট সম্বলিত একটি স্ক্রিপ্ট লিখতে পারে। এটি ছাড়াও, উইন্ডোজ পাওয়ারশেল ব্যবহার করা যেতে পারে উইন্ডোজে ইনস্টল করা সমস্ত আপডেটের ট্র্যাক রাখতে। ব্যবহারকারীরা প্রতিটি আপডেটের তারিখ, সময়, hotFixID এবং বিবরণ দেখতে পারেন। এটি আপনার কম্পিউটারে ঘটমান পরিবর্তনগুলি নিরীক্ষণ এবং ট্র্যাক করতে ব্যবহার করা যেতে পারে।
এই নিবন্ধটি PowerShell কমান্ড ব্যবহার করে উইন্ডোজ আপডেটের ইতিহাস দেখার বিষয়ে বিস্তারিত বর্ণনা করবে।
PowerShell দিয়ে উইন্ডোজ আপডেট ইন্সটল ইতিহাস দেখছেন?
সিস্টেমে ঘটে যাওয়া সমস্ত উইন্ডোজ আপডেটের ইতিহাস পরীক্ষা করতে, নীচে প্রদর্শিত পদক্ষেপগুলি অনুসরণ করুন৷
ধাপ 1: উইন্ডোজ পাওয়ারশেল চালু করুন
আঘাত ' উইন্ডোজ + আর 'কিবোর্ডে শর্টকাট, এবং টাইপ করুন' শক্তির উৎস 'টেক্সটবক্সে। তারপর, চাপুন ' ঠিক আছে 'বোতাম:
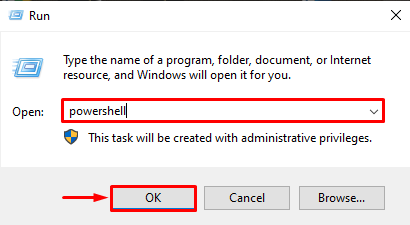
ধাপ 2: কমান্ড চালান
একবার Windows PowerShell খোলা হলে, আপডেট ইতিহাসের তালিকা দেখতে নিম্নলিখিত কমান্ডটি টাইপ করুন:
wmic qfe তালিকা

আঘাত ' প্রবেশ করুন কীবোর্ডে ” কী, ফলস্বরূপ, পাওয়ারশেল সিস্টেমে ঘটে যাওয়া আপডেটের তালিকা প্রদান করবে:
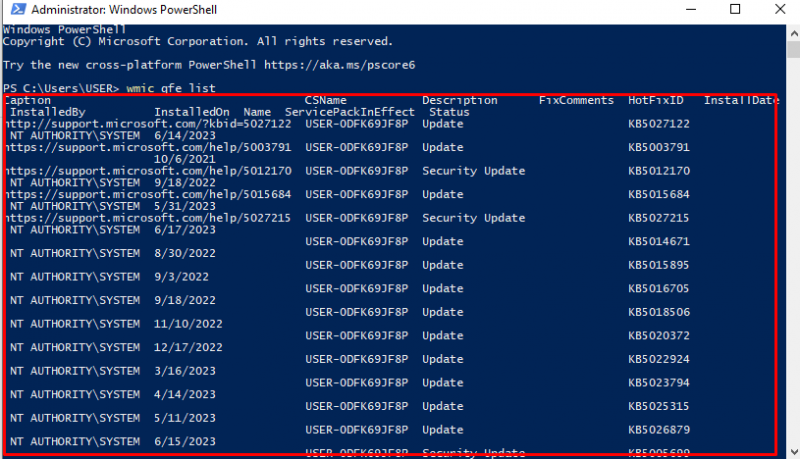
উপরের ফলাফলের কলামগুলির অর্থ এখানে:
-
- দ্বারা ইনস্টল করা হয়েছে: এটি সেই কর্তৃপক্ষের প্রতিনিধিত্ব করে যেটি আপডেট ইনস্টল করেছে।
- ইনস্টল করা হয়েছে: ইনস্টলেশনের তারিখ দেখায়।
- CSName: এটি সিস্টেম ব্যবহারকারীর নাম দেখায়।
- বর্ণনা: এটি আপডেটের ধরন বর্ণনা করে।
- ফিক্স মন্তব্য: এটি আপডেট সংক্রান্ত কোনো মন্তব্য দেখায়।
- HotFixID: এটি প্রতিটি ইনস্টল করা আপডেটের জন্য নির্ধারিত একটি অনন্য আইডি।
আরও সরল তথ্য পেতে, নিম্নলিখিত কমান্ডটি প্রবেশ করান এবং এন্টার টিপুন:
get-wmiobject -শ্রেণী win32_quickfix engineering
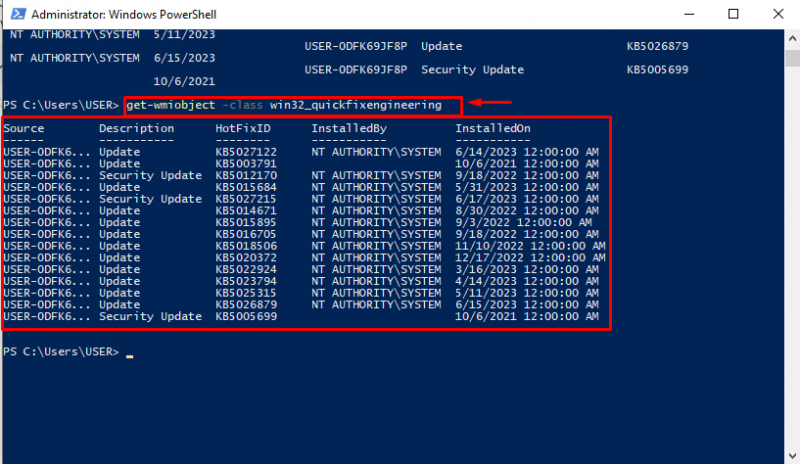
এখন, একটি আরও বিস্তারিত আপডেট ইতিহাস দেখতে যা সমস্ত .NET, উইন্ডোজ ডিফেন্ডার, এবং আরও আপডেটগুলি অন্তর্ভুক্ত করবে, নীচে দেওয়া স্ক্রিপ্টটি পাওয়ারশেলে পেস্ট করুন এবং এন্টার টিপুন:
{
পরম ( [ প্যারামিটার ( বাধ্যতামূলক = $সত্য ) ]
[ int ] $ResultCode
)
$Result = $ResultCode
সুইচ ( $ResultCode )
{
2
{
$Result = 'সফল'
}
3
{
$Result = 'ত্রুটির সাথে সফল'
}
4
{
$Result = 'ব্যর্থ হয়েছে'
}
}
ফিরে $Result
}
ফাংশন Get-WuaHistory
{
$সেশন = ( নতুন-বস্তু -ComObject 'Microsoft.Update.Session' )
$ইতিহাস = $সেশন .QueryHistory ( '' , 0 , পঞ্চাশ ) | প্রতিটি বস্তুর জন্য {
$Result = Convert-WuaResultCodeToName - রেজাল্ট কোড $_ .ResultCode
$_ | অ্যাড-মেম্বার -মেম্বার টাইপ নোট প্রপার্টি -মান $Result -নাম ফলাফল
$প্রোডাক্ট = $_ .বিভাগ | যেখানে-অবজেক্ট { $_ .টাইপ -eq 'পণ্য' } | সিলেক্ট-অবজেক্ট -প্রথম 1 -সম্পত্তি প্রসারিত করুন নাম
$_ | অ্যাড-মেম্বার -মেম্বার টাইপ নোট প্রপার্টি -মান $_ .UpdateIdentity.UpdateId -নাম আপডেট আইডি
$_ | অ্যাড-মেম্বার -মেম্বার টাইপ নোট প্রপার্টি -মান $_ .UpdateIdentity.RevisionNumber -নাম পুনর্বিবেচনা সংখ্যা
$_ | অ্যাড-মেম্বার -মেম্বার টাইপ নোট প্রপার্টি -মান $পণ্য -নাম পণ্য -উচ্চ স্বরে পড়া
লিখুন-আউটপুট $_
}
$ইতিহাস |
যেখানে-অবজেক্ট { ! [ স্ট্রিং ] ::IsNullOrWhiteSpace ( $_ .শিরোনাম ) } |
বস্তু নির্বাচন করুন ফলাফল, তারিখ, শিরোনাম, SupportUrl, পণ্য, UpdateId, RevisionNumber
}
একবার উপরের স্ক্রিপ্টটি প্রবেশ করানো হলে, কার্সারটি পরবর্তী লাইনে চলে যাবে:
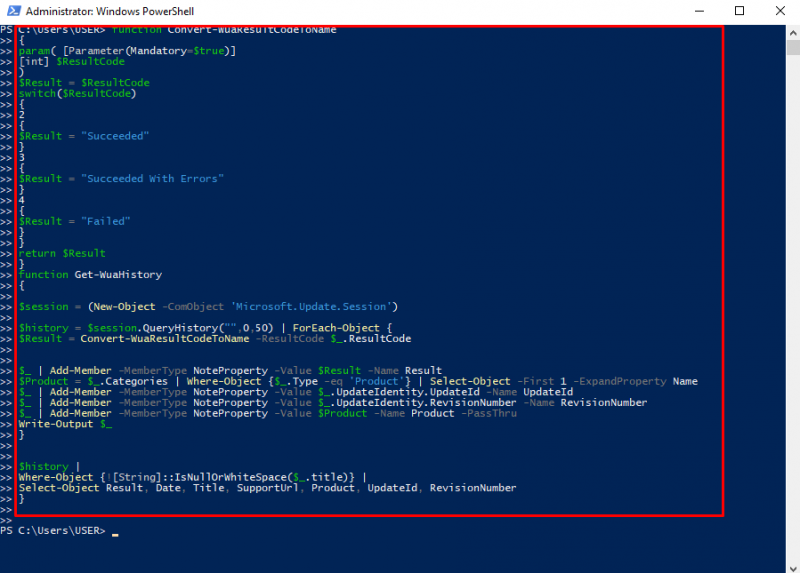
এর পরে, নিম্নলিখিত কমান্ডটি প্রবেশ করান:
নীচের আউটপুটটি উইন্ডোজে ইনস্টল করা সমস্ত আপডেটগুলি তাদের তারিখ, সময়, শিরোনাম এবং ইনস্টলেশন সফল হয়েছে কিনা তা দেখায়:
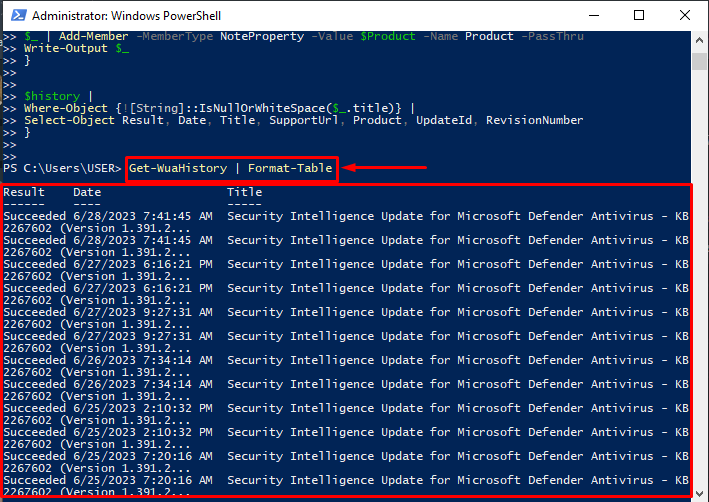
এইভাবে একজন ব্যবহারকারী Windows PowerShell ব্যবহার করে সমস্ত আপডেটের ইতিহাস দেখতে পারেন।
উপসংহার
Windows PowerShell Windows এ ইনস্টল করা সমস্ত আপডেট দেখতে ব্যবহার করা যেতে পারে। এই উদ্দেশ্যে, প্রথমে, 'Window + R' কী টিপে RUN ডায়ালগ বক্সে প্রবেশ করুন৷ তারপর, টাইপ করুন ' শক্তির উৎস 'বক্সে এবং আঘাত করুন' ঠিক আছে 'বোতাম। এরপরে, তাদের ইনস্টল করার সময়, তাদের উত্স, বিবরণ এবং আরও অনেক কিছু সম্পর্কে বিশদ বিবরণ সহ আপডেট ইতিহাসের তালিকা দেখতে উপরে-প্রদত্ত কমান্ড টাইপ করুন। এই নিবন্ধটি Windows PowerShell ব্যবহার করে আপডেট ইনস্টলেশন ইতিহাস চেক করার নির্দেশাবলী প্রদান করেছে।