আপনি যদি না জানেন কিভাবে আপনি রাস্পবেরি পাই সিস্টেমে ফাইলের অনুমতি পরিবর্তন করতে পারেন, সাহায্যের জন্য এই নিবন্ধটির নির্দেশিকা অনুসরণ করুন।
রাস্পবেরি পাইতে ফাইলের অনুমতি পরিবর্তন করা হচ্ছে
রাস্পবেরি পাই সিস্টেমে, ফাইলের অনুমতি পরিবর্তন করার দুটি পদ্ধতি রয়েছে, যা নিম্নরূপ:
পদ্ধতি 1: GUI পদ্ধতির মাধ্যমে
GUI পদ্ধতি হল ফাইলের অনুমতি পরিবর্তন করার সবচেয়ে সহজ পদ্ধতি এবং আপনি নীচের উল্লিখিত পদক্ষেপগুলি অনুসরণ করে এই পদ্ধতিটি করতে পারেন:
ধাপ 1: 'এ যান নথি ব্যবস্থাপক ডেস্কটপ স্ক্রিনের বাম পাশে উপস্থিত:
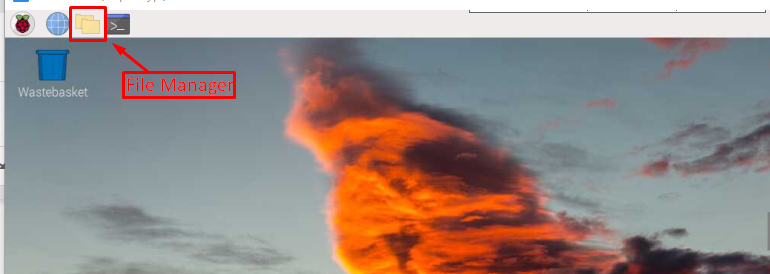
ধাপ ২: পর্দায় একটি উইন্ডো প্রদর্শিত হবে যেখান থেকে আপনি সমস্ত ফাইল এবং ফোল্ডার অ্যাক্সেস করতে পারবেন:
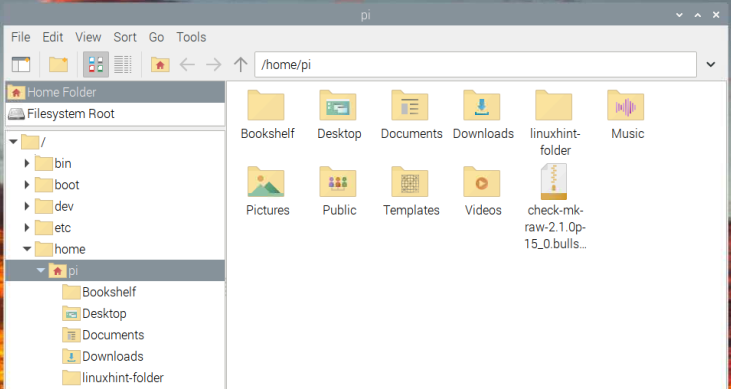
ধাপ 3: এখন, আপনি যদি একটি ফাইলের অনুমতি পরিবর্তন করতে চান, আপনাকে ড্রপ-ডাউন মেনু খুলতে ফাইলটিতে ডান ক্লিক করতে হবে। তারপর সিলেক্ট করুন “বৈশিষ্ট্য ' অপশন খুলতে ' ফাইলের বৈশিষ্ট্য' ডায়ালগ বক্স:
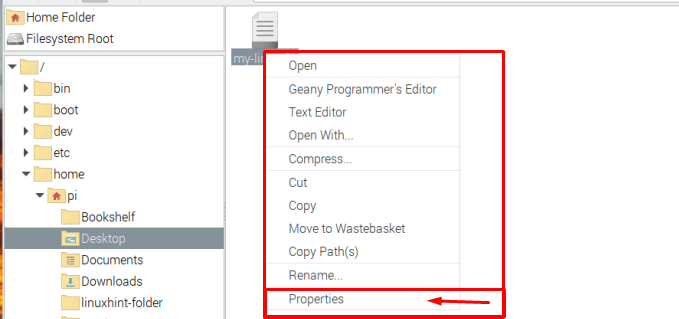
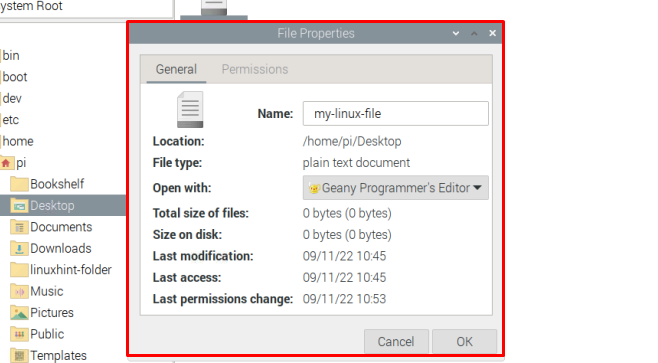
ধাপ 4: সেখানে ডায়ালগ বক্সে, যান 'অনুমতি' ট্যাব
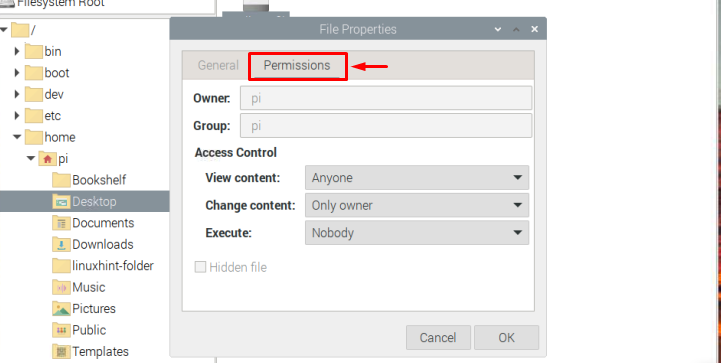
মধ্যে প্রবেশাধিকার নিয়ন্ত্রণ বিভাগে, আপনি ফাইলের অনুমতি পরিবর্তন করতে পারেন যেমন ফাইলের বিষয়বস্তু দেখার অ্যাক্সেস সীমাবদ্ধ করা, ফাইলের বিষয়বস্তু পরিবর্তন করা এবং ফাইল চালানো।
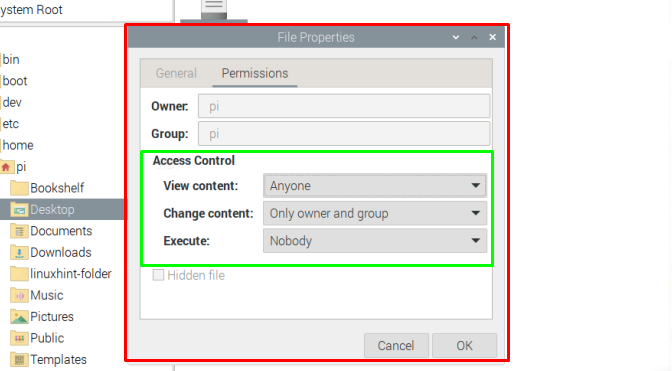
ধাপ 5: একবার আপনি আপনার পছন্দ অনুযায়ী ফাইলের অনুমতি পরিবর্তন করার পরে, শুধু 'এ ক্লিক করুন' ঠিক আছে পরিবর্তনগুলি সংরক্ষণ করতে ” বোতাম।
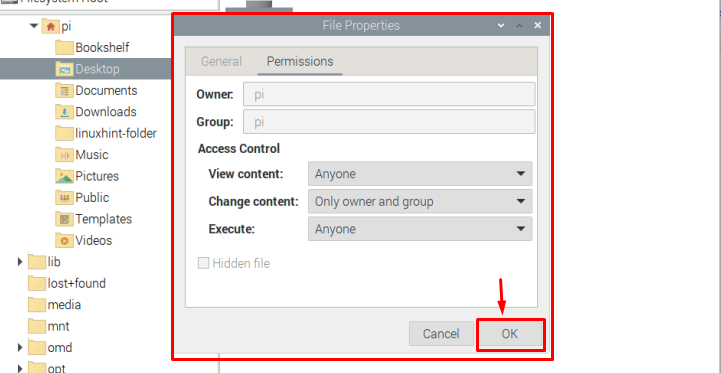
এটি ফাইলের অনুমতি পরিবর্তন করে এবং আপনি যেকোনো ফাইলের জন্য অনুরূপ পদক্ষেপগুলি পুনরাবৃত্তি করতে পারেন।
পদ্ধতি 02: কমান্ড লাইন টার্মিনালের মাধ্যমে
কমান্ড লাইন টার্মিনালের মাধ্যমে একটি ফাইলের অনুমতি পরিবর্তন করতে, নীচের প্রদত্ত পদক্ষেপগুলি অনুসরণ করুন:
ধাপ 1: আপনার ডিরেক্টরিতে যান যেখানে ফাইলটি নিম্নলিখিত কমান্ড ব্যবহার করে উপস্থিত রয়েছে:
$ সিডি < ডিরেক্টরি-নাম >আমার ক্ষেত্রে আমি উপস্থিত ফাইল অনুমতি পরিবর্তন করছি ডেস্কটপ ডিরেক্টরি

ধাপ ২: ডিরেক্টরির ভিতরে, একটি নির্দিষ্ট ফাইলের অনুমতি অ্যাক্সেসের জন্য নিম্নলিখিত কমান্ডটি ব্যবহার করুন:
$ ls -l < ফাইলের নাম > 
ধাপ 3 : এই ফাইলের অনুমতি পরিবর্তন করতে, আমরা ব্যবহার করব 'chmod' আদেশ এই কমান্ড ব্যবহার করার বিভিন্ন উপায় আছে:
উপায় 1
আপনি নিম্নলিখিত সিনট্যাক্স ব্যবহার করে আপনার রাস্পবেরি পাই সিস্টেমে ফাইলের অনুমতি পরিবর্তন করতে পারেন:
$ sudo chmod u+x < ফাইলের নাম >উপরের কমান্ডটি বলে যে ব্যবহারকারীকে অ্যাক্সেস দেওয়া হয়েছে এক্সিকিউট ফাইল. উপস্থাপনাটি এভাবে ডিকোড করা যেতে পারে:
- ভিতরে => জন্য ব্যবহারকারী/মালিক
- g => জন্য গ্রুপ যার মধ্যে ব্যবহারকারী/মালিকও একটি অংশ
- ও => জন্য অন্যান্য
চিহ্ন প্রতিনিধিত্ব নীচে উল্লেখ করা হয়েছে:
- ইতিবাচক ( + ) চিহ্ন => অ্যাক্সেস দেওয়া হয়।
- নেতিবাচক ( - ) চিহ্ন => অ্যাক্সেস অস্বীকৃত।
এবং অ্যাক্সেসের সুবিধার জন্য, উপস্থাপনাটি নীচে উল্লেখ করা হয়েছে:
- r => পড়া বিশেষাধিকার
- ভিতরে => লিখুন বিশেষাধিকার
- এক্স => এক্সিকিউট বিশেষাধিকার
এই উপস্থাপনা প্রতিটি ব্যবহারকারীর প্রয়োজনীয়তা অনুযায়ী ব্যবহার করা যেতে পারে. উদাহরণস্বরূপ, ধরুন আমরা গ্রুপে ফাইলের পড়ার অ্যাক্সেস সীমাবদ্ধ করছি, এইভাবে এটি করার জন্য, আমরা নিম্নলিখিত কমান্ডটি ব্যবহার করতে পারি:
$ sudo chmod g-r < ফাইল >বিঃদ্রঃ: দ্য ls -l কমান্ড শুধুমাত্র অনুমতি তালিকা/প্রদর্শন করতে ব্যবহৃত হয়।

উপায় 2
ব্যবহার করার আরেকটি উপায় chmod কমান্ডটি হল অনুমতি পরিবর্তন করার পরিবর্তে, ব্যবহারকারী নীচে দেখানো হিসাবে শুধুমাত্র একটি একক কমান্ডে সমস্ত প্রয়োজনীয় অনুমতি সুবিধা সেট করতে পারে:
$ sudo chmod ভিতরে =rwx, g =rw, ও =rx < ফাইল_নাম >বিঃদ্রঃ : মনে রাখবেন my-linux-file আমার ফাইলের নাম, ব্যবহারকারীরা তাদের পছন্দের যেকোনো ফাইল বেছে নিতে পারেন।
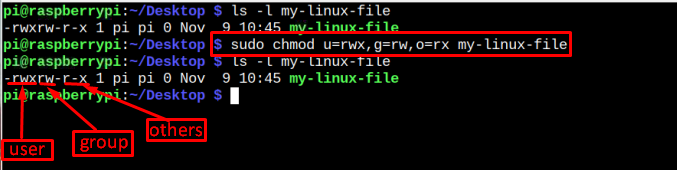
আবার উল্লেখ, এল s -l উপরের ছবিতে ব্যবহৃত কমান্ডটি শুধুমাত্র অনুমতি তালিকাভুক্ত করার জন্য। আপনি যদি এটিও পরীক্ষা করতে চান তবে আপনি তার জন্য নীচের প্রদত্ত সিনট্যাক্স অনুসরণ করতে পারেন:
$ ls -l < ফাইল নাম > 
উপায় 3
তৃতীয় উপায় ব্যবহার করুন chmod কমান্ড ব্যবহার করা হয় অক্টাল কোড বর্ণানুক্রমিক উপস্থাপনা ব্যবহার করার পরিবর্তে। নিম্নলিখিত হল অক্টাল কোড আপনি chmod কমান্ড দিয়ে ব্যবহার করতে পারেন:
- 4 => বরাদ্দ করা শুধুমাত্র পাঠযোগ্য বিশেষাধিকার
- 5 => বরাদ্দ করা পড়ুন এবং চালান বিশেষাধিকার
- 6 => বরাদ্দ করা পড় ও লিখ বিশেষাধিকার
- 7 => বরাদ্দ করা পড়ুন, লিখুন এবং চালান বিশেষাধিকার
উপরোক্ত উপস্থাপনা ব্যবহার করতে, ব্যবহারকারীকে অবশ্যই নীচের উল্লিখিত সিনট্যাক্স অনুসরণ করতে হবে:
$ sudo chmod < অক্টাল-কোড > < ফাইলের নাম >শুধু একটি বোঝার বিকাশের জন্য, আমি নীচে একটি উদাহরণ প্রদান করছি:
$ sudo chmod 457 my-linux-file 
আমি আশা করি ফাইলের অনুমতি পরিবর্তন করার বিষয়ে সবকিছু পরিষ্কার হয়েছে তাই এই নির্দেশিকাটির জন্যই এটি শেষ করা যাক।
উপসংহার
রাস্পবেরি পাই সিস্টেমে ফাইলের অনুমতি পরিবর্তন করতে, দুটি পদ্ধতি রয়েছে, একটি হল GUI ভিত্তিক এবং অন্য একটি হল কমান্ড ভিত্তিক পদ্ধতি GUI পদ্ধতির মাধ্যমে ফাইলের অনুমতি পরিবর্তন করতে, ব্যবহারকারীকে শুধু করতে হবে সঠিক পছন্দ ফাইলে, 'এ যান বৈশিষ্ট্য' এবং প্রয়োজন অনুসারে অনুমতি পরিবর্তন করুন। যেখানে, কমান্ড পদ্ধতিতে chmod কমান্ড বিভিন্ন উপায়ে ব্যবহৃত হয়। 1, 2 বা 3 উপায়ে যেতে হবে কিনা তা ব্যবহারকারীর উপর নির্ভর করে।