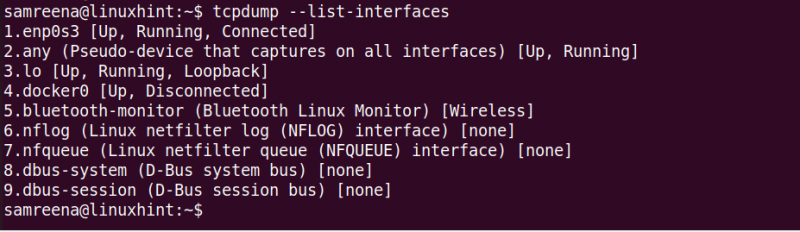এই নির্দেশিকায়, আমরা প্রদর্শন করব কিভাবে একটি লিনাক্স সিস্টেমে tcpdump ইনস্টল করতে হয় এবং কিভাবে tcpdump ব্যবহার করে TCP/IP প্যাকেটগুলি ক্যাপচার ও বিশ্লেষণ করতে হয়।
কিভাবে Tcpdump ইনস্টল করবেন
Tcpdump অনেক লিনাক্স ডিস্ট্রিবিউশনে প্রিইন্সটল করা আছে। কিন্তু যদি এটি ইতিমধ্যে আপনার সিস্টেমে ইনস্টল করা না থাকে তবে আপনি আপনার লিনাক্স সিস্টেমে tcpdump ইনস্টল করতে পারেন। উবুন্টু 22.04 সিস্টেমে tcpdump ইনস্টল করতে, নিম্নলিখিত কমান্ডটি ব্যবহার করুন:
$ sudo apt tcpdump ইনস্টল করুন
ফেডোরা/সেন্টস-এ tcpdump ইনস্টল করতে, নিম্নলিখিত কমান্ডটি ব্যবহার করুন:
$ sudo dnf tcpdump ইনস্টল করুন
Tcpdump কমান্ড ব্যবহার করে প্যাকেটগুলি কীভাবে ক্যাপচার করবেন
tcpdump দিয়ে প্যাকেটগুলি ক্যাপচার করতে, 'Ctrl+Alt+t' ব্যবহার করে sudo সুবিধা সহ টার্মিনাল চালু করুন। TCP/IP প্যাকেটগুলি ক্যাপচার করার জন্য এই টুলটিতে বিভিন্ন বিকল্প এবং ফিল্টার রয়েছে। আপনি যদি বর্তমান বা ডিফল্ট নেটওয়ার্ক ইন্টারফেসের সমস্ত প্রবাহিত প্যাকেট ক্যাপচার করতে চান তবে কোনও বিকল্প ছাড়াই 'tcpdump' কমান্ডটি ব্যবহার করুন।
$ sudo tcpdump
প্রদত্ত কমান্ডটি আপনার সিস্টেমের ডিফল্ট নেটওয়ার্ক ইন্টারফেসের প্যাকেটগুলি ক্যাপচার করে।
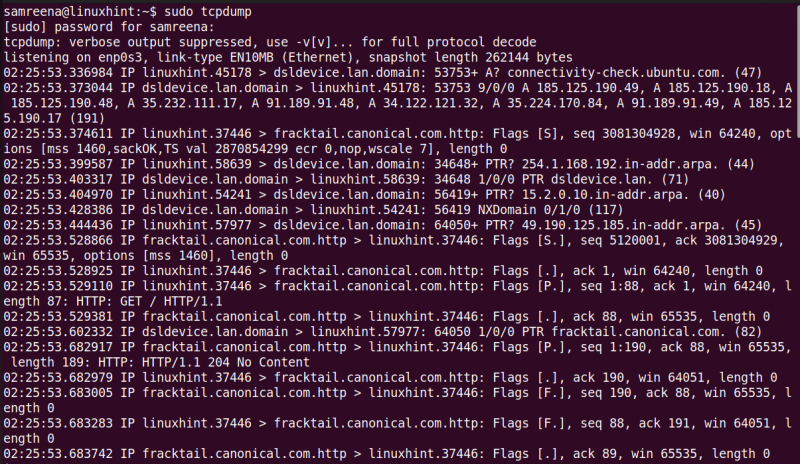
এই কমান্ডটি কার্যকর করার শেষে, সমস্ত ক্যাপচার করা এবং ফিল্টার করা প্যাকেটের সংখ্যা টার্মিনালে প্রদর্শিত হয়।

আসুন আউটপুট বুঝতে পারি।

Tcpdump TCP/IP প্যাকেট শিরোনামগুলির বিশ্লেষণ সক্ষম করে। এটি প্রতিটি প্যাকেটের জন্য একটি একক লাইন দেখায় এবং কমান্ডটি চলতে থাকে যতক্ষণ না আপনি এটি বন্ধ করতে 'Ctrl+C' চাপেন।
tcpdump দ্বারা প্রদত্ত প্রতিটি লাইনে নিম্নলিখিত বিবরণ রয়েছে:
- ইউনিক্স টাইমস্ট্যাম্প (যেমন, 02:28:57.839523)
- প্রোটোকল (আইপি)
- উত্স হোস্টনাম বা আইপি এবং পোর্ট নম্বর
- গন্তব্য হোস্টনাম বা আইপি এবং পোর্ট নম্বর
- TCP পতাকা (যেমন, পতাকা [F.]) S (SYN), F (FIN), এর মতো মানগুলির সাথে সংযোগের অবস্থা নির্দেশ করে। (ACK), P (PUSH), R (RST)
- প্যাকেটে ডেটার সিকোয়েন্স নম্বর (যেমন, seq 5829:6820)
- স্বীকৃতি নম্বর (যেমন, ack 1016)
- উইন্ডোর আকার (উদাহরণস্বরূপ, উইন 65535) টিসিপি বিকল্পগুলি অনুসরণ করে রিসিভিং বাফারে উপলব্ধ বাইটগুলি উপস্থাপন করে
- ডেটা পেলোডের দৈর্ঘ্য (যেমন, দৈর্ঘ্য 991)
আপনার সিস্টেমের সমস্ত তালিকা নেটওয়ার্ক ইন্টারফেস তালিকাভুক্ত করতে, '-D' বিকল্পের সাথে 'tcpdump' কমান্ডটি ব্যবহার করুন।
$ sudo tcpdump -Dবা
$ tcpdump -- তালিকা-ইন্টারফেসএই কমান্ডটি আপনার লিনাক্স সিস্টেমে সংযুক্ত বা চলমান সমস্ত নেটওয়ার্ক ইন্টারফেস তালিকাভুক্ত করে।
নির্দিষ্ট নেটওয়ার্ক ইন্টারফেসের প্যাকেটগুলি ক্যাপচার করুন
আপনি যদি একটি নির্দিষ্ট ইন্টারফেসের মধ্য দিয়ে যাওয়া TCP/IP প্যাকেটগুলি ক্যাপচার করতে চান, তাহলে 'tcpdump' কমান্ডের সাথে '-i' পতাকা ব্যবহার করুন এবং নেটওয়ার্ক ইন্টারফেসের নাম উল্লেখ করুন।
$ sudo tcpdump -i lo 
প্রদত্ত কমান্ড 'lo' ইন্টারফেসে ট্র্যাফিক ক্যাপচার করে। আপনি যদি প্যাকেট সম্পর্কে একটি ভারবোস বা বিস্তারিত তথ্য প্রদর্শন করতে চান তবে '-v' পতাকা ব্যবহার করুন। আরও ব্যাপক বিবরণ প্রিন্ট করতে, 'tcpdump' কমান্ডের সাথে '-vv' পতাকা ব্যবহার করুন। নিয়মিত ব্যবহার এবং বিশ্লেষণ একটি শক্তিশালী এবং নিরাপদ নেটওয়ার্ক পরিবেশ বজায় রাখতে অবদান রাখে।
একইভাবে, আপনি নিম্নলিখিত কমান্ড ব্যবহার করে যেকোনো ইন্টারফেসে ট্র্যাফিক ক্যাপচার করতে পারেন:
$ sudo tcpdump -i যেকোনো 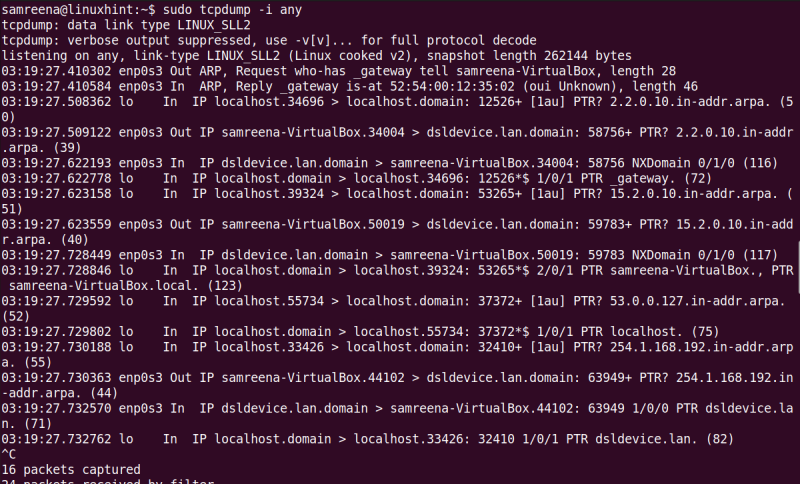
একটি নির্দিষ্ট পোর্ট ব্যবহার করে প্যাকেটগুলি ক্যাপচার করুন
আপনি ইন্টারফেসের নাম এবং পোর্ট নম্বর উল্লেখ করে প্যাকেটগুলি ক্যাপচার এবং ফিল্টার করতে পারেন। উদাহরণস্বরূপ, পোর্ট 22 ব্যবহার করে 'enp0s3' ইন্টারফেসের মধ্য দিয়ে যাওয়া নেটওয়ার্ক প্যাকেটগুলি ক্যাপচার করতে, নিম্নলিখিত কমান্ডটি ব্যবহার করুন:
$ tcpdump -i enp0s3 পোর্ট 22পূর্ববর্তী কমান্ড 'enp0s3' ইন্টারফেস থেকে সমস্ত প্রবাহিত প্যাকেট ক্যাপচার করে।
Tcpdump দিয়ে সীমিত প্যাকেটগুলি ক্যাপচার করুন
আপনি একটি নির্দিষ্ট সংখ্যক প্যাকেট ক্যাপচার করতে 'tcpdump' কমান্ডের সাথে '-c' পতাকা ব্যবহার করতে পারেন। উদাহরণস্বরূপ, 'enp0s3' ইন্টারফেসে চারটি প্যাকেট ক্যাপচার করতে, নিম্নলিখিত কমান্ডটি ব্যবহার করুন:
$ tcpdump -i enp0s3 -c 4 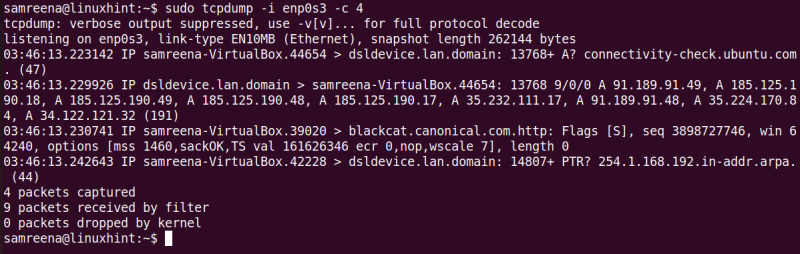
আপনার সিস্টেম ব্যবহার করে ইন্টারফেসের নাম প্রতিস্থাপন করুন।
নেটওয়ার্ক ট্র্যাফিক ক্যাপচার করার জন্য দরকারী Tcpdump কমান্ড
নিম্নলিখিতগুলিতে, আমরা কিছু দরকারী 'tcpdump' কমান্ড তালিকাভুক্ত করেছি যা আপনাকে নেটওয়ার্ক ট্র্যাফিক বা প্যাকেটগুলিকে দক্ষতার সাথে ক্যাপচার এবং ফিল্টার করতে সাহায্য করবে:
'tcpdump' কমান্ড ব্যবহার করে, আপনি একটি নির্দিষ্ট গন্তব্য আইপি বা উৎস আইপি সহ একটি ইন্টারফেসের প্যাকেটগুলি ক্যাপচার করতে পারেন।
$ tcpdump -i {ইন্টারফেস-নাম} dst {গন্তব্য-আইপি}আপনি 65535 বাইটের স্ন্যাপশট আকারের সাথে প্যাকেটগুলি ক্যাপচার করতে পারেন যা 262144 বাইটের ডিফল্ট আকার থেকে আলাদা। tcpdump এর পুরানো সংস্করণগুলিতে, ক্যাপচারের আকার 68 বা 96 বাইটের মধ্যে সীমাবদ্ধ ছিল।
$ tcpdump -i enp0s3 -s 65535 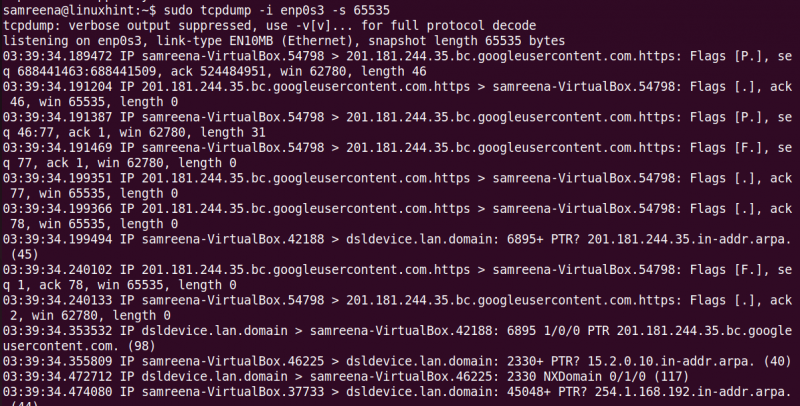
একটি ফাইলে ক্যাপচার করা প্যাকেটগুলি কীভাবে সংরক্ষণ করবেন
আপনি যদি আরও বিশ্লেষণের জন্য ক্যাপচার করা ডেটা একটি ফাইলে সংরক্ষণ করতে চান তবে আপনি এটি করতে পারেন। এটি একটি নির্দিষ্ট ইন্টারফেসে ট্র্যাফিক ক্যাপচার করে এবং তারপর একটি '.pcap' ফাইলে সংরক্ষণ করে। একটি ফাইলে ক্যাপচার করা ডেটা সংরক্ষণ করতে নিম্নলিখিত কমান্ডটি ব্যবহার করুন:
$ tcpdump -iউদাহরণস্বরূপ, আমাদের 'enps03' ইন্টারফেস আছে। এই ক্যাপচার করা ডেটা নিম্নলিখিত ফাইলে সংরক্ষণ করুন:
$ sudo tcpdump -i enps03 -w dump.pcapভবিষ্যতে, আপনি Wireshark বা অন্যান্য নেটওয়ার্ক বিশ্লেষণ টুল ব্যবহার করে এই ক্যাপচার করা ফাইলটি পড়তে পারেন। সুতরাং, আপনি যদি প্যাকেটগুলি বিশ্লেষণ করতে Wireshark ব্যবহার করতে চান, তাহলে '-w' আর্গুমেন্ট ব্যবহার করুন এবং এটি একটি '.pcap' ফাইলে সংরক্ষণ করুন।
উপসংহার
এই টিউটোরিয়ালে, আমরা বিভিন্ন উদাহরণের সাহায্যে tcpdump ব্যবহার করে প্যাকেটগুলি কীভাবে ক্যাপচার এবং বিশ্লেষণ করতে হয় তা প্রদর্শন করেছি। আমরা আরও শিখেছি কিভাবে ক্যাপচার করা ট্রাফিককে একটি '.pcap' ফাইলে সংরক্ষণ করতে হয় যা আপনি Wireshark এবং অন্যান্য নেটওয়ার্ক বিশ্লেষণ টুল ব্যবহার করে দেখতে এবং বিশ্লেষণ করতে পারেন।