উইন্ডোজ 10 এর একটি উচ্চ-রেজোলিউশন ডিসপ্লে রয়েছে যা হতে পারে ' অস্পষ্ট ফন্ট সমস্যা ” ভুল স্কেলিং সেটিংস বা ClearType অক্ষম থাকার কারণে আপনার স্ক্রিনে ঝাপসা পাঠ্য থাকতে পারে। যদিও আপনি এখনও পর্দায় সবকিছু পড়তে পারেন, কখনও কখনও উইন্ডোজ ব্যবহারকারী হতাশ হয়। যাইহোক, এই সমস্যাটি সেটিংস প্যানেল এবং কন্ট্রোল প্যানেলের মাধ্যমেও ঠিক করা যেতে পারে।
এই ব্লগটি Windows 10-এ 'ব্লারি ফন্ট সমস্যা' এর জন্য একাধিক সংশোধনের প্রস্তাব দেবে।
উইন্ডোজ 10 'ব্লারি ফন্টের সমস্যা' কীভাবে ঠিক করবেন/সমাধান করবেন?
Windows 10-এ ঝাপসা ফন্টের সমস্যা সমাধান করতে, নিম্নলিখিত সংশোধনগুলি চেষ্টা করুন:
পদ্ধতি 1: স্কেলিং সেটিংস পরিবর্তন করুন
স্কেলিং পিক্সেলে পরিমাপ করা আপনার স্ক্রিনের সামগ্রীর আকারকে উল্লেখ করা হয়। এই বৈশিষ্ট্যটি আপনার সিস্টেমের ফন্ট পঠনযোগ্যতা বৃদ্ধি করে ব্যবহার করা যেতে পারে।
নীচে প্রদত্ত বিশদ ধাপে ধাপে নির্দেশাবলী অনুসরণ করে ম্যানুয়ালি স্কেলিং সেটিংস পরিবর্তন করতে।
ধাপ 1: সেটিংস খুলুন
চাপুন ' উইন্ডোজ+আই 'বাটন খুলতে' সেটিংস 'অ্যাপ:
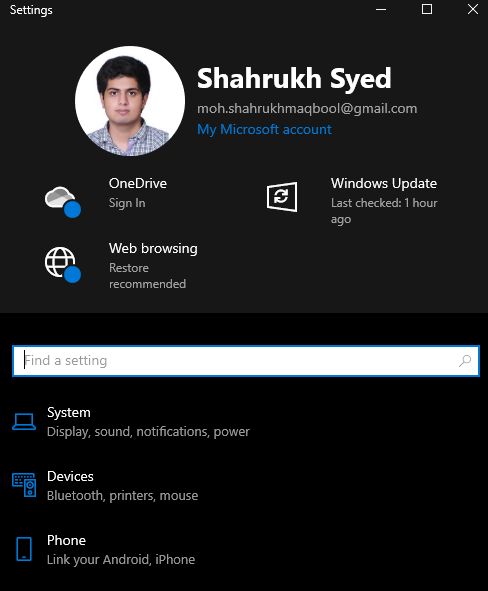
ধাপ 2: 'সিস্টেম' বিভাগ খুলুন
নির্বাচন করুন ' পদ্ধতি 'বিভাগ:
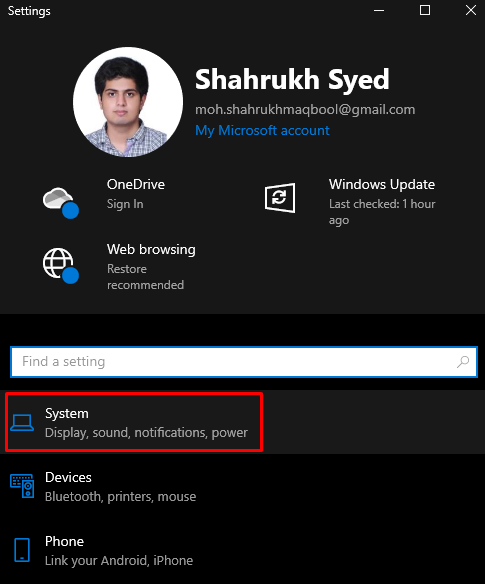
ধাপ 3: 'প্রদর্শন' চয়ন করুন
পছন্দ করা ' প্রদর্শন 'বাম পাশের প্যানেল থেকে:
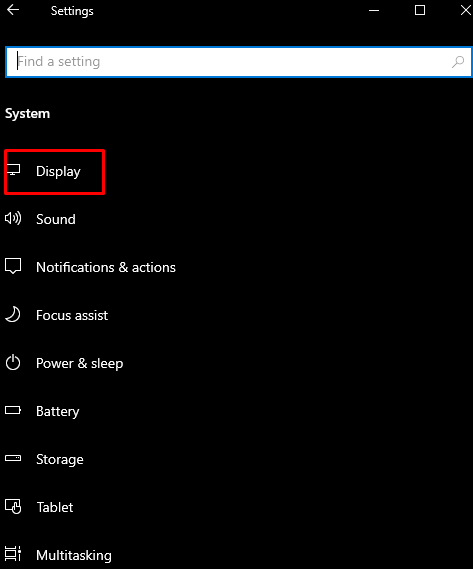
ধাপ 4: 'উন্নত স্কেলিং সেটিংস' খুলুন
ক্লিক করুন ' উন্নত স্কেলিং সেটিংস 'নিচে দেখানো মত:

ধাপ 5: স্কেলিং সাইজ লিখুন
অধীনে ' কাস্টম স্কেলিং ” বিভাগে, কাস্টম স্কেলিং আকার লিখুন:
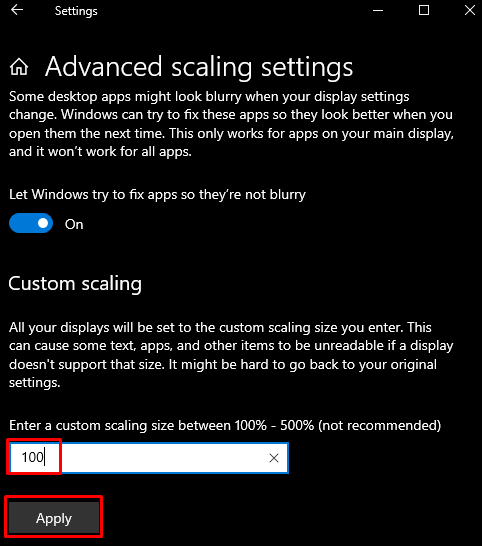
পদ্ধতি 2: সেটিংস প্যানেলের মাধ্যমে স্কেলিং পরিবর্তন করুন
সেটিংস প্যানেলের মাধ্যমে পরিবর্তন করুন ' সেটিংস 'অ্যাপ এবং নেভিগেট করা' উন্নত স্কেলিং সেটিংস 'আগে আলোচনা করা হয়েছে। এখন, নীচের হাইলাইট করা টগল বোতামে টগল করুন:
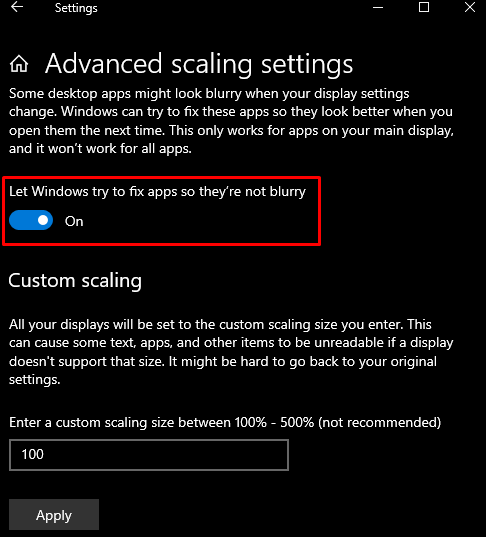
পদ্ধতি 3: কন্ট্রোল প্যানেল ব্যবহার করুন
কন্ট্রোল প্যানেলের সাহায্যে আপনি আপনার সিস্টেম সেটিংসকে সর্বোত্তম চেহারার জন্য সামঞ্জস্য করতে পারেন।
ধাপ 1: সিস্টেম বৈশিষ্ট্য খুলুন
টাইপ করুন sysdm.cpl রান বক্সে এবং সিস্টেম বৈশিষ্ট্যগুলি খুলতে এন্টার টিপুন:
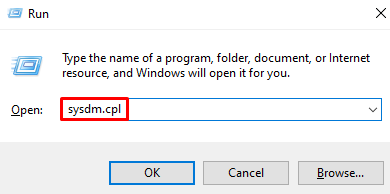
ধাপ 2: 'উন্নত' ট্যাবে যান
নীচের উইন্ডোতে, হাইলাইট করা ট্যাবে পুনঃনির্দেশ করুন:
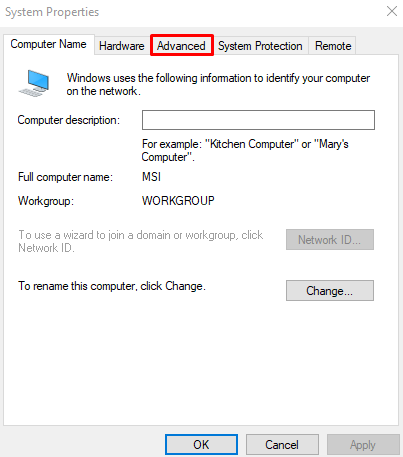
ধাপ 3: সেটিংস খুলুন
অধীনে ' কর্মক্ষমতা ' নীচের ট্যাবে বিভাগে, ' চাপুন সেটিংস 'বোতাম:
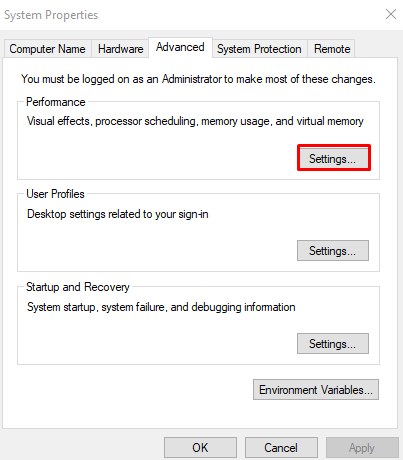
ধাপ 4: সেরা চেহারার জন্য সামঞ্জস্য করুন
ক্লিক করুন ' সেরা চেহারা জন্য সামঞ্জস্য ' রেডিও বোতাম:
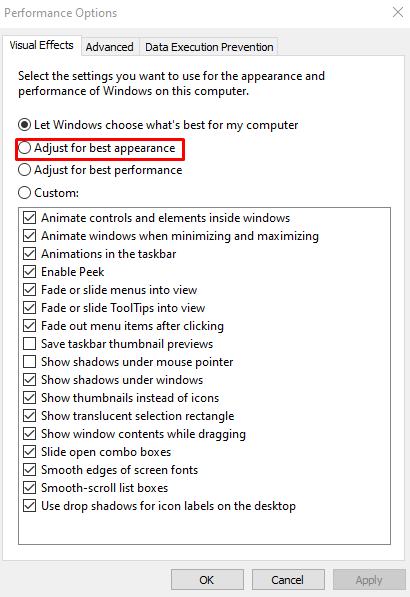
পদ্ধতি 4: ClearType ব্যবহার করুন
ক্লিয়ারটাইপ মাইক্রোসফ্ট দ্বারা ডিজাইন করা হয়েছে আমাদের স্ক্রিনে পাঠ্যের গুণমান উন্নত করার জন্য। আপনি প্রদত্ত নির্দেশাবলী অনুসরণ করে ClearType ব্যবহার করতে পারেন।
ধাপ 1: খুলুন ' ClearType পাঠ্য সামঞ্জস্য করুন '
খুলুন ' ClearType পাঠ্য সামঞ্জস্য করুন স্টার্টআপ মেনু ব্যবহার করে অ্যাপ:
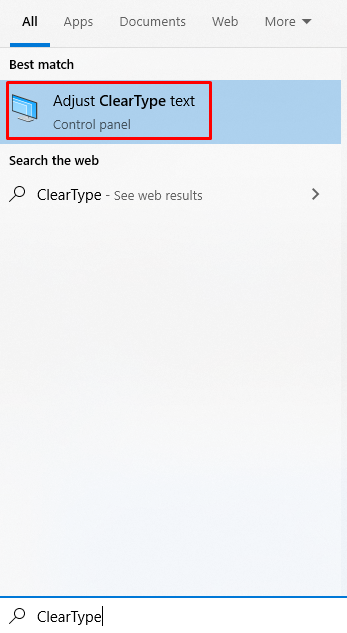
ধাপ 2: ClearType চালু করুন
চিহ্নিত করুন ' ClearType চালু করুন ' চেকবক্স:
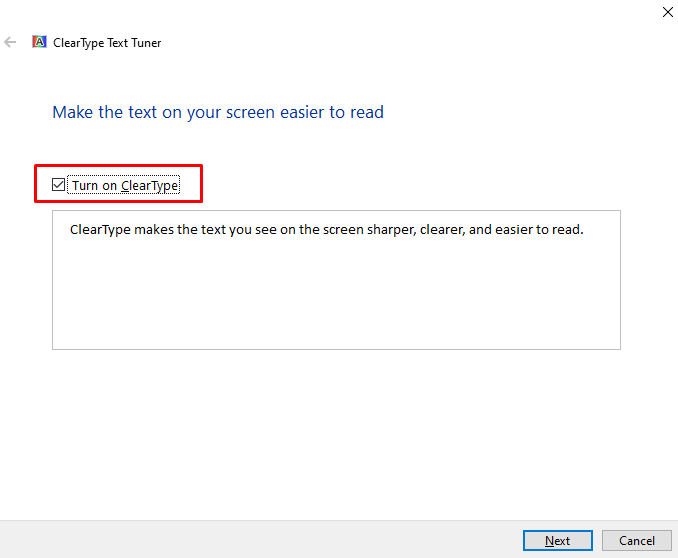
ধাপ 3: চূড়ান্তকরণ
প্রক্রিয়াটি শেষ না হওয়া পর্যন্ত অনস্ক্রিন নির্দেশাবলী অনুসরণ করুন:
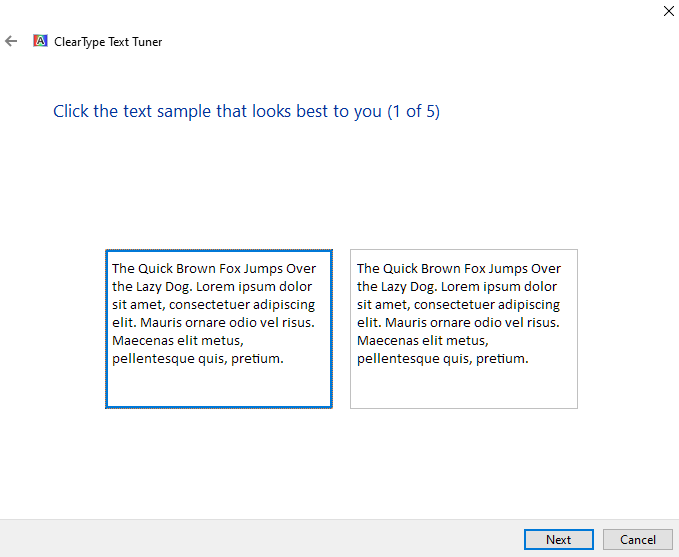
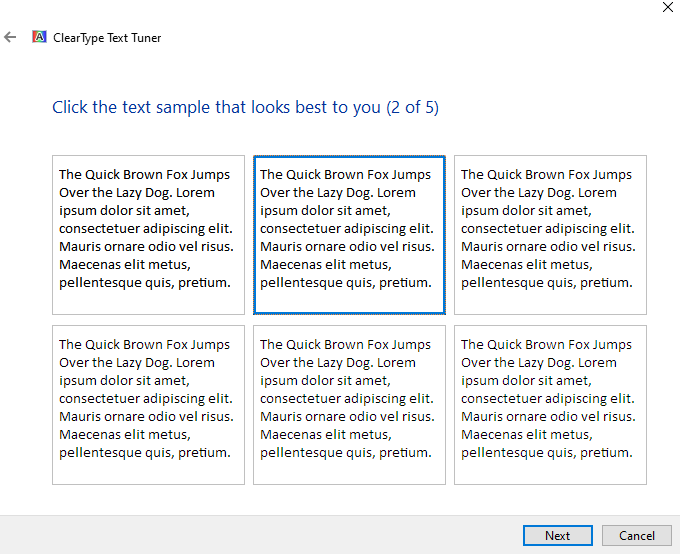
অবশেষে, আপনার সিস্টেম রিবুট করুন এবং পাঠ্যের বর্ধিত পঠনযোগ্যতা উপভোগ করুন।
উপসংহার
দ্য ' অস্পষ্ট ফন্ট সমস্যা ” Windows 10-এ বিভিন্ন পদ্ধতি অনুসরণ করে ঠিক করা যায়। এই পদ্ধতিগুলির মধ্যে রয়েছে স্কেলিং সেটিংস পরিবর্তন করা, সেটিংস প্যানেল পরিবর্তন করা, কন্ট্রোল প্যানেল ব্যবহার করা বা ClearType ব্যবহার করা। এই ব্লগটি উইন্ডোজে উল্লিখিত অস্পষ্ট ফন্ট সমস্যা সমাধানের জন্য একাধিক সমাধান প্রস্তাব করেছে।