এই ব্লগটি নিম্নলিখিত বিষয়বস্তুর মাধ্যমে Microsoft Windows 10 এবং 11-এ 'স্ক্রিনসেভার' খোলা, ডাউনলোড, কাস্টমাইজ এবং ইনস্টল করার একটি বিশদ প্রক্রিয়া:
- মাইক্রোসফ্ট উইন্ডোজ 10 এবং 11-এ স্ক্রিনসেভারগুলি কীভাবে খুলবেন এবং কাস্টমাইজ করবেন?
- মাইক্রোসফ্ট উইন্ডোজ 10 এবং 11 এ স্ক্রিনসেভারগুলি কীভাবে ডাউনলোড এবং ইনস্টল করবেন?
মাইক্রোসফ্ট উইন্ডোজ 10 এবং 11-এ স্ক্রিনসেভারগুলি কীভাবে খুলবেন এবং কাস্টমাইজ করবেন?
দিন ফিরে, একটি ঠান্ডা আছে ' স্ক্রিনসেভার ' এমন কিছু ছিল যা শুধুমাত্র যারা এটি ব্যবহার করে তারা জানত। সময়ের সাথে সাথে, বৈশিষ্ট্যটি অজনপ্রিয় হয়ে উঠেছে এবং এখন ডিফল্টরূপে অক্ষম করা হয়েছে৷ সুতরাং, 'স্ক্রিনসেভার' খোলার এবং কাস্টমাইজ করার আগে, নিম্নলিখিত ধাপগুলির মাধ্যমে প্রথমে এটি সক্ষম করুন৷
ধাপ 1: স্ক্রীন সেভার সেটিংস খুলুন
দ্য ' স্ক্রীন সেভার 'সেটিংস পরিচালনা করে' স্ক্রিনসেভার ” গুণাবলী এবং অন্যান্য কাস্টমাইজেশন করতে. এটি 'স্টার্ট মেনু' থেকে খোলা যেতে পারে:
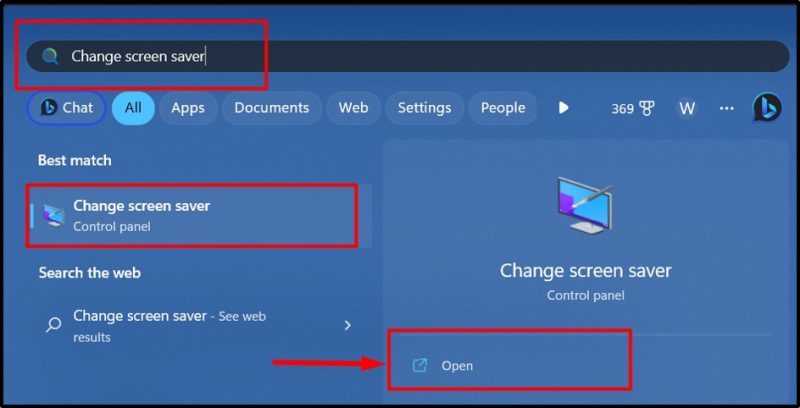
ধাপ 2: একটি স্ক্রিনসেভার সেট করুন
দ্য ' স্ক্রিনসেভার ” ডিফল্টরূপে কোনোটিতে সেট করা নেই। একটি সেট করতে ' স্ক্রিনসেভার ”, নীচে হাইলাইট করা ড্রপ-ডাউনে ক্লিক করুন এবং প্রদর্শিত তালিকা থেকে পছন্দসই স্ক্রিনসেভার চয়ন করুন:
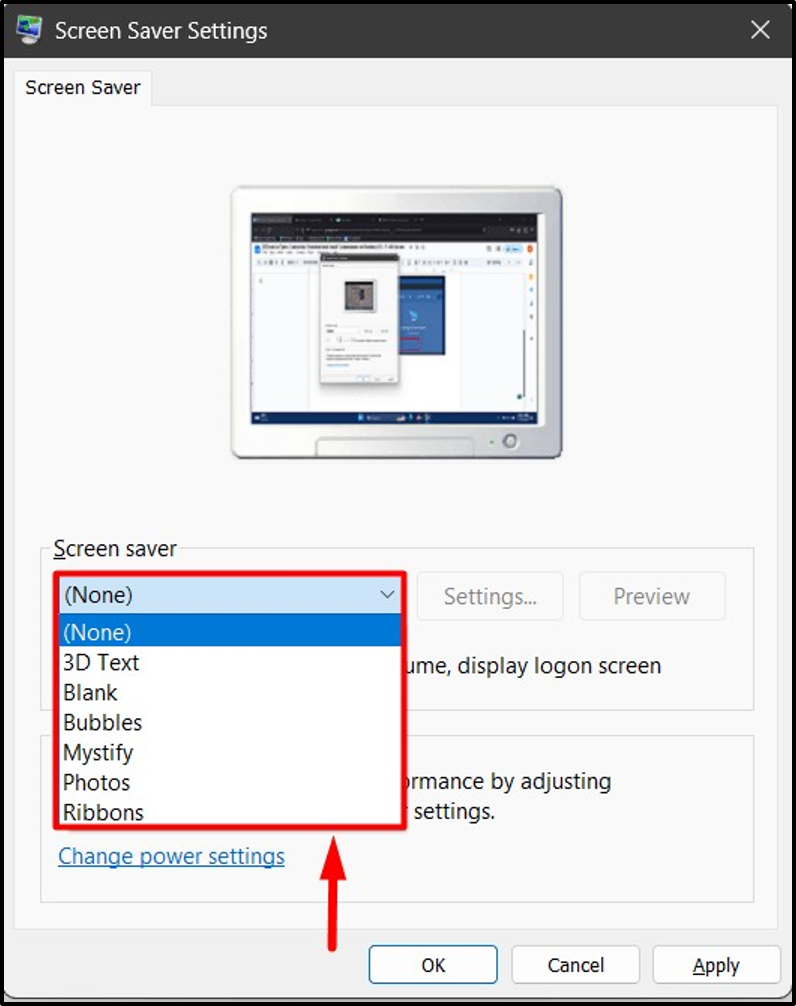
একবার নির্বাচিত হলে, আপনি ক্লিক করতে পারেন ' পূর্বরূপ 'প্রিভিউ করতে বোতাম' স্ক্রিনসেভার এটি সেট করার আগে আপনার স্ক্রিনে:
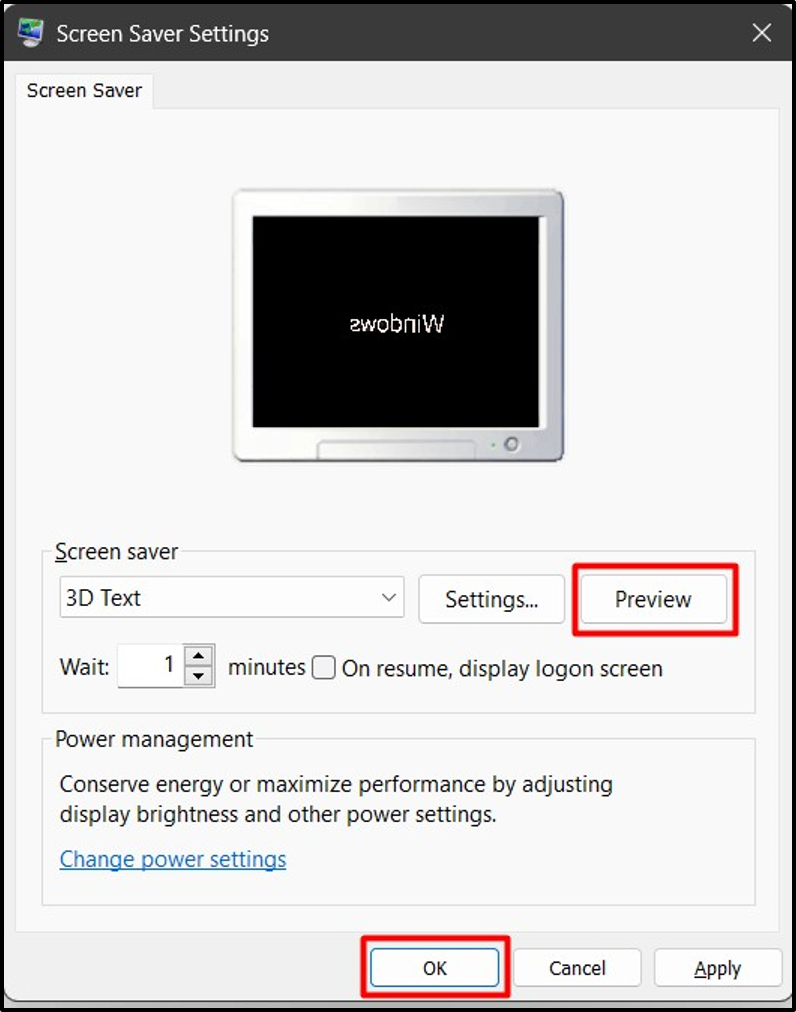
ধাপ 3: স্ক্রিনসেভার কাস্টমাইজ করুন
মধ্যে ' স্ক্রিন সেভার সেটিংস ' উইজার্ড, ব্যবহারকারী কনফিগার/কাস্টমাইজ করতে পারেন ' স্ক্রিনসেভার 'এ ক্লিক করে' সেটিংস 'এর বিরুদ্ধে বোতাম:
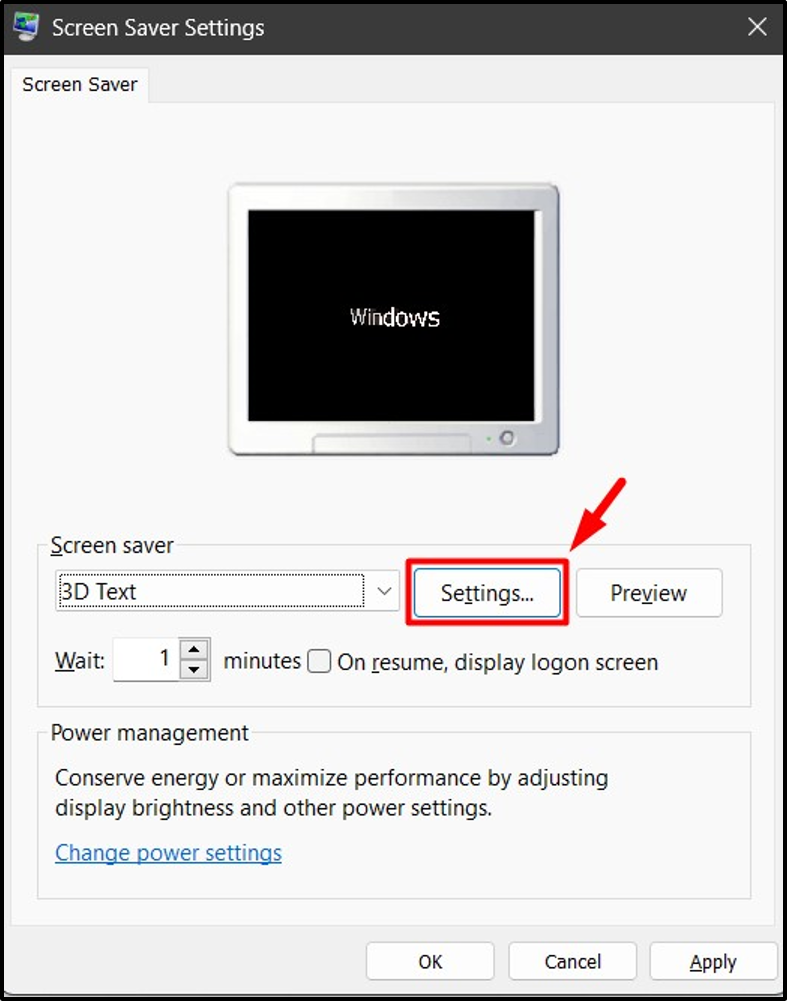
ভিতরে ' সেটিংস ', বিভিন্ন 'স্ক্রিনসেভার' এর উপর ভিত্তি করে আমাদের বিভিন্ন কাস্টমাইজেশন আছে। উদাহরণস্বরূপ, এখানে “এর কাস্টমাইজেশন স্ন্যাপ রয়েছে 3D পাঠ্য সেটিংস 'যেখানে আমরা পারি:
- পরিবর্তন করুন ' পাঠ্য ', ' রেজোলিউশন ', ' গতি ', ' ঘূর্ণনের ধরন এবং গতি ”
- পছন্দ করা ' সারফেস স্টাইল ' এবং তাই:
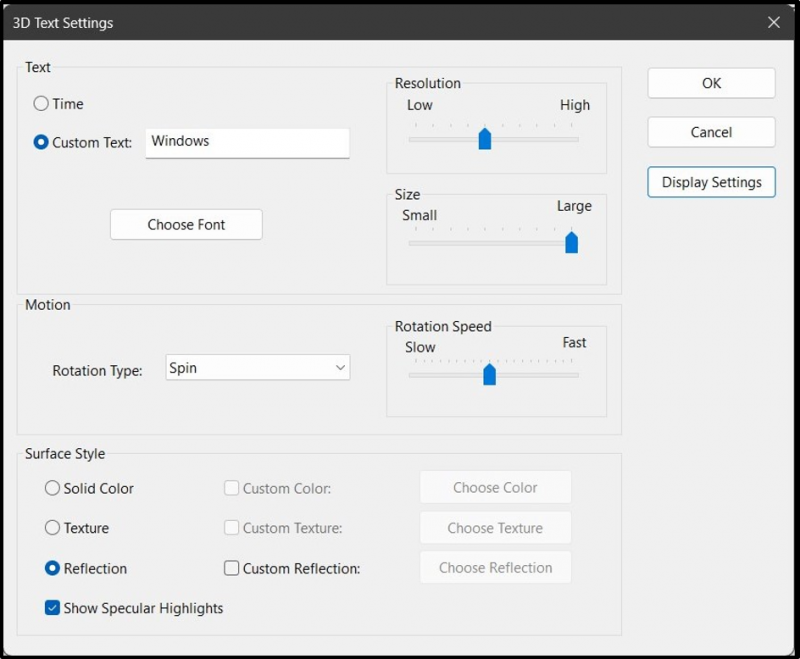
মাইক্রোসফ্ট উইন্ডোজ 10 এবং 11 এ স্ক্রিনসেভারগুলি কীভাবে ডাউনলোড এবং ইনস্টল করবেন?
Microsoft কোনো Windows সংস্করণের জন্য কোনো ডাউনলোডযোগ্য 'স্ক্রিনসেভার' অফার করে না। যাইহোক, আপনি বিভিন্ন তৃতীয় পক্ষের অ্যাপ ডাউনলোড এবং ইনস্টল করতে পারেন। এখানে, তৃতীয় পক্ষের অ্যাপস/সফ্টওয়্যার বা ফাইলগুলি ডাউনলোড করার বিষয়ে আপনার খুব সতর্ক হওয়া উচিত কারণ এটি আপনার সিস্টেমের জন্য বিপজ্জনক হতে পারে কারণ এটি ম্যালওয়্যার বা ভাইরাসের সাথে সংযুক্ত হতে পারে।
ব্যবহারকারীরা নিম্নলিখিত পদক্ষেপগুলি ব্যবহার করে স্ক্রিনসেভার ইনস্টল করতে পারেন।
ধাপ 1: স্ক্রিনসেভার ইনস্টলার চালু করুন
প্রথমে, একটি বিশ্বস্ত ওয়েবসাইট থেকে স্ক্রিনসেভার ইনস্টলারটি ডাউনলোড করুন। উদাহরণস্বরূপ, আমরা saversplanet থেকে স্ক্রিনসেভার ইনস্টল করেছি ওয়েবসাইট . এর পরে, 'থেকে ইনস্টলারটি চালু করুন' ডাউনলোড ' ফোল্ডার:
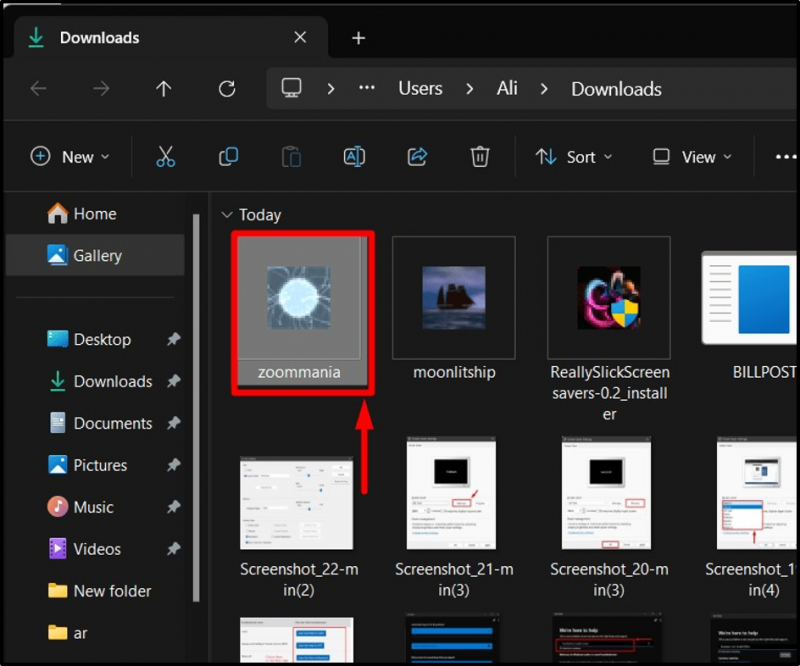
ধাপ 2: স্ক্রিনসেভার ইনস্টল করুন
একদা ' স্ক্রিনসেভার ” ইনস্টলার চালু হয়েছে, সেটআপ উইজার্ড পর্দায় উপস্থিত হবে। আঘাত ' পরবর্তী স্ক্রিনসেভার ইনস্টল করা শুরু করতে ” বোতাম:
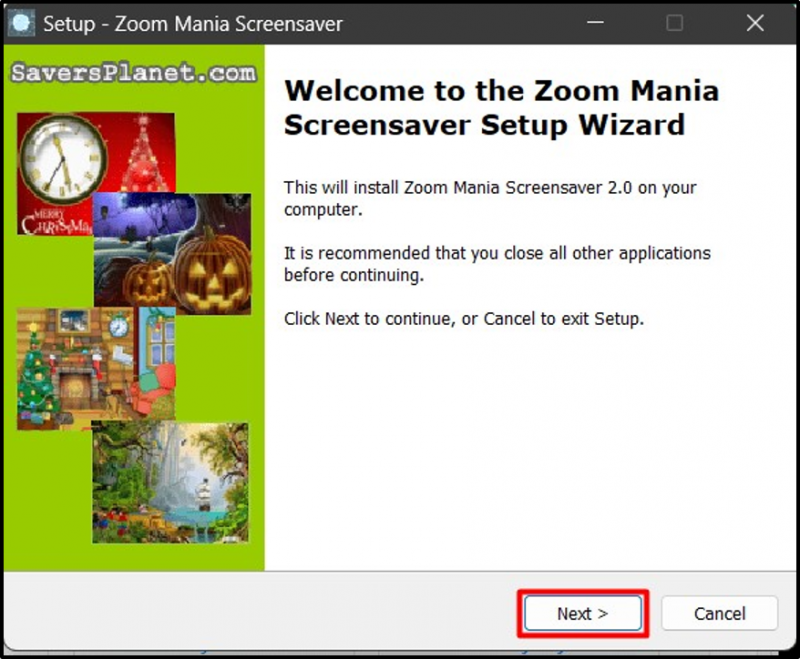
নিম্নলিখিত উইন্ডো থেকে, ক্লিক করুন ' পরবর্তী তথ্য পড়ার পরে আবার:
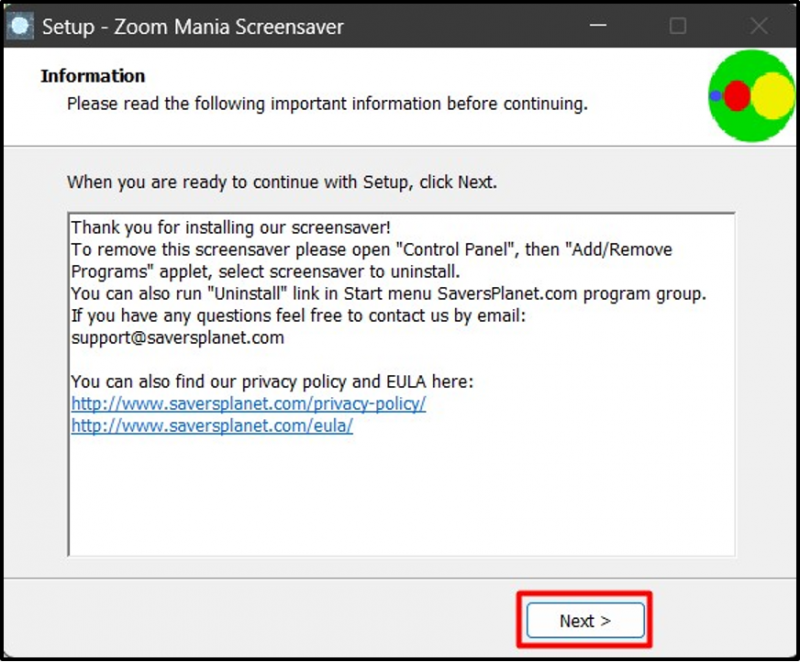
এটি করার পরে, ইনস্টলেশন প্রক্রিয়া শুরু হবে:
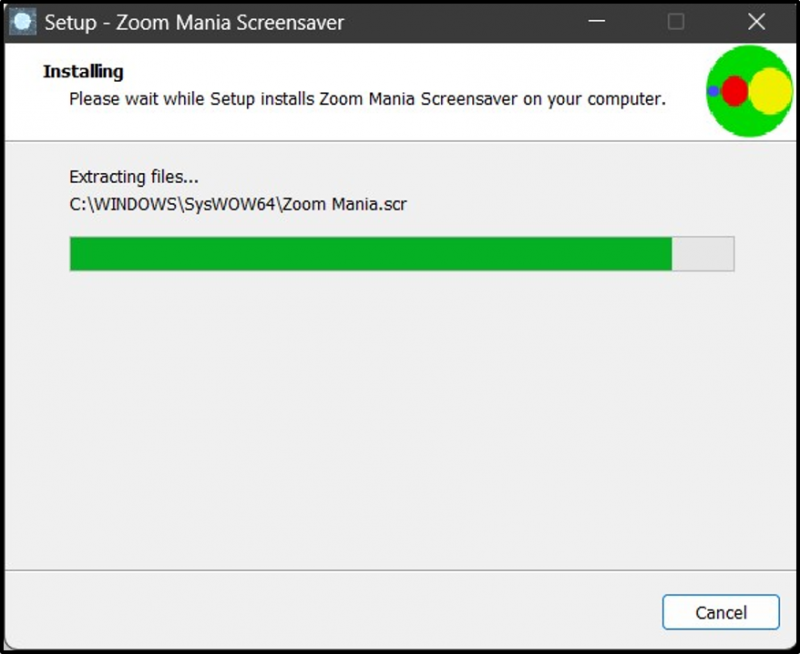
একবার হয়ে গেলে, 'এ ক্লিক করুন শেষ করুন 'বোতাম:
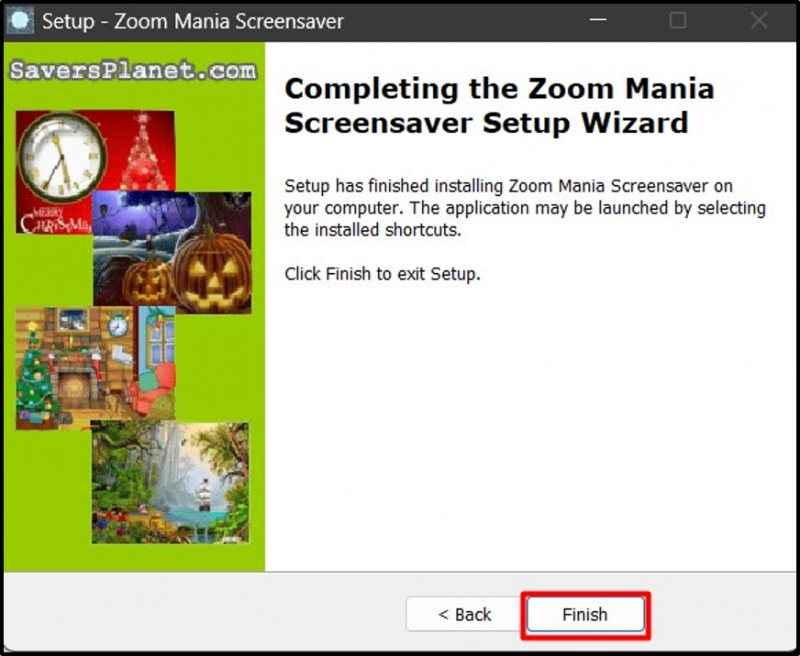
এটি এখন লোড হবে ' স্ক্রিনসেভার ' মধ্যে ' স্ক্রিন সেভার সেটিংস 'যেখানে আপনি ক্লিক করতে পারেন' ঠিক আছে 'ডিফল্ট হিসাবে সেট করতে বোতাম' স্ক্রিনসেভার 'আপনার সিস্টেমে:
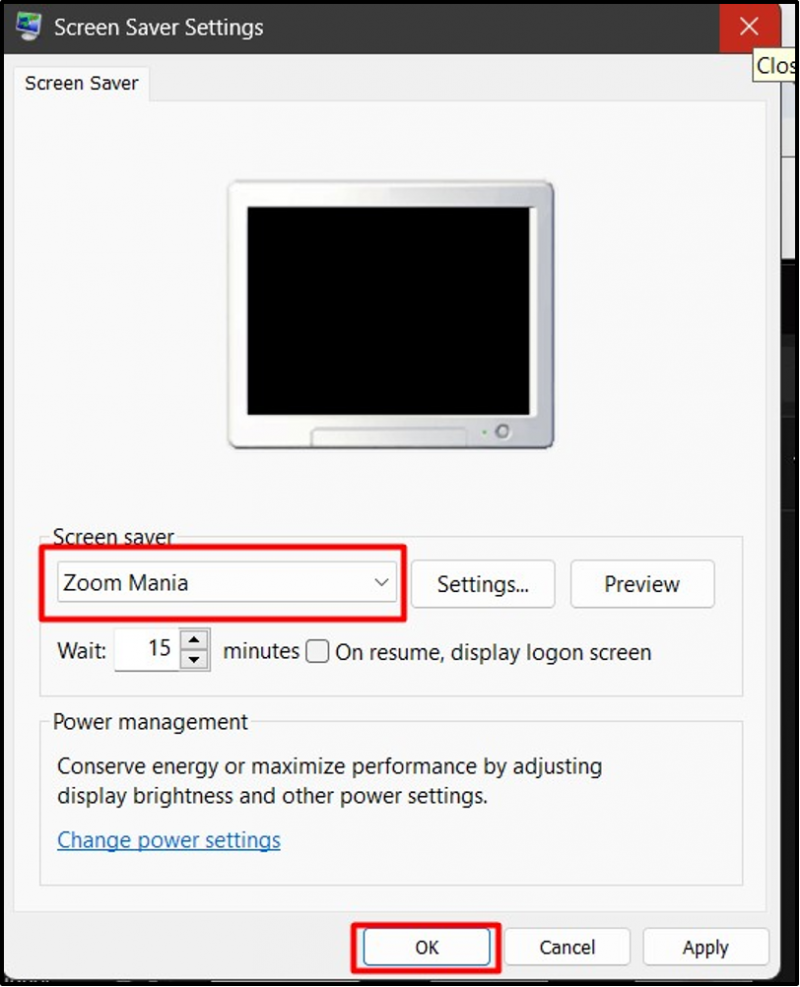
এটি উইন্ডোজ 10 এবং 11-এ স্ক্রিনসেভার খোলা, কাস্টমাইজ, ডাউনলোড এবং ইনস্টল করার বিষয়ে।
উপসংহার
দ্য ' স্ক্রিনসেভার 'উইন্ডোজ 10 এবং 11 এর মাধ্যমে খোলা এবং কাস্টমাইজ করা হয়' স্ক্রিন সেভার সেটিংস ” যাইহোক, মাইক্রোসফ্টের আরও যোগ করার জন্য একটি অফিসিয়াল প্ল্যাটফর্ম নেই ' স্ক্রিনসেভার ”, তবে আপনি এগুলিকে তৃতীয় পক্ষের ওয়েবসাইটগুলির মাধ্যমে ইনস্টল করতে পারেন যার জন্য একটি সাধারণ ইনস্টলেশন প্রক্রিয়া প্রয়োজন৷ এই নির্দেশিকা Windows 10 এবং 11-এ স্ক্রিনসেভার খুলতে, ডাউনলোড করতে, ইনস্টল করতে এবং কাস্টমাইজ করতে আলোকপাত করে।