সিস্টেম সুরক্ষা হল উইন্ডোজ দ্বারা প্রদত্ত একটি বৈশিষ্ট্য যা তৈরি করে এবং সংরক্ষণ করে “ পয়েন্ট পুনরুদ্ধার করুন ' ড্রাইভার আপডেট করার মতো উল্লেখযোগ্য পরিবর্তন করার আগে নির্বাচিত ড্রাইভে। আপডেটগুলি ব্যবহারকারীর জন্য সমস্যা সৃষ্টি করলে এটি সিস্টেমটিকে একটি পুরানো পুনরুদ্ধার পয়েন্টে পুনরুদ্ধার করতে সহায়তা করে।
ব্যবহারকারী কোনো পুনরুদ্ধার পয়েন্ট তৈরি করতে না চাইলে এই বৈশিষ্ট্যটি চালু এবং বন্ধ করা যেতে পারে। তদুপরি, Windows 11-এ, ব্যবহারকারীদের ম্যানুয়ালি সিস্টেম প্রোটেকশন বৈশিষ্ট্যটি সক্ষম করতে হবে যাতে কোনও পরিবর্তনের আগে পুনরুদ্ধার পয়েন্টগুলি সংরক্ষণ করা শুরু করা যায়।
এই নিবন্ধটি নিম্নলিখিত রূপরেখা ব্যবহার করে উইন্ডোজের সিস্টেম সুরক্ষা বৈশিষ্ট্যটি চালু বা বন্ধ করার পদ্ধতি নিয়ে আলোচনা করবে:
উইন্ডোজ 10 এবং 11 এ কন্ট্রোল প্যানেল থেকে সিস্টেম সুরক্ষা কীভাবে চালু/বন্ধ করবেন?
কন্ট্রোল প্যানেল ব্যবহার করে সিস্টেম সুরক্ষা বৈশিষ্ট্য চালু/বন্ধ করতে নীচে দেওয়া পদক্ষেপগুলি অনুসরণ করুন৷
ধাপ 1: কন্ট্রোল প্যানেল খুলুন
স্টার্ট মেনু থেকে, খুলুন ' কন্ট্রোল প্যানেল স্টার্ট সার্চ বাক্সে এটি অনুসন্ধান করে:
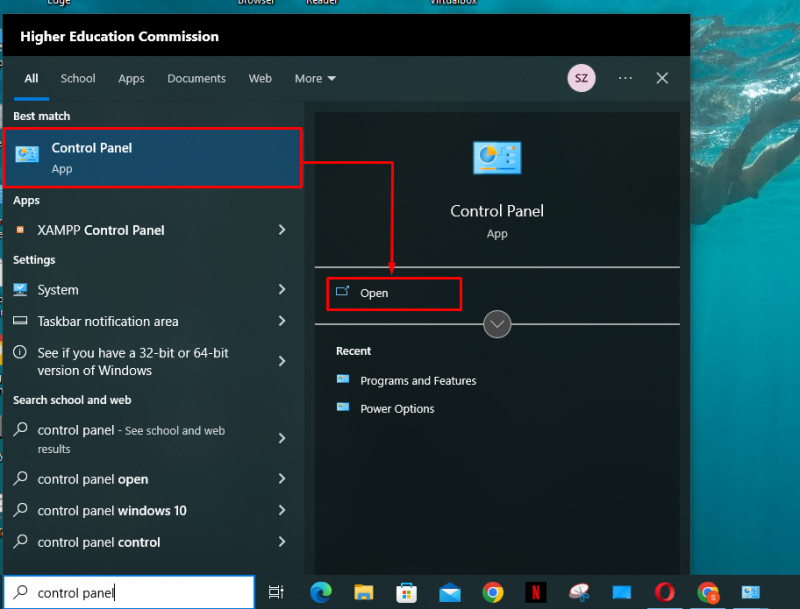
ধাপ 2: রিকভারি সেটিং এ যান
কন্ট্রোল প্যানেল আইটেমগুলির তালিকা থেকে, 'এ ক্লিক করুন পুনরুদ্ধার ' সেটিংস:
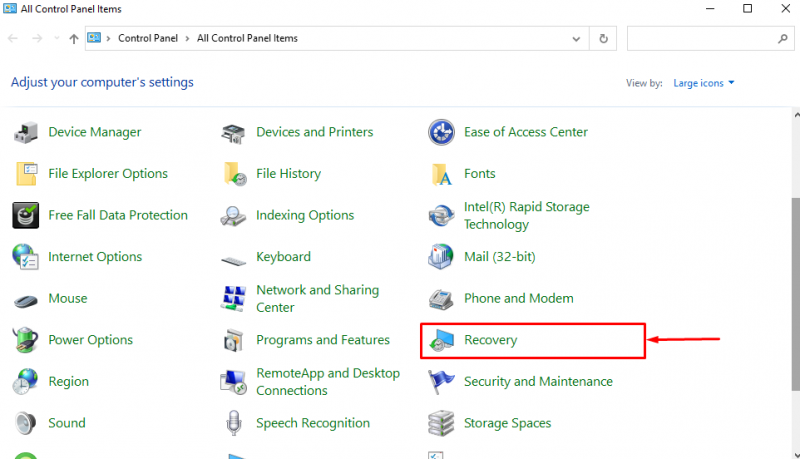
ধাপ 3: সিস্টেম পুনরুদ্ধার সেটিংস খুলুন
পুনরুদ্ধার সেটিংসে, 'এ ক্লিক করুন সিস্টেম পুনরুদ্ধার কনফিগার করুন 'বিকল্প:
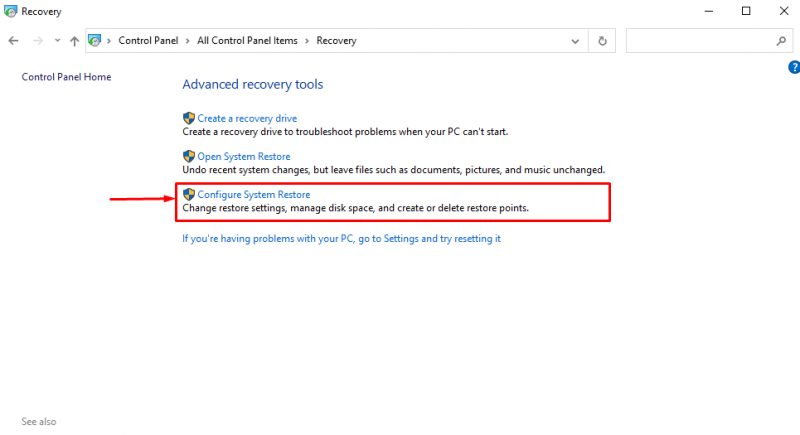
ধাপ 4: সিস্টেম সুরক্ষা চালু/বন্ধ করুন
সিস্টেম সুরক্ষা উইন্ডোতে, পিসির সমস্ত ড্রাইভ তালিকাভুক্ত হবে। ব্যবহারকারীরা দেখতে পারেন তাদের মধ্যে কোনটি এই মুহূর্তে সুরক্ষিত। উদাহরণস্বরূপ, 'এর জন্য সুরক্ষা শাহির (ডি:) 'ড্রাইভ চালু করা হয়েছে' বন্ধ ”:
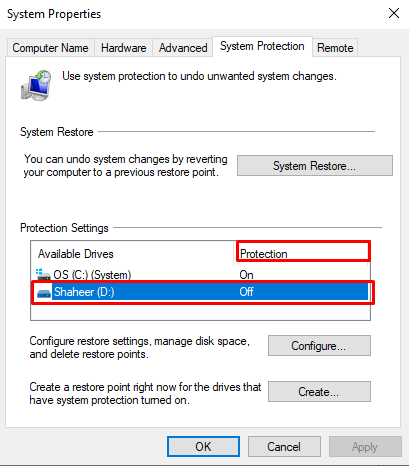
সিস্টেম সুরক্ষা সেটিংস পরিবর্তন করতে ডি: ড্রাইভ করুন, এটি নির্বাচন করুন এবং তারপরে ক্লিক করুন ' সজ্জিত করা… 'বোতাম:
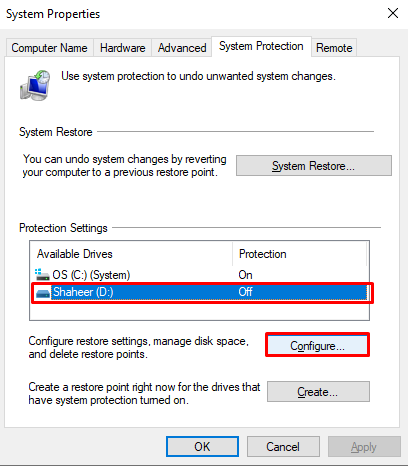
এরপরে, 'এ ক্লিক করুন সিস্টেম সুরক্ষা চালু করুন সিস্টেম সুরক্ষা সক্ষম করতে রেডিও বোতাম। এর পরে, পুনরুদ্ধার পয়েন্টগুলি সংরক্ষণ করতে স্থানের সর্বাধিক ব্যবহার প্রদান করতে স্লাইডারটি ব্যবহার করুন৷ ডি: ড্রাইভ তারপর, 'এ ক্লিক করুন আবেদন করুন 'বোতাম:
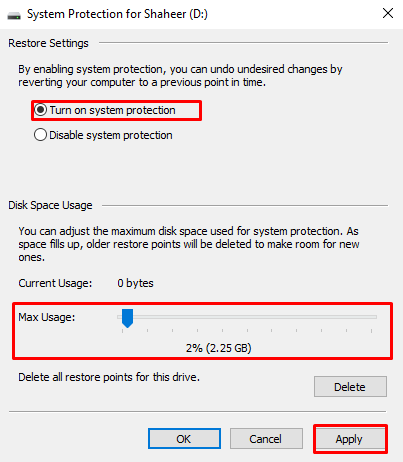
এইভাবে ব্যবহারকারী কন্ট্রোল প্যানেল ব্যবহার করে ড্রাইভের জন্য সিস্টেম সুরক্ষা চালু/বন্ধ করতে পারেন।
কিভাবে Windows PowerShell ব্যবহার করে সিস্টেম সুরক্ষা চালু/বন্ধ করবেন?
Windows-এ সিস্টেম সুরক্ষা বৈশিষ্ট্য চালু/বন্ধ করার জন্য PowerShell কমান্ড ব্যবহার করতে, নীচের প্রদত্ত পদক্ষেপগুলি অনুসরণ করুন।
ধাপ 1: পাওয়ারশেল খুলুন
চাপুন ' উইন্ডোজ + এক্স 'শর্টকাট, এবং খুলুন' উইন্ডোজ পাওয়ারশেল (অ্যাডমিন) প্রদর্শিত মেনু থেকে:
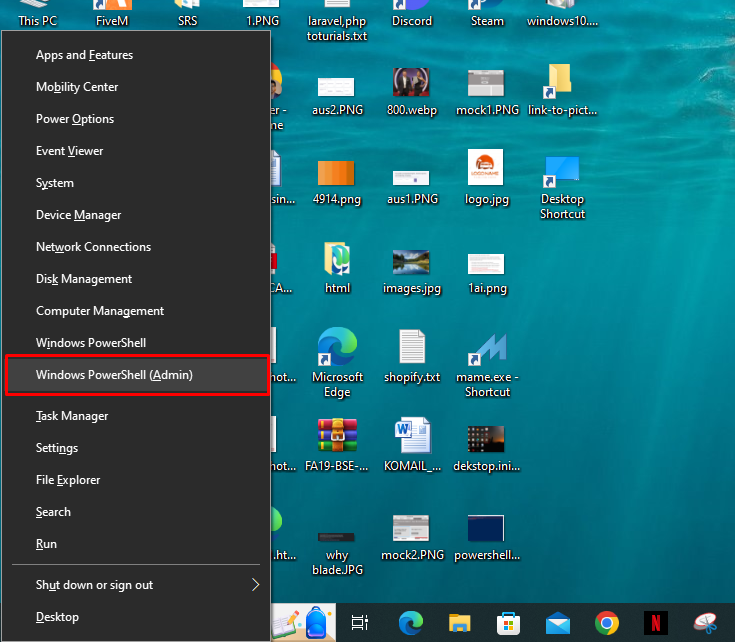
ধাপ 2: কমান্ড ঢোকান
একবার পাওয়ারশেল খোলা হলে, সিস্টেম সুরক্ষা চালু করতে নিম্নলিখিত কমান্ডটি সন্নিবেশ করুন:
সক্ষম করুন-কম্পিউটার পুনরুদ্ধার - ড্রাইভ 'গ:'
পরে ' - ড্রাইভ ”, সেই ড্রাইভটি লিখুন যার জন্য ব্যবহারকারী সিস্টেম সুরক্ষা চালু করতে চায়। কমান্ডটি সফলভাবে কার্যকর করার পরে, কার্সারটি পরবর্তী লাইনে চলে যাবে:
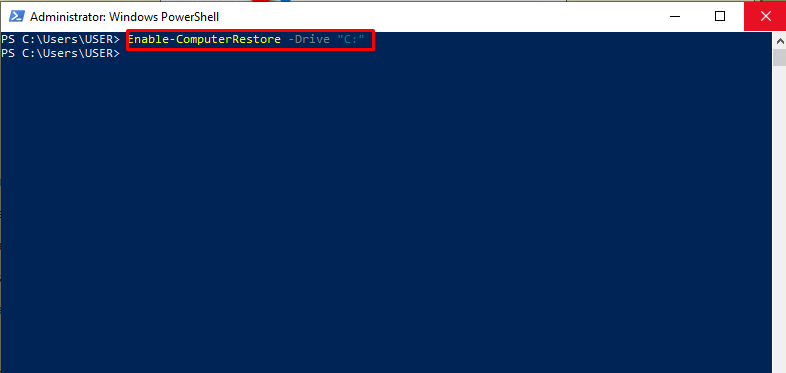
এখন, একটি ড্রাইভের জন্য সিস্টেম সুরক্ষা বন্ধ করতে নিম্নলিখিত কমান্ডটি সন্নিবেশ করুন:
কার্সারটি পরবর্তী লাইনে চলে যায়, যা নির্দেশ করে যে নির্দিষ্ট ড্রাইভের জন্য সিস্টেম সুরক্ষা বন্ধ করা হয়েছে:
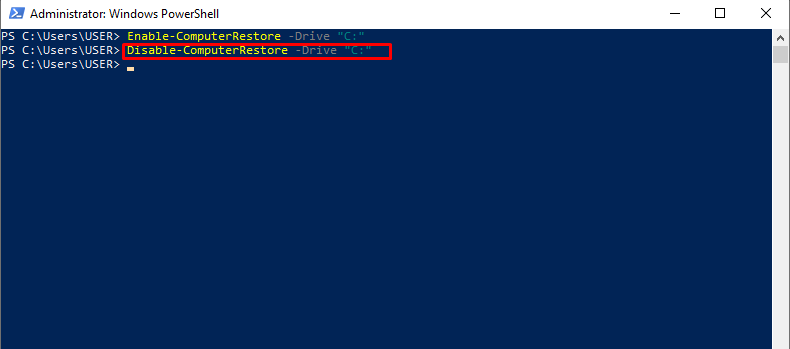
এটি একটি ড্রাইভের জন্য সিস্টেম সুরক্ষা বৈশিষ্ট্য চালু/বন্ধ করার বিষয়ে।
উপসংহার
এর জন্য সিস্টেম সুরক্ষা চালু করতে গ: ড্রাইভ করুন, 'Windows + X' শর্টকাট টিপুন এবং প্রদর্শিত মেনু থেকে 'Windows PowerShell (Admin)' এ ক্লিক করুন। ঢোকান ' সক্ষম করুন-কম্পিউটার পুনরুদ্ধার - ড্রাইভ 'সি:' এর জন্য সিস্টেম সুরক্ষা চালু করার কমান্ড গ: ড্রাইভ সিস্টেম সুরক্ষা বন্ধ করার জন্য, 'ঢোকান' অক্ষম-কম্পিউটার পুনরুদ্ধার - ড্রাইভ 'সি:' কমান্ড দিন এবং এন্টার কী চাপুন। এই নিবন্ধটি Windows 10 এবং 11-এ সিস্টেম সুরক্ষা বৈশিষ্ট্য চালু/বন্ধ করার পদ্ধতি প্রদান করেছে।