' উইন্ডোজ 10 ওয়েলকাম স্ক্রিনে আটকে গেছে ” একটি বিরল কিন্তু সবচেয়ে বিরক্তিকর ত্রুটি যা আপনার কাছে স্ক্রীনে দেখা ছাড়া আর কোন বিকল্প নেই। এই ত্রুটি কিছু দূষিত সিস্টেম ফাইল বা কিছু প্রক্রিয়া বা প্রোগ্রাম বিরোধপূর্ণ সিস্টেম ফাইলের কারণে হতে পারে. প্রতিটি উইন্ডোজ ব্যবহারকারী তাদের জীবদ্দশায় এই ধরনের ত্রুটির সম্মুখীন হতে পারে।
এই ব্লগটি উল্লিখিত ত্রুটি মেরামত করার জন্য বিভিন্ন পদ্ধতি পর্যবেক্ষণ করবে।
কিভাবে 'Windows 10 আটকে থাকা ওয়েলকাম স্ক্রিনে' সমস্যাটি ঠিক করবেন?
নিচের প্রদত্ত পন্থাগুলি ব্যবহার করে নির্দিষ্ট ত্রুটিটি সমাধান করা যেতে পারে:
-
- সমস্ত USB ড্রাইভ সংযোগ বিচ্ছিন্ন করুন
- স্টার্টআপ মেরামত চালান
- SFC চালান
- দ্রুত স্টার্টআপ অক্ষম করুন
- পরিষ্কার বুট সঞ্চালন
ঠিক 1: সমস্ত USB ড্রাইভ সংযোগ বিচ্ছিন্ন করুন
বেশিরভাগ সময়, ত্রুটি ' উইন্ডোজ 10 ওয়েলকাম স্ক্রিনে আটকে গেছে ” ঘটে কারণ USB ডিভাইসটি পিসিতে প্লাগ করা হয়েছে৷ তাই:
-
- প্রথমত, পিসি পাওয়ার বন্ধ করুন।
- মাউস এবং কীবোর্ড ছাড়া সমস্ত USB ডিভাইস সংযোগ বিচ্ছিন্ন করুন।
- হোম স্ক্রীন দেখালে আপনার পিসি চালু করুন।
- এখন, USB ডিভাইসগুলি আবার প্লাগ ইন করুন এবং সেগুলি ব্যবহার করুন৷
ফিক্স 2: স্টার্টআপ মেরামত চালান
উইন্ডোজ 10 ত্রুটির সাথে কাজ করার সময় স্টার্টআপ মেরামত সর্বদা সর্বোত্তম সমাধান। আরও নির্দিষ্টভাবে, ওয়েলকাম স্ক্রিনে আটকে থাকা উইন্ডোজ 10 এর ব্যবহার করে সমস্যা সমাধান করা যেতে পারে “ প্রারম্ভিক মেরামত ”
ধাপ 1: রিকভারি মোডে প্রবেশ করুন
প্রথমে, চাপুন ' শিফট আপনি লগইন স্ক্রিনে থাকাকালীন ' কী এবং 'এ ক্লিক করুন আবার শুরু 'সম্পূর্ণভাবে প্রবেশ করতে' পুনরুদ্ধার অবস্থা ”:
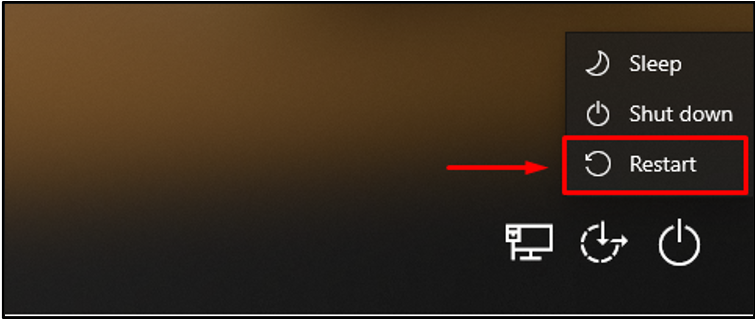
ধাপ 2: ট্রাবলশুট সেটিংস খুলুন
এখন, নির্বাচন করুন ' সমস্যা সমাধান উপলব্ধ বিকল্পগুলি থেকে:
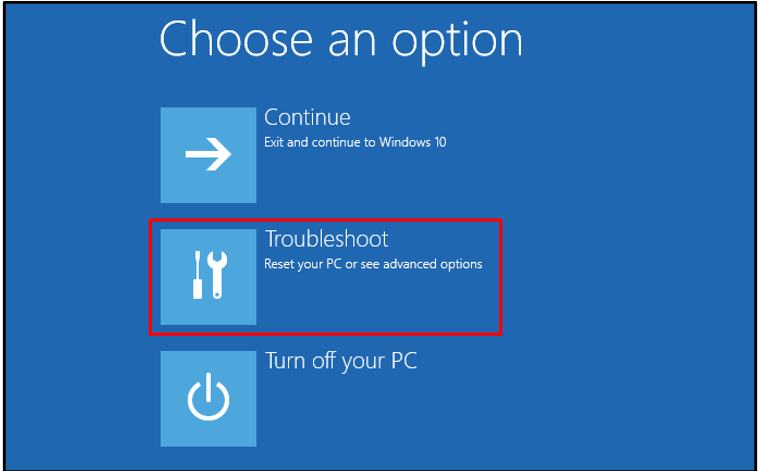
ধাপ 3: উন্নত বিকল্প খুলুন
নির্বাচন করুন ' উন্নত বিকল্প ' মধ্যে ' সমস্যা সমাধান ' অধ্যায়:
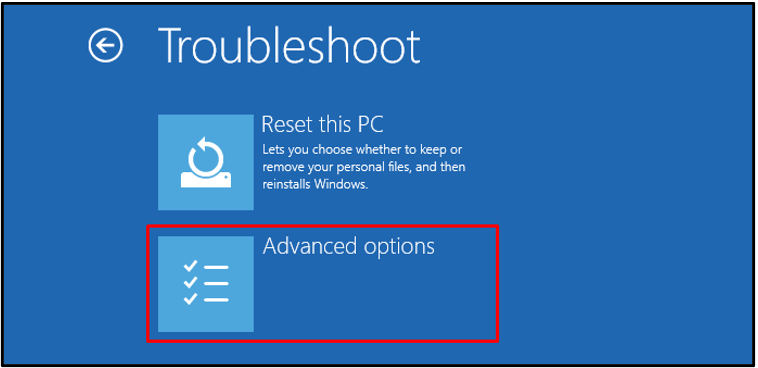
ধাপ 4: স্টার্ট-আপ মেরামত শুরু করুন
মধ্যে ' উন্নত বিকল্প ' বিভাগ, নির্বাচন করুন ' প্রারম্ভিক মেরামত ”:
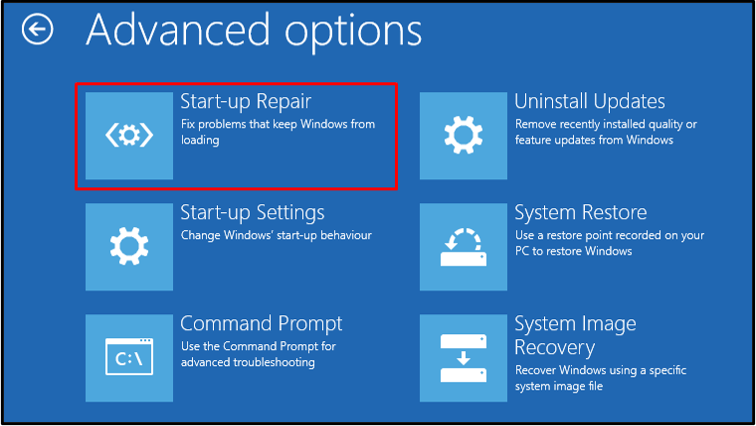
ধাপ 5: ব্যবহারকারীর অ্যাকাউন্ট নির্বাচন করুন
এখন, আপনার Windows 10 ব্যবহারকারী অ্যাকাউন্ট চয়ন করুন:
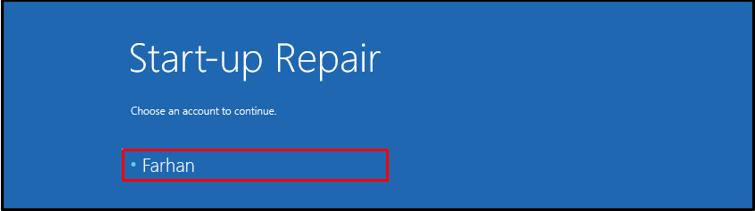
ধাপ 6: ব্যবহারকারীর শংসাপত্র লিখুন
আপনার পাসওয়ার্ড লিখুন এবং 'এ ক্লিক করুন চালিয়ে যান স্টার্ট-আপ মেরামত শুরু করতে বোতাম:
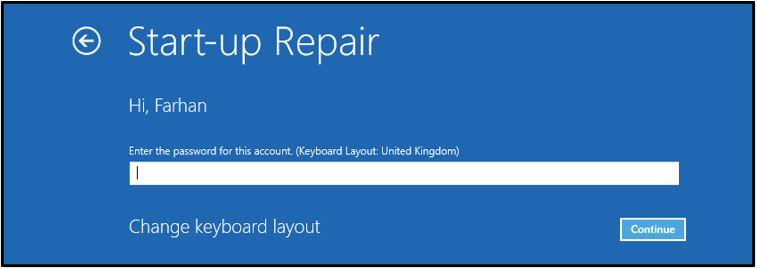
উইন্ডোজ 10 ত্রুটিগুলি নির্ণয় করা শুরু করেছে:
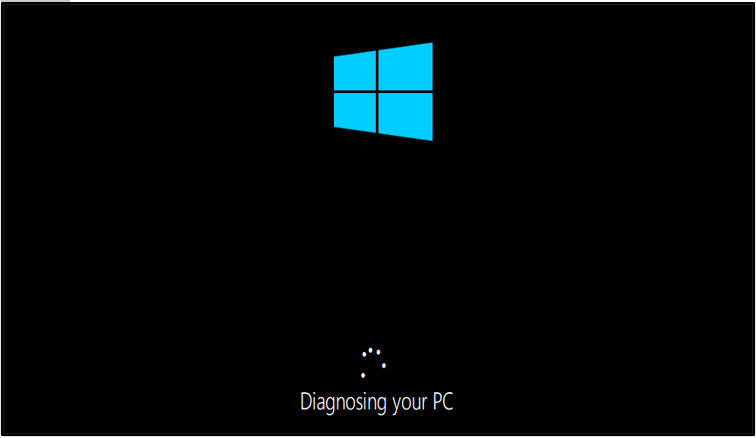
ফলস্বরূপ, স্টার্ট-আপ মেরামত সম্পন্ন হলেই কম্পিউটার পুনরায় চালু হবে।
ফিক্স 3: SFC চালান
আপনি যদি এখনও সমাধান না পান ' উইন্ডোজ 10 ওয়েলকাম স্ক্রিনে আটকে গেছে ', তারপর দৌড়ানোর চেষ্টা করুন' সিস্টেম ফাইল পরীক্ষক ”
SFC হল উইন্ডোজের একটি শক্তিশালী কমান্ড লাইন ইউটিলিটি যা সিস্টেমে নষ্ট এবং অনুপস্থিত ফাইলগুলি মেরামত করতে ব্যবহৃত হয়। আপনি নিম্নলিখিত কমান্ডের মাধ্যমে সিস্টেম ফাইল চেকার স্ক্যান শুরু করতে পারেন:
> এসএফসি / এখন স্ক্যান করুন
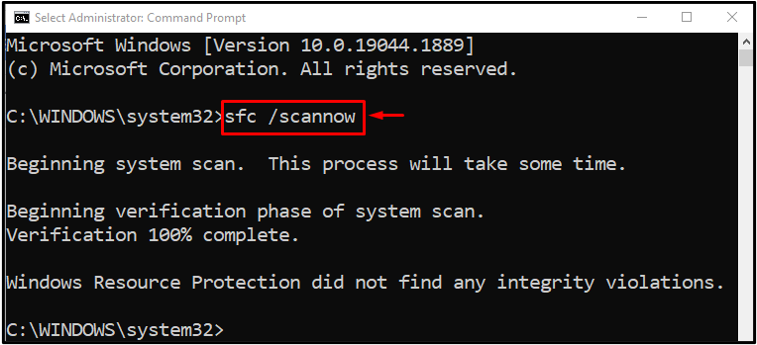
স্ক্যানটি সফলভাবে সম্পন্ন হয়েছে, এবং এটি অনুপস্থিত/দুষ্ট সিস্টেম ফাইল মেরামত করেছে।
ফিক্স 4: দ্রুত স্টার্টআপ অক্ষম করুন
এছাড়াও আপনি নিষ্ক্রিয় করতে পারেন ' দ্রুত স্টার্টআপ 'উক্ত সমস্যা থেকে পরিত্রাণ পেতে.
ধাপ 1: রান চালু করুন
সবার আগে লঞ্চ করুন ' চালান 'উইন্ডোজ স্টার্ট মেনুর সাহায্যে বা টিপে' উইন্ডোজ কী+আর ”:
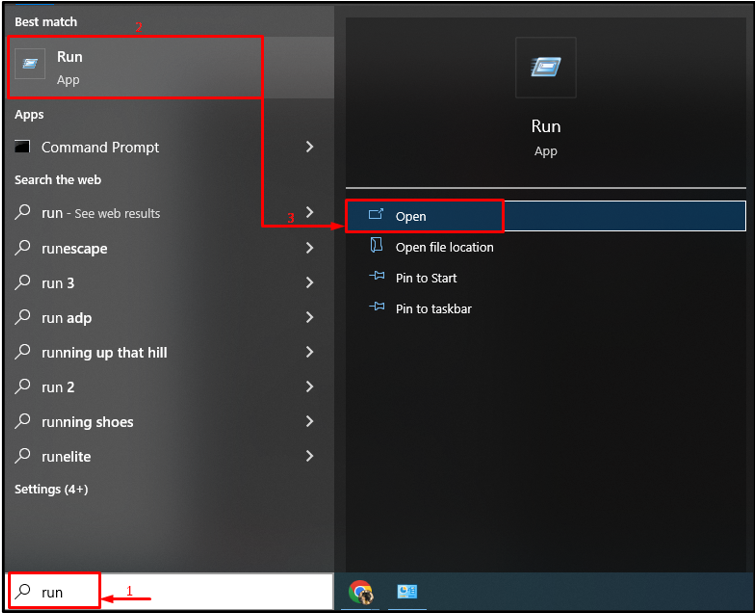
ধাপ 2: পাওয়ার অপশন চালু করুন
টাইপ করুন powercfg.cpl 'এবং' চাপুন ঠিক আছে 'বোতাম:
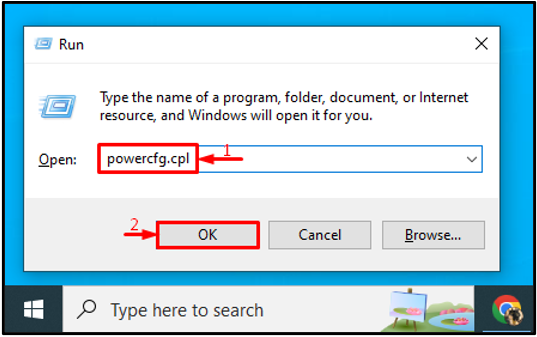
নির্বাচন করুন ' পাওয়ার বোতামগুলি কী করে তা চয়ন করুন ”:
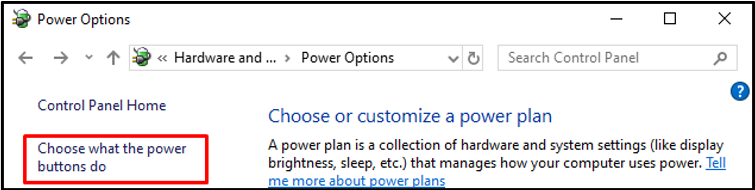
ট্রিগার ' বর্তমানে অনুপলব্ধ সেটিংস পরিবর্তন করুন ” সেটিংস কনফিগার করতে:
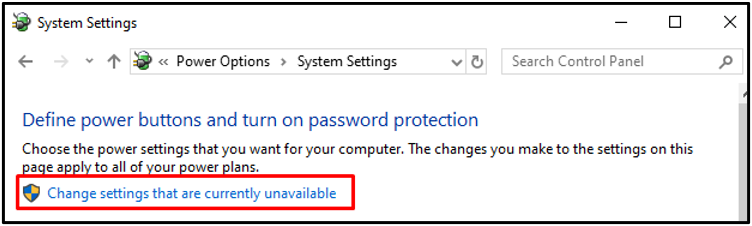
ধাপ 3: দ্রুত স্টার্টআপ অক্ষম করুন
তারপর, চিহ্ন মুক্ত করুন ' দ্রুত স্টার্টআপ চালু করুন (প্রস্তাবিত) ' চেকবক্স এবং ' চাপুন পরিবর্তনগুলোর সংরক্ষন 'বোতাম:
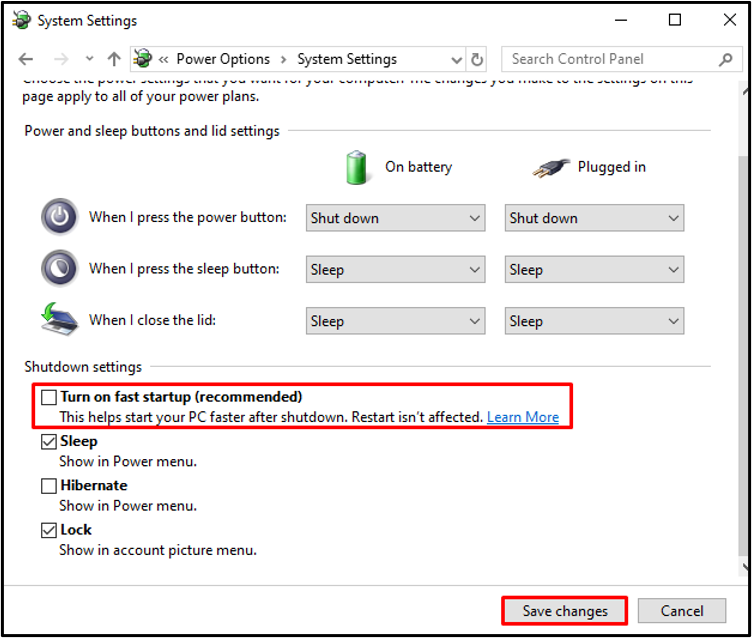
ফিক্স 5: ক্লিন বুট সম্পাদন করুন
Windows 10 বুট করার সময় ক্লিন বুট শুধুমাত্র প্রয়োজনীয় প্রক্রিয়াগুলি লোড করে। এটি Windows 10 এর দ্রুত এবং সহজ বুট করতেও সাহায্য করে।
পরিষ্কার বুট সম্পাদন করতে, প্রস্তাবিত নির্দেশাবলী দেখুন।
ধাপ 1: সিস্টেম কনফিগারেশন চালু করুন
প্রথমে অনুসন্ধান করুন এবং খুলুন ' সিস্টেম কনফিগারেশন ' স্টার্ট মেনু থেকে নীচে প্রদর্শিত হিসাবে:
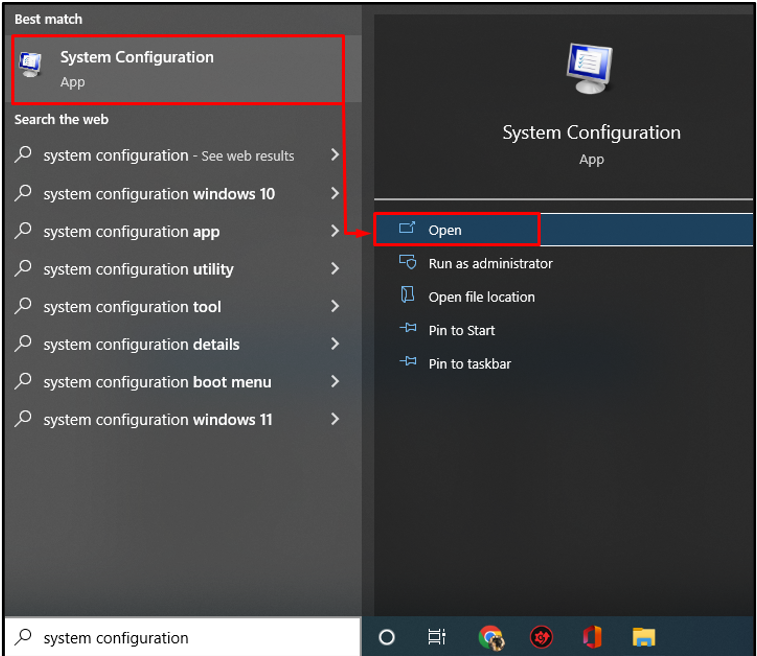
ধাপ 2: নন-মাইক্রোসফ্ট পরিষেবাগুলি অক্ষম করুন
-
- 'এ যান সেবা ' তালিকা.
- নীচে হাইলাইট করা চিহ্নিত করুন ' All microsoft services লুকান ' চেকবক্স।
- ক্লিক করুন ' সব বিকল করে দাও 'এবং আঘাত করুন' ঠিক আছে পরিবর্তনগুলি সংরক্ষণ করতে।
- এখন, ' আবার শুরু পরিবর্তনগুলি পরীক্ষা করতে কম্পিউটার:
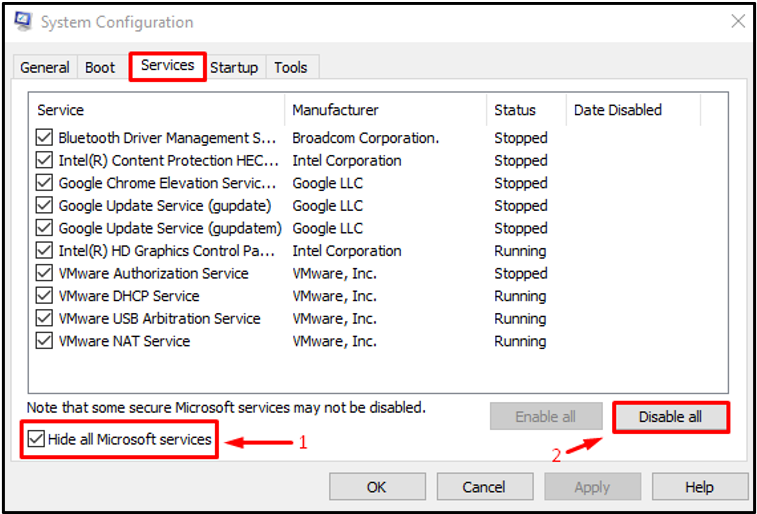
আমরা উল্লেখিত সমস্যা সম্পর্কিত একটি খাঁটি সমাধান প্রদান করেছি।
উপসংহার
' উইন্ডোজ 10 ওয়েলকাম স্ক্রিনে আটকে গেছে ” একটি ত্রুটি যা USB ডিভাইস সংযোগ বিচ্ছিন্ন করা এবং পুনরায় চালু করা, একটি স্টার্টআপ মেরামত চালানো, একটি সিস্টেম ফাইল পরীক্ষক স্ক্যান চালানো, দ্রুত স্টার্টআপ অক্ষম করা, বা একটি ক্লিন বুট করা সহ বিভিন্ন পদ্ধতি ব্যবহার করে সংশোধন করা যেতে পারে৷ এই লেখাটি আলোচিত ত্রুটি সমাধানের জন্য বিভিন্ন পদ্ধতি প্রদান করেছে।