যদি উইন্ডোজে একটি উপযুক্ত বা আপডেট করা মাউস ড্রাইভার পাওয়া না যায় বা উপস্থিত না হয়, তাহলে একটি মাউস শনাক্তকরণ সমস্যা হতে পারে।
এই ব্লগে, আমরা বর্ণনা করব কিভাবে উইন্ডোজের জন্য মাউস ড্রাইভার পুনরায় ইনস্টল করতে হয়
কিভাবে উইন্ডোজ 11,10 এবং 7 এর জন্য মাউস ড্রাইভার স্বয়ংক্রিয়ভাবে পুনরায় ইনস্টল করবেন?
স্বয়ংক্রিয়ভাবে Windows 10, 11, এবং 7-এর জন্য মাউস ড্রাইভারগুলি পুনরায় ইনস্টল করতে, বর্তমানে ইনস্টল করা মাউস ড্রাইভারটি আনইনস্টল করুন এবং সিস্টেম পুনরায় চালু হলে এটি স্বয়ংক্রিয়ভাবে পুনরায় ইনস্টল করুন। উদাহরণের জন্য, প্রদত্ত পদক্ষেপগুলি দেখুন।
ধাপ 1: ডিভাইস ম্যানেজার টুল খুলুন
'এ নেভিগেট করুন ডিভাইস ম্যানেজার উইন্ডোজ স্টার্ট মেনু ব্যবহার করে টুল:
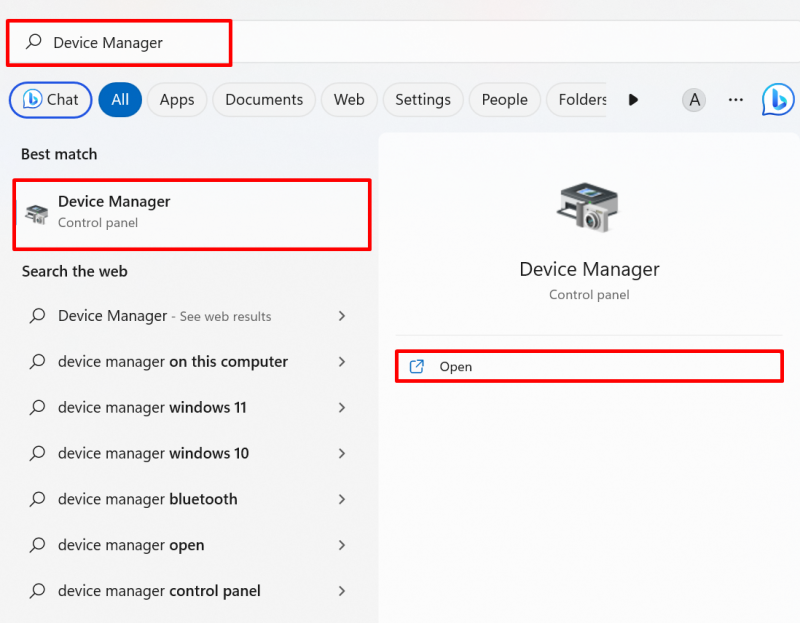
ধাপ 2: মাউস ড্রাইভার আনইনস্টল করুন
মাউস ড্রাইভারের উপর ক্লিক করুন যা আপনাকে পুনরায় ইনস্টল করতে হবে ' ইঁদুর এবং অন্যান্য নির্দেশক ডিভাইস 'ড্রপ-ডাউন মেনু:
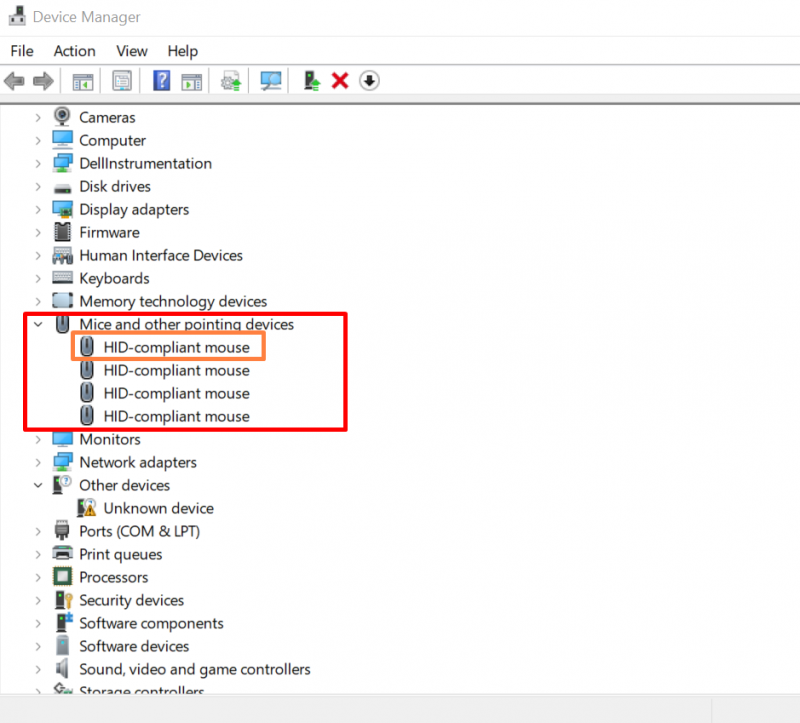
থেকে ' ড্রাইভার 'মেনু, হাইলাইট করা' টিপুন ড্রাইভার আনইনস্টল করুন ' মাউস ড্রাইভার আনইনস্টল করতে বোতাম:
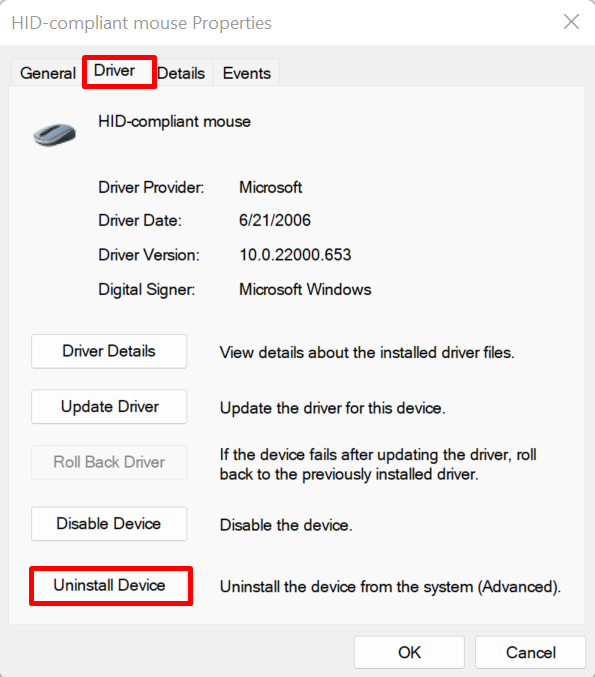
নিশ্চিতকরণ উইন্ডো পর্দায় প্রদর্শিত হবে. আঘাত ' আনইনস্টল করুন সিস্টেম থেকে মাউস ড্রাইভার আনইনস্টল করার জন্য ” বোতাম:
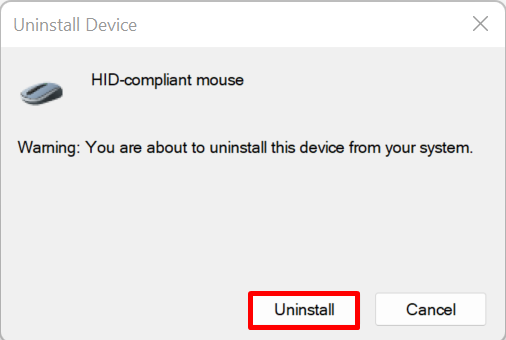
এর পরে, কম্পিউটারটি রিবুট করুন এবং উইন্ডোজ স্টার্টে স্বয়ংক্রিয়ভাবে মাউস ড্রাইভার পুনরায় ইনস্টল করুন।
উইন্ডোজ 11,10 এবং 7 এর জন্য ম্যানুয়ালি মাউস ড্রাইভারগুলি কীভাবে পুনরায় ইনস্টল করবেন?
ডিভাইস প্রস্তুতকারক বা হার্ডওয়্যার প্রস্তুতকারকের ওয়েবসাইট থেকে ম্যানুয়ালি Windows 11, 10, এবং 7-এর জন্য মাউস ড্রাইভার পুনরায় ইনস্টল করতে, প্রদত্ত পদক্ষেপগুলি অনুসরণ করুন।
ধাপ 1: ডিভাইস প্রস্তুতকারকের ওয়েবসাইট খুলুন
প্রথমে, আপনার সিস্টেম প্রস্তুতকারকের অফিসিয়াল সাইট যেমন ডেল, লেনোভো এবং এইচপি দেখুন। সিস্টেম বিল্ড অনুযায়ী মাউস ড্রাইভার অ্যাক্সেস করতে আপনার সিস্টেম মডেল প্রদান করুন:
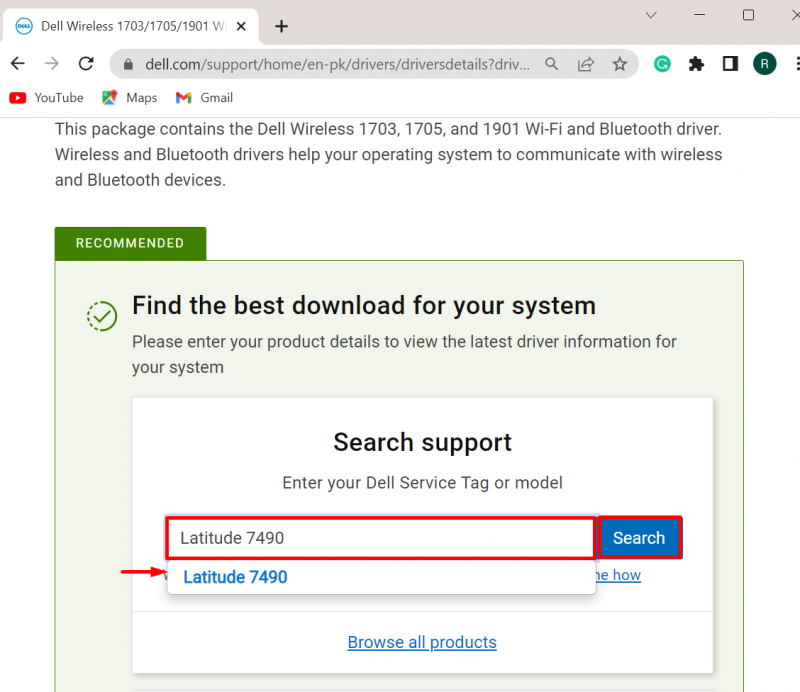
ধাপ 2: মাউস ড্রাইভার খুঁজুন
এরপরে, আঘাত করুন ' ড্রাইভার খুঁজুন ” ড্রপ-ডাউন মেনু ম্যানুয়ালি ড্রাইভার আপডেট বা পুনরায় ইনস্টল করতে:
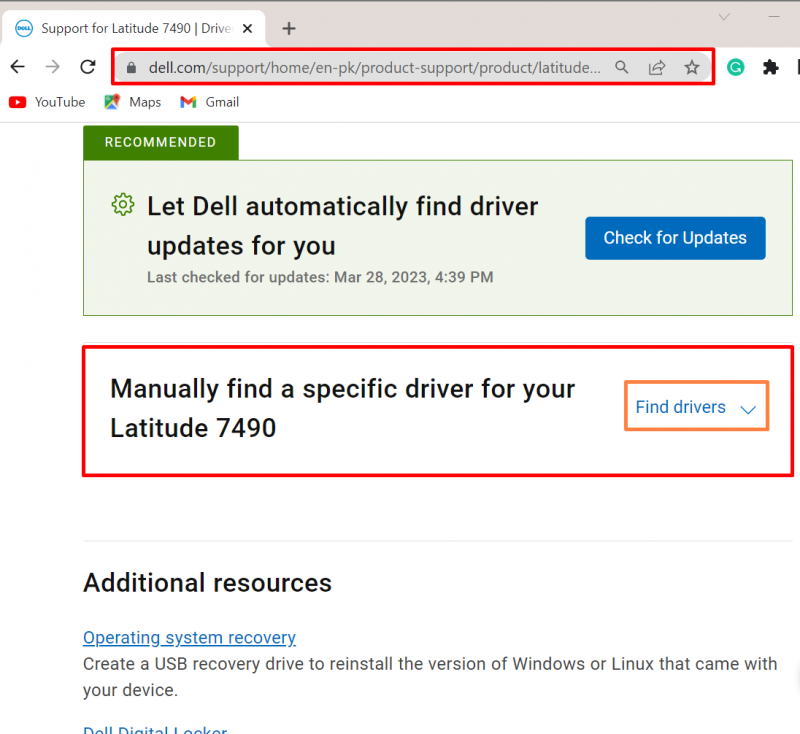
এর পরে, ড্রাইভার অনুসন্ধানের জন্য কীওয়ার্ড প্রদান করুন এবং উইন্ডোজ ওএস সংস্করণটিও সরবরাহ করুন। উদাহরণস্বরূপ, আমরা অনুসন্ধান করেছি ' মাউস ড্রাইভার Windows 11 এর জন্য:
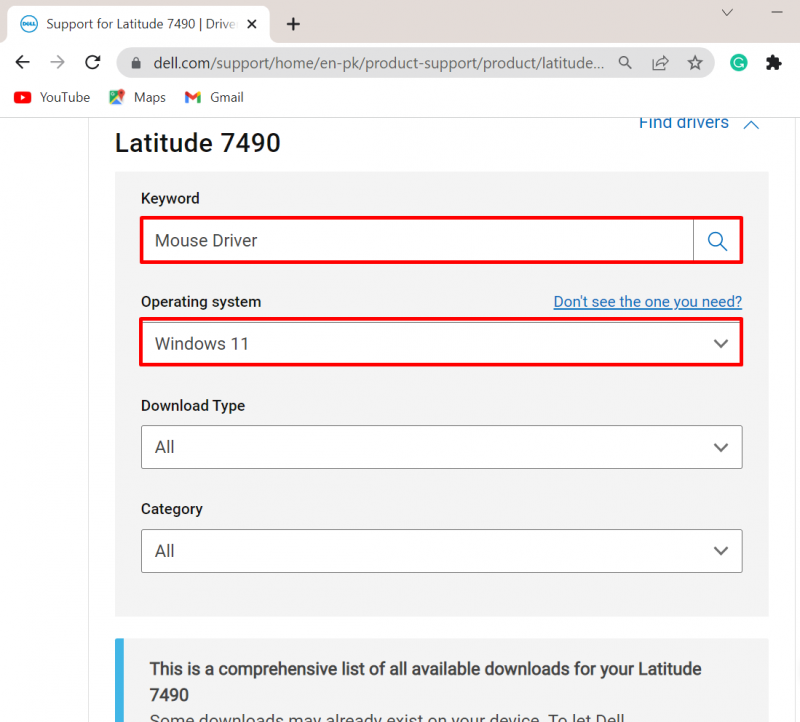
ধাপ 3: মাউস ড্রাইভার ডাউনলোড করুন
এরপরে, নিচে স্ক্রোল করুন এবং 'এ টিপে সিস্টেমে প্রয়োজনীয় ড্রাইভারটি ডাউনলোড করুন ডাউনলোড করুন 'বোতাম:
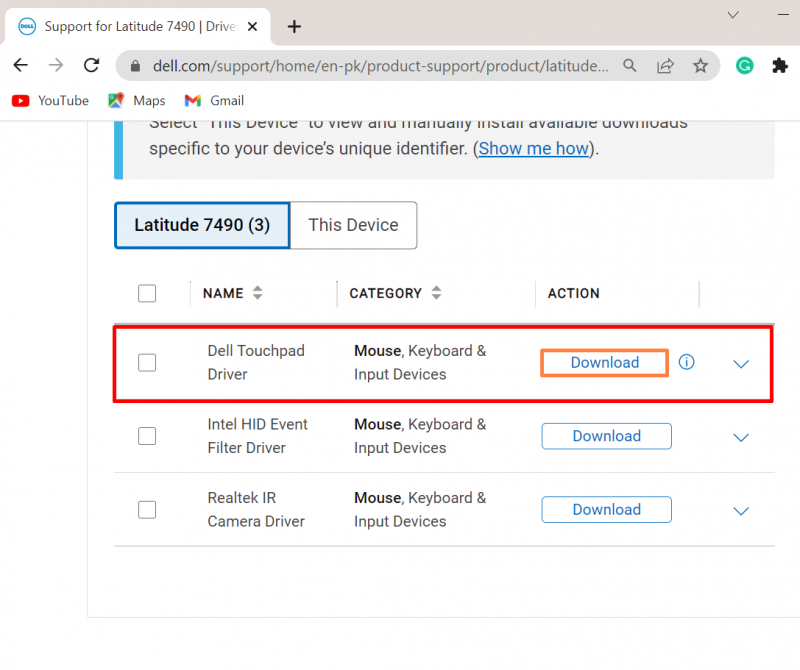
ধাপ 4: মাউস ড্রাইভার ইনস্টল করুন
এর পরে, নেভিগেট করুন ' ডাউনলোড ” ফোল্ডার, উইন্ডোজে ড্রাইভার ইনস্টল করতে মাউস ড্রাইভার ইন্সটলারে ডাবল ক্লিক করুন:
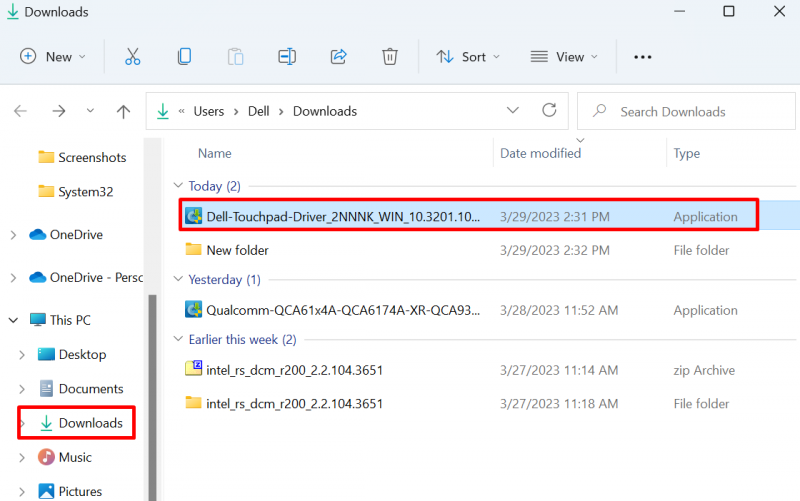
আঘাত ' ইনস্টল করুন সিস্টেমে মাউস ড্রাইভার ইনস্টল করতে বোতাম:
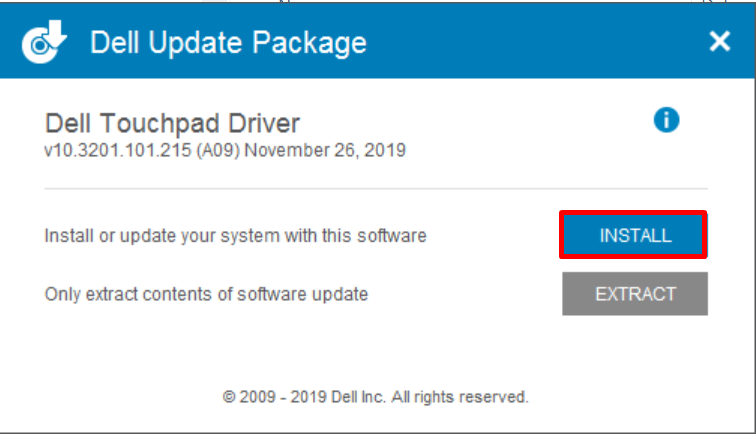
এটি উইন্ডোজের জন্য মাউস ড্রাইভার পুনরায় ইনস্টল করার বিষয়ে।
উপসংহার
উইন্ডোজ মাউস ড্রাইভার স্বয়ংক্রিয়ভাবে এবং ম্যানুয়ালি পুনরায় ইনস্টল করা যেতে পারে। স্বয়ংক্রিয়ভাবে মাউস ড্রাইভার পুনরায় ইনস্টল করার জন্য, প্রথমে, ডিভাইস ম্যানেজার টুলে নেভিগেট করুন, ড্রাইভার নির্বাচন করুন এবং ' ড্রাইভার আনইনস্টল করুন ' থেকে ' বোতাম ড্রাইভার ' তালিকা. এর পরে, ড্রাইভারটি স্বয়ংক্রিয়ভাবে পুনরায় ইনস্টল করতে উইন্ডোটি পুনরায় চালু করুন। মাউস ড্রাইভার ম্যানুয়ালি ইনস্টল করতে, ডিভাইস প্রস্তুতকারকের ডিভাইসে নেভিগেট করুন। তারপরে, উইন্ডোজে প্রয়োজনীয় ড্রাইভারটি খুঁজুন এবং ডাউনলোড করুন। এই লেখাটি উইন্ডোজে মাউস ড্রাইভার পুনরায় ইনস্টল করার পদ্ধতি প্রদান করেছে।