কম্পিউটারে, 64-বিট এবং 32-বিট সিপিইউ যেভাবে ডেটা এবং তথ্য পরিচালনা করে তা দেখুন। একটি 64-বিট CPU একবারে 64 বিট ডেটা প্রক্রিয়া করতে পারে, যেখানে একটি 32-বিট CPU একই সময়ে 32 বিট ডেটা প্রক্রিয়া করতে পারে। মাইক্রোসফ্ট উইন্ডোজ অপারেটিং সিস্টেমগুলি একটি 64-বিট বা 32-বিট সিস্টেম প্রকারে চালানোর জন্য ডিজাইন করা হয়েছে। অতএব, অনেক অ্যাপ্লিকেশন/প্রোগ্রাম এই উভয় আর্কিটেকচারে কাজ করার জন্য 32-বিট এবং 64-বিট উভয় সংস্করণই অফার করে। সফ্টওয়্যারটির একটি নির্দিষ্ট সংস্করণ ডাউনলোড করতে, সিস্টেমটি 64-বিট বা 32-বিট চলছে কিনা তা নির্ধারণ করতে হবে।
এই নিবন্ধটি উইন্ডোজ 11/10-এ সিস্টেমটি 64-বিট বা 32-বিট কিনা তা খুঁজে বের করার বিভিন্ন উপায় প্রদর্শন করবে।
উইন্ডোজ 11/10 এ আপনার কম্পিউটারটি 64-বিট বা 32-বিট কিনা তা কীভাবে নির্ধারণ করবেন?
উইন্ডোজ 11/10 এ আপনার কম্পিউটার 64-বিট বা 32-বিট কিনা তা নির্ধারণ করার জন্য বিভিন্ন পদ্ধতি রয়েছে, যেমন:
পদ্ধতি 1: সেটিংস টুল ব্যবহার করা
আপনার পিসি 64-বিট বা 32-বিট কিনা তা খুঁজে বের করার জন্য, সবচেয়ে সহজ উপায় হল সেটিংসে সিস্টেমের স্পেসিফিকেশন চেক করা। এটি করার জন্য প্রদত্ত নির্দেশাবলী অনুসরণ করুন:
প্রথমে, 'এ আলতো চাপুন উইন্ডোজ 'আইকন এবং খুলুন' সেটিংস ”:
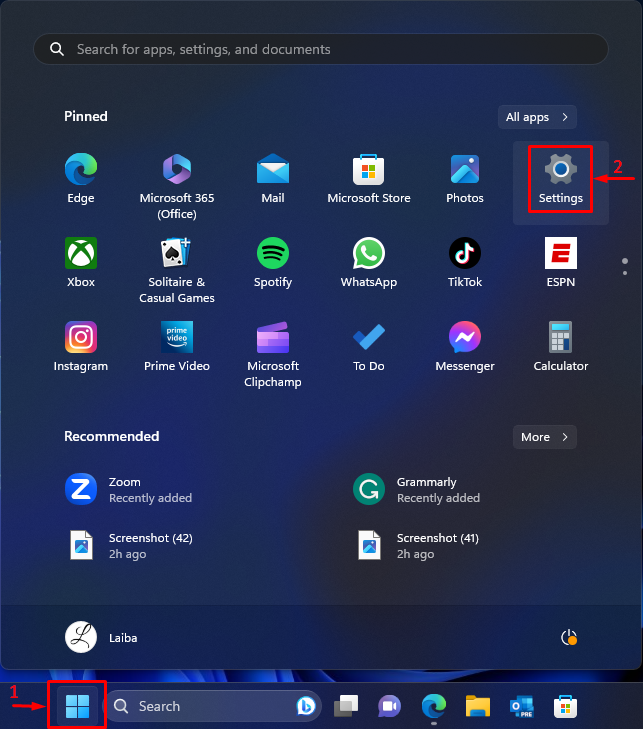
তারপরে, ' পদ্ধতি 'উইন্ডো, নির্বাচন করুন' সম্পর্কিত 'বিকল্প:
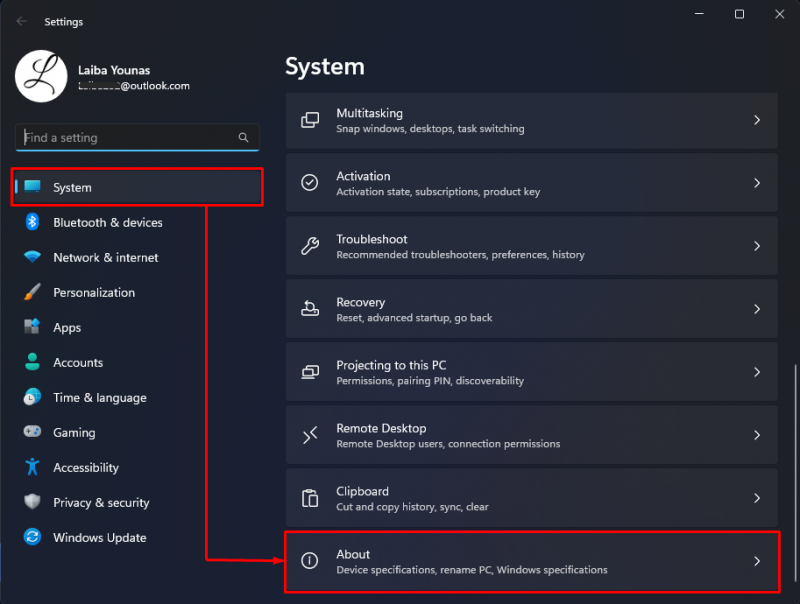
এর পরে, নীচের হাইলাইট করা দেখুন ' সিস্টেমের ধরন 'তথ্য। নিচের স্ক্রিনশটে দেখা যাবে যে আমাদের পিসি 64-বিট :
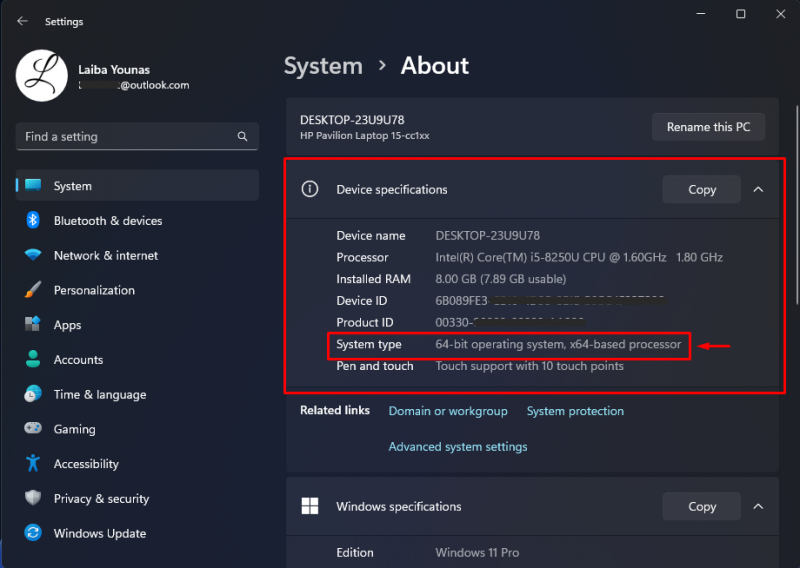
পদ্ধতি 2: সিস্টেম তথ্য ব্যবহার করা
আপনার পিসি 64-বিট বা 32-বিট কিনা তা খুঁজে বের করার আরেকটি উপায় হল সিস্টেম তথ্য দেখা। একটি ব্যবহারিক প্রদর্শনের জন্য নিম্নলিখিত ধাপটি চেষ্টা করুন:
প্রথমে, চাপুন ' উইন্ডোজ + আর ” কী এবং রান ডায়ালগ বক্স খুলুন। তারপর, টাইপ করুন ' msinfo32 'এতে এবং' চাপুন প্রবেশ করুন ' চাবি:
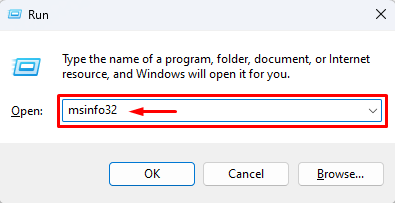
এটি করার পরে, সিস্টেম তথ্য স্ক্রীন খুলবে। নীচে হাইলাইট করা দেখুন ' সিস্টেমের ধরন তথ্য:
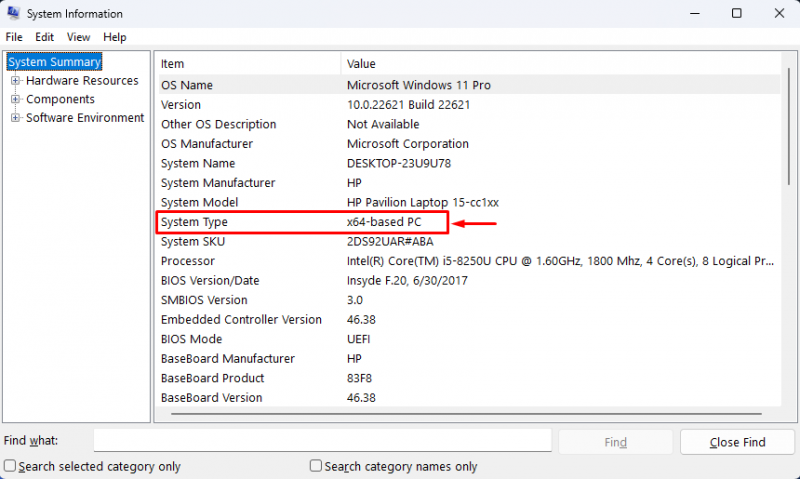
আপনি দেখতে পাচ্ছেন, উপরের আউটপুটটি দেখায় যে আমাদের কম্পিউটারটি 64-বিট।
পদ্ধতি 3: ডাইরেক্টএক্স ডায়াগনস্টিক টুল ব্যবহার করা
কম্পিউটারটি 64-বিট বা 32-বিট কিনা তা খুঁজে বের করতে DirectX ডায়াগনস্টিক টুলটিও ব্যবহার করা যেতে পারে। প্রদত্ত নির্দেশাবলী দেখুন:
প্রথমে, ' ব্যবহার করে রান কমান্ড বক্স খুলুন উইন্ডোজ + আর ' কী তারপর, টাইপ করুন ' dxdiag 'এতে এবং' চাপুন প্রবেশ করুন ' চাবি:
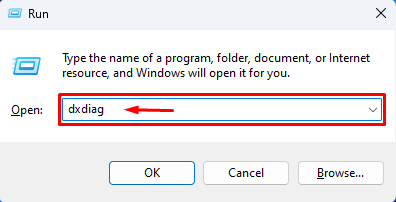
পরবর্তীকালে, একটি নতুন উইন্ডো খুলবে। তারপর, নীচের হাইলাইট করা দেখুন ' অপারেটিং সিস্টেম 'বিকল্প:
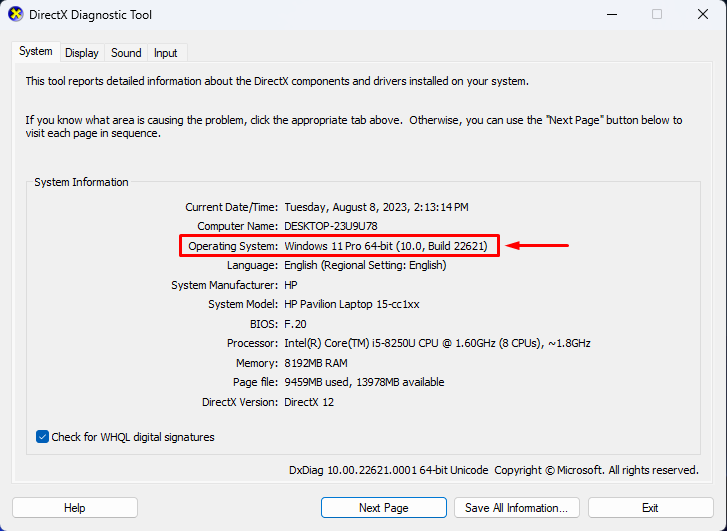
পদ্ধতি 4: প্রোগ্রাম ফাইল চেক করা
ব্যবহারকারীরাও পরীক্ষা করতে পারেন ' প্রোগ্রাম ফাইল ” তাদের কম্পিউটার 64-বিট বা 32-বিট কিনা তা পরীক্ষা করতে তাদের পিসিতে। এই উদ্দেশ্যে, আপনার পিসিতে সি ড্রাইভটি খুলুন এবং প্রোগ্রাম ফাইলগুলি দেখুন। 32-বিট কম্পিউটারে শুধুমাত্র 1টি 'প্রোগ্রাম ফাইল' থাকে যখন 64-বিট কম্পিউটারে 2টি 'প্রোগ্রাম ফাইল' থাকে।
নীচের স্ক্রিনশটে, দুটি প্রোগ্রাম ফাইল দেখা যায় যা নির্দেশ করে যে কম্পিউটারটি 64-বিট:
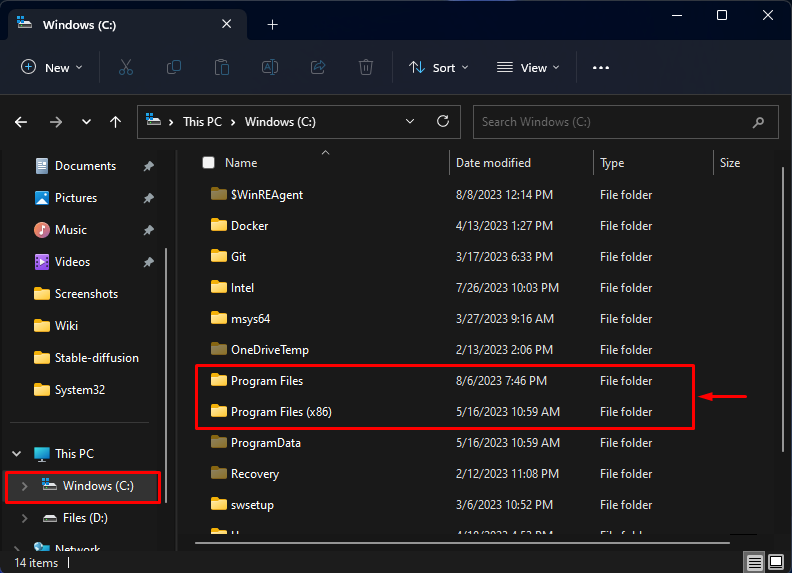
সিস্টেমটি 64-বিট বা 32-বিট কিনা তা খুঁজে বের করার সম্ভাব্য সমস্ত উপায় আমরা ব্যাখ্যা করেছি।
উপসংহার
উইন্ডোজ 11/10-এ আপনার কম্পিউটার 64-বিট বা 32-বিট কিনা তা নির্ধারণ করতে, বিভিন্ন পদ্ধতি ব্যবহার করুন, যেমন সেটিংস টুল, সিস্টেম তথ্য, ডাইরেক্টএক্স ডায়াগনস্টিক টুল ব্যবহার করে বা প্রোগ্রাম ফাইলগুলি চেক করে। উদাহরণস্বরূপ, যান সেটিংস>সিস্টেম>সম্পর্কে>ডিভাইস স্পেসিফিকেশন এবং দেখুন ' সিস্টেমের ধরন 'তথ্য। এই নিবন্ধটি উইন্ডোজ 11/10-এ সিস্টেমটি 64-বিট বা 32-বিট কিনা তা খুঁজে বের করার জন্য বিভিন্ন পদ্ধতি প্রদর্শন করেছে।