' ব্লুটুথ ” ডিভাইসগুলিকে ওয়্যারলেসভাবে সংযুক্ত করে, তবে উভয় ডিভাইসেই ব্লুটুথ বৈশিষ্ট্যের প্রয়োজন। এটি ব্যবহার করে, আপনি এক ডিভাইস থেকে অন্য ডিভাইসে ফাইল পাঠাতে পারেন বা আপনার মোবাইল ডিভাইস থেকে গান চালাতে পারেন। ব্লুটুথ ল্যাপটপ এবং মোবাইলের সাথে অন্তর্নির্মিত আসে, কিন্তু একটি পিসি থাকার ক্ষেত্রে, আপনাকে এটিতে ব্লুটুথ ব্যবহার করার জন্য একটি ছোট অ্যাডাপ্টার-টাইপ ডিভাইস কিনতে হতে পারে। আরও বিশেষভাবে, আমরা 'এর মাধ্যমে ব্লুটুথ চালু করতে পারি সেটিংস 'উপযোগিতা বা ' কুইক অ্যাকশন সেন্টার ”
এই লেখায়, আমরা Windows 10/11-এ ব্লুটুথ চালু করার দুটি ভিন্ন পদ্ধতি নিয়ে আলোচনা করব।
উইন্ডোজ 11/10 এ ব্লুটুথ কিভাবে চালু করবেন?
ব্লুটুথ চালু করতে, Windows 11/10-এ বৈশিষ্ট্য চালু করুন, নিম্নলিখিত সংশোধনগুলি চেষ্টা করুন:
পদ্ধতি 1: সেটিংস ব্যবহার করে ব্লুটুথ চালু করা
নীচের ধাপে সংজ্ঞায়িত প্রক্রিয়ার মাধ্যমে সেটিংস ইউটিলিটি থেকে ব্লুটুথ চালু করুন।
ধাপ 1: সেটিংস চালু করুন
চাপ দিন ' উইন্ডোজ+আই সিস্টেম সেটিংসে যেতে কী:
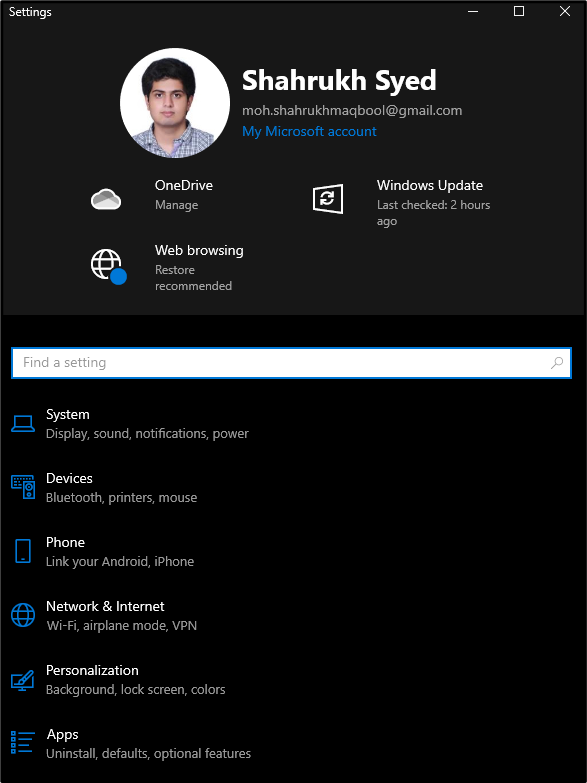
ধাপ 2: ডিভাইস নির্বাচন করুন
পুনরায় নির্দেশিত করুন ' ডিভাইস 'বিভাগ:
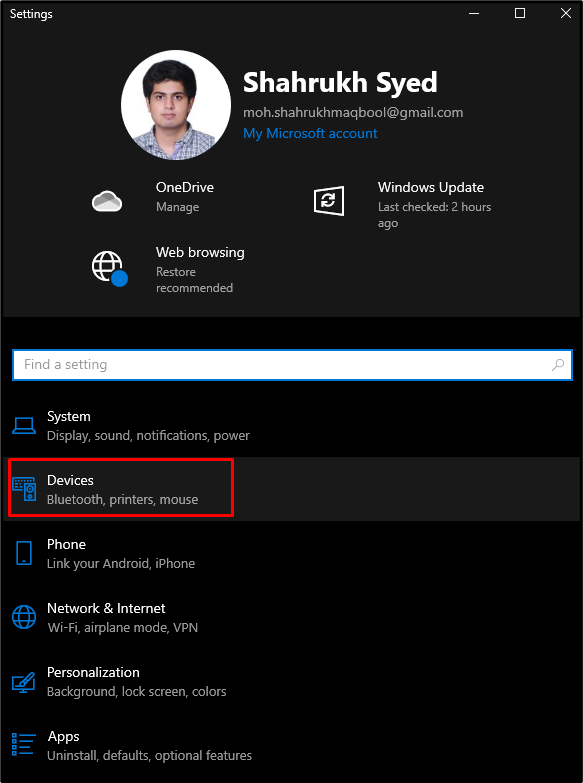
ধাপ 3: ব্লুটুথ সেটিংসে যান
পছন্দ করা ' ব্লুটুথ এবং অন্যান্য ডিভাইস ' নিচে দেখানো হয়েছে:
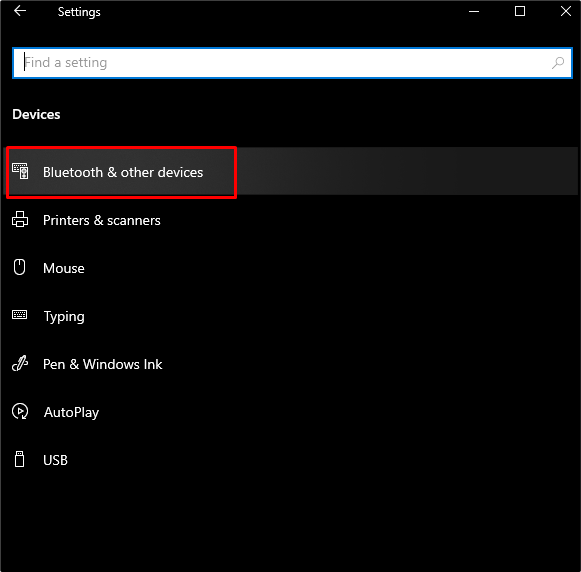
ধাপ 4: ব্লুটুথ চালু করুন
টগল করুন ' চালু ' দ্য ' ব্লুটুথ 'বোতাম:
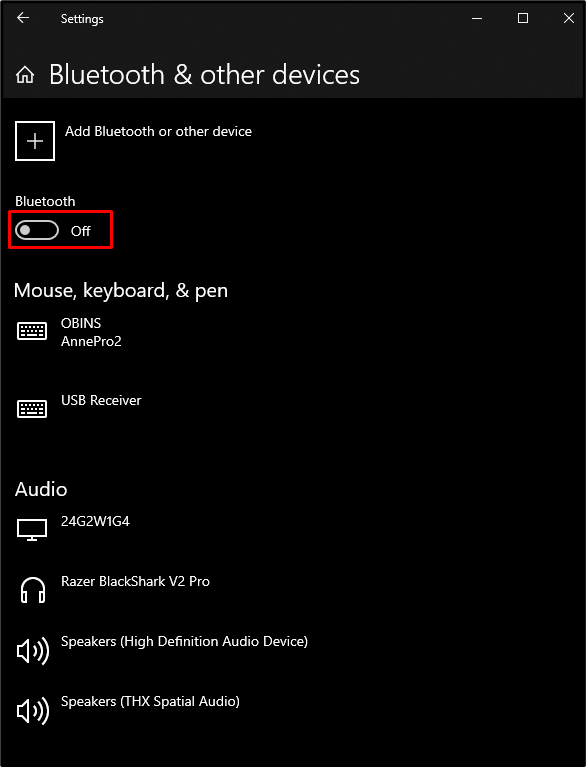
পদ্ধতি 2: দ্রুত অ্যাকশন ব্যবহার করে ব্লুটুথ চালু করা
চাপুন ' উইন্ডোজ+এ 'খুলতে' আক্রমণ কেন্দ্র 'এবং চালু করুন' ব্লুটুথ 'এটি ক্লিক করে:

ফলস্বরূপ, ব্লুটুথ চালু হবে।
উপসংহার
আমরা দুটি ভিন্ন পদ্ধতি অনুসরণ করে Windows 11/10-এ ব্লুটুথ চালু করতে পারি। এই পদ্ধতিগুলি সেটিংস ব্যবহার করে ব্লুটুথ চালু করছে বা দ্রুত অ্যাকশনের মাধ্যমে ব্লুটুথ চালু করছে। এই নিবন্ধে, আমরা দেখেছি কীভাবে আমরা উইন্ডোজ 10 এবং 11-এ ব্লুটুথ বৈশিষ্ট্যটি চালু করতে পারি একটি বিস্তারিত ধাপে ধাপে নির্দেশিকা সহ স্ক্রিনশট সহ।