এই নিবন্ধটি ব্যবহারিক উদাহরণ সহ ব্যাচ স্ক্রিপ্টিংয়ের মূল বিষয়গুলির মাধ্যমে আপনাকে গাইড করে, ব্যাচ ফাইলগুলির সাথে কীভাবে শুরু করতে হয় সে সম্পর্কে একটি বিস্তৃত বোঝা প্রদান করে।
ব্যাচ ফাইল বোঝা
ব্যাচ ফাইলগুলি '.bat' বা '.cmd' ফাইল এক্সটেনশনগুলি ব্যবহার করে এবং একটি সাধারণ পাঠ্য বিন্যাসে লেখা কমান্ডগুলির একটি সেট নিয়ে গঠিত৷ এই কমান্ডগুলি ফাইলে যে ক্রমানুসারে প্রদর্শিত হয় সেভাবে কার্যকর করা হয়, ব্যাচ ফাইলগুলিকে পুনরাবৃত্তিমূলক কাজগুলি স্বয়ংক্রিয় করার জন্য, ফাইলগুলি পরিচালনা করার জন্য এবং একটি সিস্টেম রক্ষণাবেক্ষণের জন্য একটি চমৎকার পছন্দ করে তোলে।
প্রথম ব্যাচ ফাইল তৈরি করার ব্যবহারিক উদাহরণ
আপনার প্রথম ব্যাচ ফাইল তৈরি করা একটি সহজ প্রক্রিয়া। সংক্ষেপে, ব্যাচ ফাইলগুলি এমন স্ক্রিপ্ট যা প্লেইন টেক্সটে লেখা হয় যাতে নির্দেশাবলীর একটি তালিকা থাকে যা অবশ্যই ক্রমানুসারে কার্যকর করা উচিত। এখানে, আপনার প্রথম ব্যাচ ফাইল তৈরি করা শুরু করার জন্য আমরা আপনাকে একটি পুঙ্খানুপুঙ্খ, ধাপে ধাপে টিউটোরিয়াল প্রদান করব।
একটি ব্যাচ ফাইল তৈরি করা শুরু করার জন্য আমাদের একটি পাঠ্য সম্পাদক প্রয়োজন। আপনি একটি ব্যাচ ফাইল তৈরি করতে উপলব্ধ পাঠ্য সম্পাদকগুলির মধ্যে যেকোনো একটি ব্যবহার করতে পারেন, তবে সবচেয়ে সহজটি হল নোটপ্যাড যা বেশিরভাগ উইন্ডোজ সিস্টেমে আগে থেকে ইনস্টল করা হয়। সুতরাং, এই টিউটোরিয়ালে, আমরা নোটপ্যাড সম্পাদকের সাথে যাব।
নোটপ্যাড খুলতে, কেবল 'উইন্ডোজ' কী টিপুন যা একটি উইন্ডো খুলবে যেখানে ইনস্টল করা অ্যাপ্লিকেশন রয়েছে। এর পরে, 'এন্টার' টিপে অনুসন্ধান বাক্সে 'নোটপ্যাড' লিখুন।
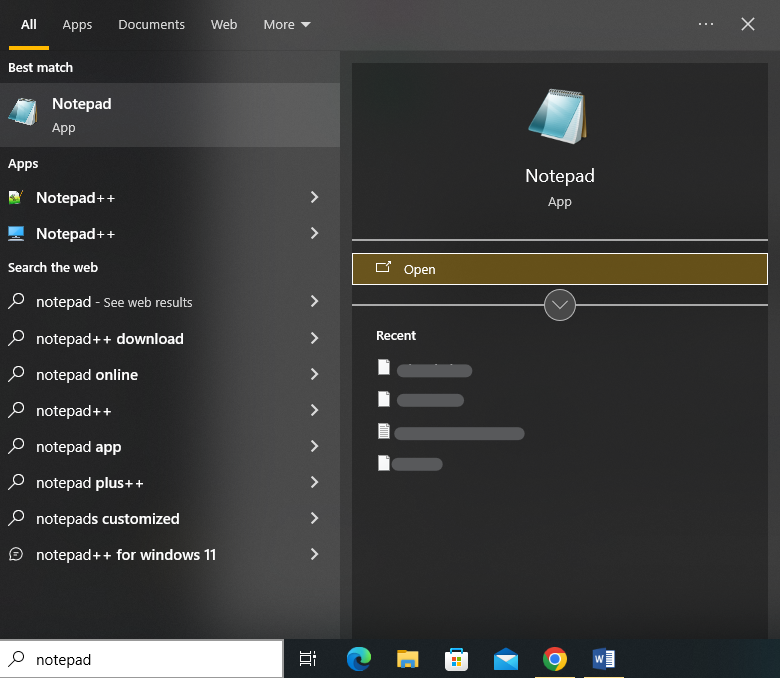
এটি নোটপ্যাড সম্পাদক ইন্টারফেস চালু করে। আমরা টেক্সট এডিটরে আমাদের ব্যাচের স্ক্রিপ্ট লেখা শুরু করতে পারি। আমরা এখন নোটপ্যাডে একটি ব্যাচ স্ক্রিপ্ট লিখি যখন স্ক্রিপ্টটি কার্যকর করা হয় তখন কমান্ড প্রম্পটে একটি সাধারণ বার্তা প্রদর্শন করতে।
আমরা যে স্ক্রিপ্টটি লিখি তা এখানে:
@ প্রতিধ্বনি বন্ধপ্রতিধ্বনি হাই, আমি আমার প্রথম ব্যাচ লিখছি ফাইল !
বিরতি
এর কমান্ডগুলি বোঝার জন্য ধাপে ধাপে এটিকে ভেঙে দেওয়া যাক।
স্ক্রিপ্টটি '@echo off' কমান্ড দিয়ে শুরু হয় যেখানে '@' চিহ্নটি ব্যাচ স্ক্রিপ্টকে বলে যে কমান্ডটি কার্যকর করার সময় আউটপুটে নিজেকে প্রদর্শন না করতে। 'ইকো অফ' কমান্ড ব্যাচ স্ক্রিপ্টের প্রতিটি কমান্ডের স্বয়ংক্রিয় প্রদর্শন বন্ধ করে দেয় যখন এটি কার্যকর হয়। অন্য কথায়, এটি পরবর্তী লাইনগুলির জন্য 'প্রতিধ্বনি' আচরণকে দমন করে, তাই সেগুলি কমান্ড প্রম্পটে প্রদর্শিত হবে না।
তারপর, আমরা কমান্ড প্রম্পটে পাঠ্য প্রদর্শন করতে 'echo' কমান্ড ব্যবহার করি। আমরা স্ক্রিনে প্রদর্শন করার জন্য যে পাঠ্যটি প্রদান করেছি তা হল 'হাই, আমি আমার প্রথম ব্যাচ ফাইল লিখছি!'।
সবশেষে, আমরা 'pause' কমান্ড ব্যবহার করি। এটি অস্থায়ীভাবে ব্যাচ স্ক্রিপ্টের সম্পাদন বন্ধ করতে এবং ব্যবহারকারীকে চালিয়ে যাওয়ার জন্য যেকোনো কী টিপতে অনুরোধ করতে ব্যবহৃত হয়। এটি প্রায়শই ব্যাচ স্ক্রিপ্টের শেষে ব্যবহার করা হয় যাতে স্ক্রিপ্ট চালানোর পরে কমান্ড প্রম্পট উইন্ডো খোলা থাকে যাতে ব্যবহারকারী আউটপুট দেখতে পারে। যদি আমরা আমাদের স্ক্রিপ্টের মধ্যে 'pause' কমান্ডটি ব্যবহার না করি, তাহলে কমান্ড প্রম্পট উইন্ডোটি স্ক্রিপ্টটি চালানো শেষ হওয়ার সাথে সাথে বন্ধ হয়ে যায়।
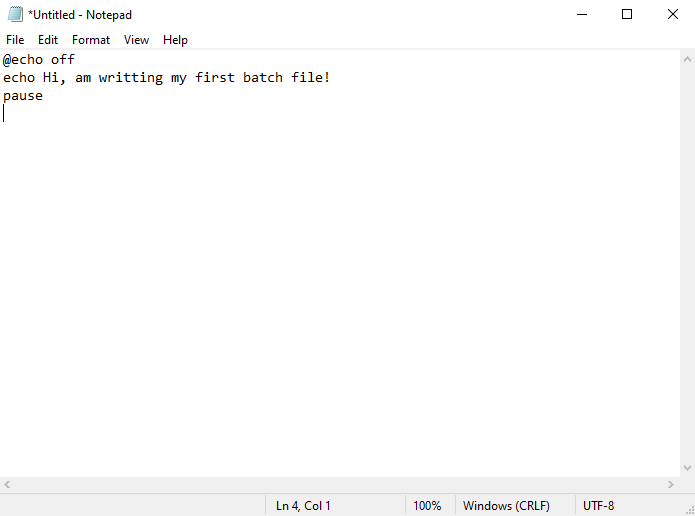
আমরা যখন এই ব্যাচের স্ক্রিপ্টটি চালাই তখন স্ক্রিপ্ট শুরু হয়। '@ ইকো অফ' এর কারণে, এটি কমান্ডটি নিজেই প্রদর্শন করে না। এটি 'হাই, আমার প্রথম ব্যাচ ফাইল লিখছি!' লেখাটি প্রদর্শন করে। পর্দায়. এটি পাঠ্য প্রদর্শন করে, তারপরে এটি আপনার পরবর্তী কী চাপার অপেক্ষায় থেমে যায়।
আমাদের ব্যাচ কমান্ড লেখার পরে, ফাইলটি সংরক্ষণ করার সময় এসেছে। নোটপ্যাড মেনুতে 'ফাইল' এ ক্লিক করুন। তারপরে, উপলব্ধ বিকল্পগুলির একটি তালিকা থেকে 'সংরক্ষণ করুন' নির্বাচন করুন৷
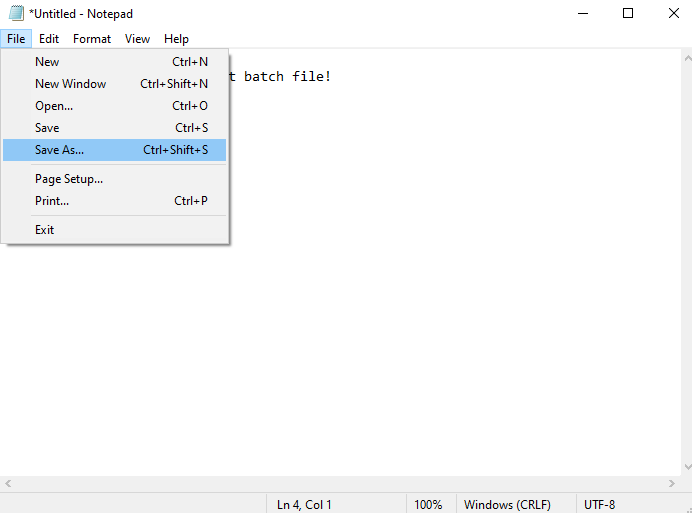
এটি একটি উইন্ডো খোলে যেখানে আমাদের একটি অবস্থান চয়ন করতে হবে যেখানে আমরা আমাদের ব্যাচ ফাইল সংরক্ষণ করতে চাই। যদিও আমরা নিম্নলিখিত উদাহরণে এটিকে আমাদের ডেস্কটপে সংরক্ষণ করছি, আপনি যে মেশিনটি ব্যবহার করছেন তার যেকোনো জায়গায় আপনি এটি সংরক্ষণ করতে পারেন।
এর পরে, 'টাইপ হিসাবে সংরক্ষণ করুন' নির্বাচন পছন্দ থেকে 'সমস্ত ফাইল' নির্বাচন করুন এবং 'ফাইল নাম' ক্ষেত্রে আমাদের ব্যাচ ফাইলের একটি নাম দিন। যেহেতু ব্যাচ ফাইলগুলি '.bat' এক্সটেনশন ব্যবহার করে, তাই আমরা এটিকে 'batchfile.bat' নাম দিয়ে থাকি। এখন, 'সংরক্ষণ করুন' বোতাম টিপুন এবং আমাদের ব্যাচ ফাইল প্রদত্ত নাম এবং ফাইলের ধরন সহ একটি নির্দিষ্ট স্থানে সংরক্ষণ করা হবে।

আমাদের নতুন তৈরি করা ব্যাচ ফাইলটি চালানোর জন্য, ফাইলটি যেখানে সংরক্ষিত হয়েছে সেখানে আমাদের নেভিগেট করতে হবে (যেমন, ডেস্কটপ) এবং এটিতে ডাবল ক্লিক করুন।
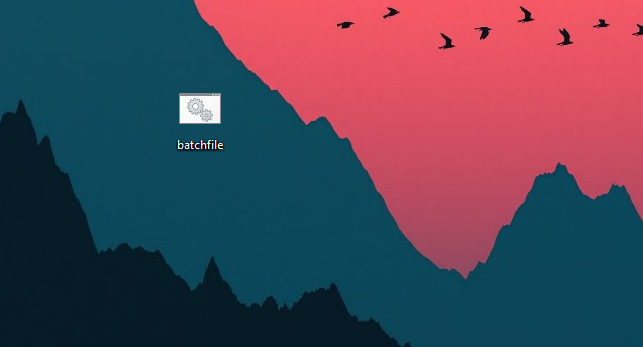
এই ক্রিয়াটি একটি কমান্ড প্রম্পট উইন্ডো খোলে এবং আমাদের ব্যাচ ফাইলের কমান্ডগুলি কার্যকর করে।
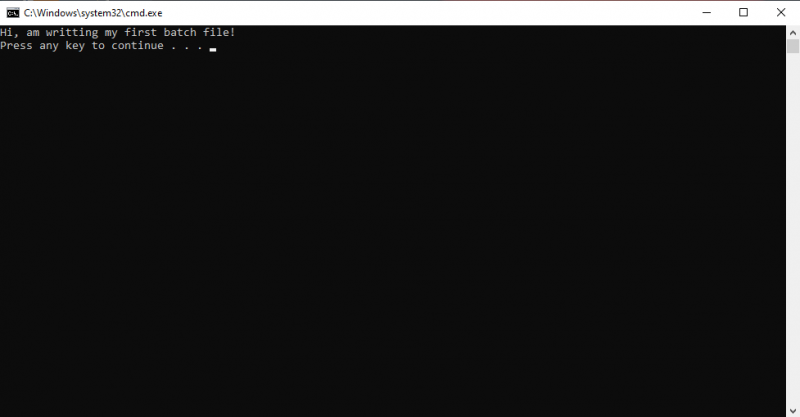
একটি বিকল্প হিসাবে, আমরা বিকল্পভাবে PowerShell ব্যবহার করে বা কমান্ড প্রম্পটের মাধ্যমে একটি ব্যাচ ফাইল চালাতে পারি। এটি অর্জন করতে, 'উইন + এক্স' শর্ট কী টিপুন এবং কমান্ড লাইন বা পাওয়ারশেল চালু করতে মেনু থেকে 'কমান্ড প্রম্পট' বা 'উইন্ডোজ পাওয়ারশেল' নির্বাচন করুন।
আমাদের ব্যাচ ফাইলটি যে ফোল্ডারে অবস্থিত সেখানে নেভিগেট করতে আমরা 'cd' কমান্ড লিখি। উদাহরণস্বরূপ, যেহেতু আমাদের ব্যাচ ফাইলটি ডেস্কটপে রয়েছে, তাই আমরা ডেস্কটপ ফোল্ডারে নেভিগেট করতে 'cd Desktop' ব্যবহার করতে পারি।
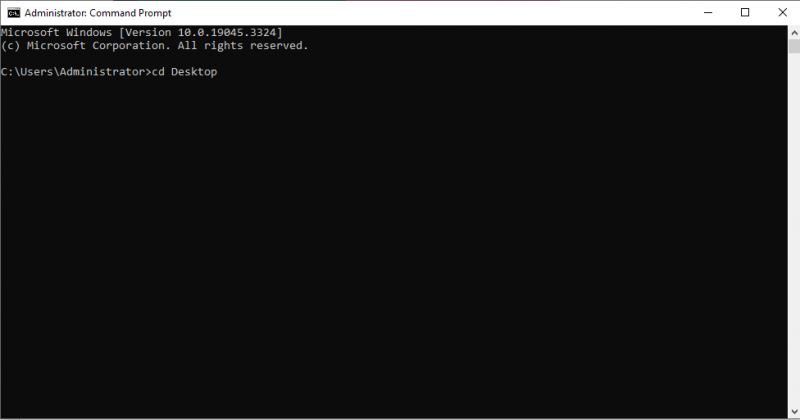
একবার আমরা সঠিক ফোল্ডারে থাকলে, আমাদের অবশ্যই ব্যাচ ফাইলের নাম টাইপ করতে হবে ('.bat' এক্সটেনশন সহ) এবং 'এন্টার' টিপুন। উদাহরণস্বরূপ, যদি আমাদের ব্যাচ ফাইলের নাম হয় “batchfile.bat”, আমরা টাইপ করি “batchfile.bat” এবং “এন্টার” টিপুন।
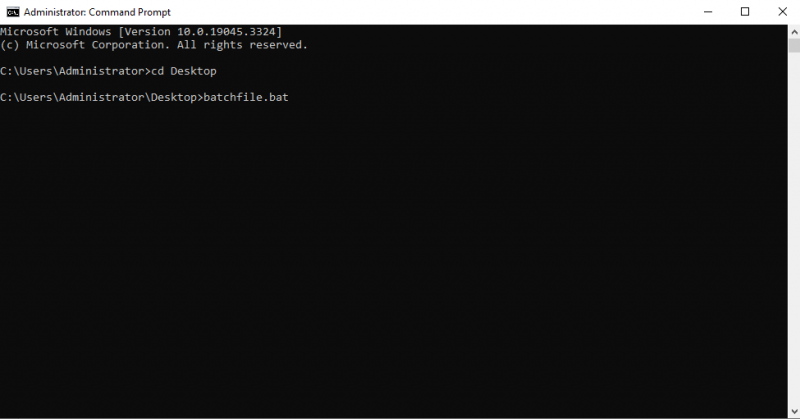
এই ক্ষেত্রে, 'হ্যালো, এটি আমার প্রথম ব্যাচ ফাইল!' বার্তাটি কমান্ড প্রম্পট উইন্ডোতে প্রদর্শিত হয়। তারপর, আপনি একটি কী স্পর্শ না করা পর্যন্ত, বিরতি নির্দেশ উইন্ডোটি খোলা রাখবে।
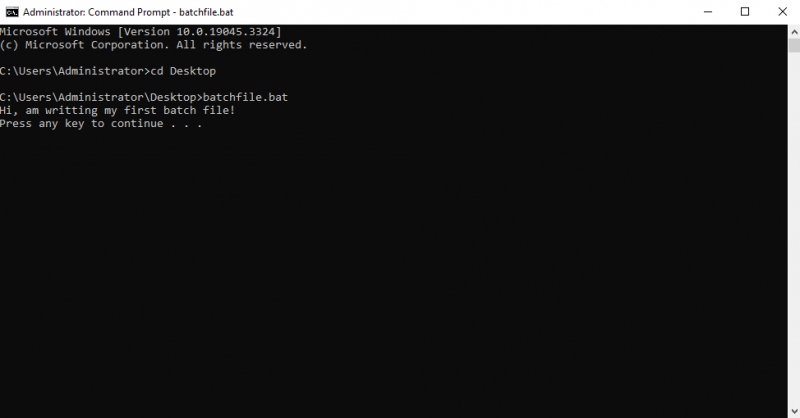
উপসংহার
ব্যাচ ফাইলগুলি কার্যগুলি স্বয়ংক্রিয় করার জন্য এবং উইন্ডোজ সিস্টেমগুলিকে দক্ষতার সাথে পরিচালনা করার জন্য বহুমুখী সরঞ্জাম। আপনি এই নিবন্ধে ব্যাচ স্ক্রিপ্টিংয়ের একটি পুঙ্খানুপুঙ্খ ভূমিকা পড়েছেন। আমরা স্ক্রিপ্টিংয়ের জন্য ব্যবহৃত সমস্ত প্রাথমিক পদক্ষেপ এবং সরঞ্জামগুলি ব্যাখ্যা করেছি। মৌলিক সিনট্যাক্স ব্যাচ স্ক্রিপ্টিং বোঝার জন্য একটি ব্যবহারিক উদাহরণ বাহিত হয়। এছাড়াও, আমরা কমান্ড প্রম্পটে ব্যাচ স্ক্রিপ্ট চালানোর জন্য ব্যবহার করা যেতে পারে এমন দুটি বিকল্প নিয়ে আলোচনা করেছি। এই নির্দেশিকা অনুসরণ করলে আপনি সহজেই আপনার প্রথম ব্যাচের স্ক্রিপ্ট শুরু করতে পারবেন।