মাইক্রোসফ্ট উইন্ডোজ ব্যবহার করার সময়, আপনি ডেটা দুর্নীতি, ব্যর্থ ইনস্টলেশন, ভাঙ্গা OS আপডেট এবং এই জাতীয় আরও অনেক সমস্যার সম্মুখীন হতে পারেন। যদি এই সমস্যাগুলির কোনটি ঘটে তবে সিস্টেমটি সঠিকভাবে কাজ করবে না। উদাহরণস্বরূপ, আপনি সমস্যা সৃষ্টিকারী একটি সমস্যাযুক্ত অ্যাপ্লিকেশন বা সিস্টেম আপডেট ইনস্টল করেছেন কিন্তু এটি আনইনস্টল করতে পারবেন না। এটি করার দরকার নেই কারণ, উইন্ডোজ ওএসে মাইক্রোসফ্ট সিস্টেম অফার করে পয়েন্ট পুনরুদ্ধার করুন যা ব্যবহারকারীদের তাদের সিস্টেমকে সেই রাজ্যে পুনরুদ্ধার করতে দেয় যেখানে সিস্টেম রিস্টোর পয়েন্ট তৈরি করা হয়েছিল।
এই পোস্টটি 'উইন্ডোজ সিস্টেম পুনরুদ্ধার পয়েন্ট' পরিচালনা করার জন্য একটি বিশদ নির্দেশিকা:
উইন্ডোজে সিস্টেম পুনরুদ্ধার পয়েন্ট কি এবং কেন তাদের প্রয়োজন?
ক সিস্টেম রিস্টোর পয়েন্ট মাইক্রোসফ্ট উইন্ডোজে গুরুত্বপূর্ণ সিস্টেম ফাইলের চিত্র হিসাবে সংজ্ঞায়িত করা হয়। আমরা একটি তৈরি করার সুপারিশ করি পুনরুদ্ধার বিন্দু কোন উইন্ডোজ আপডেট বা তৃতীয় পক্ষের অ্যাপ ইনস্টল করার আগে কারণ এটি ইনস্টল করার ফলে সৃষ্ট বিপর্যয় থেকে সিস্টেম পুনরুদ্ধার করার কোন উপায় নেই। ক সিস্টেম রিস্টোর পয়েন্ট নিঃসন্দেহে, একজন সত্যিকারের ত্রাণকর্তা যা আপনার সিস্টেমকে আগের অবস্থায় নিয়ে আসবে এবং এটিকে আপনার ডেটার আরও ক্ষতি হতে বাধা দেবে।
উইন্ডোজে সিস্টেম রিস্টোর পয়েন্ট কিভাবে তৈরি করবেন?
দ্য সিস্টেম রিস্টোর পয়েন্ট মাইক্রোসফ্ট উইন্ডোজে নিম্নলিখিত ধাপে ব্যাখ্যা করা হয়েছে:
ধাপ 1: সিস্টেম সুরক্ষা সক্ষম করুন
সিস্টেম সুরক্ষা মাইক্রোসফ্ট উইন্ডোজের একটি নিরাপত্তা বৈশিষ্ট্য যা ব্যবহারকারীদের তৈরি করতে দেয় সিস্টেম পুনরুদ্ধার পয়েন্ট , তাই এটি একটি তৈরি করতে সক্ষম করা আবশ্যক। এটি সক্ষম করতে, টিপুন উইন্ডোজ + i খুলতে উইন্ডোজ সেটিংস অ্যাপ, এবং সেখান থেকে নেভিগেট করুন সিস্টেম ⇒ সম্পর্কে ⇒ সিস্টেম সুরক্ষা:
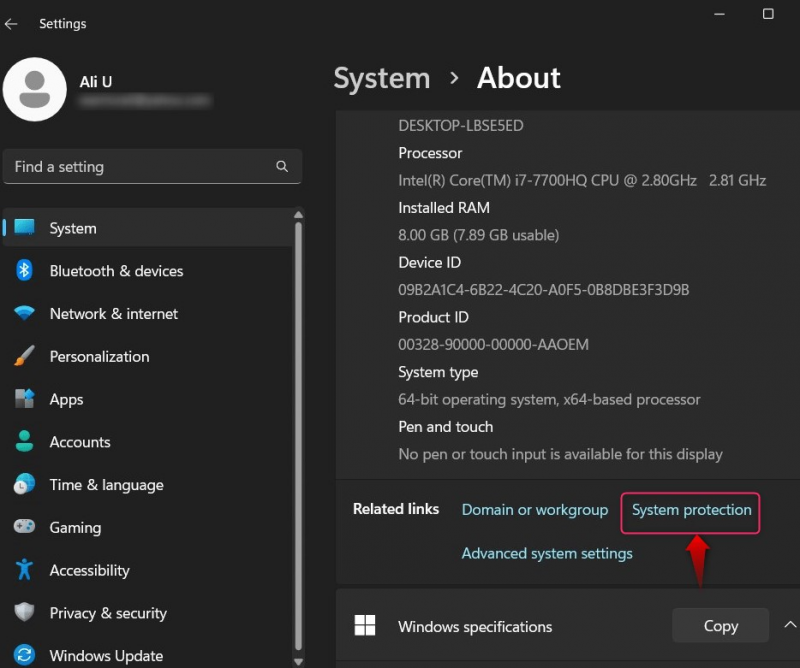
এটা খুলবে পদ্ধতির বৈশিষ্ট্য জানলা; এখান থেকে নির্বাচন করুন সিস্টেম সুরক্ষা , সিস্টেম ডিস্ক নির্বাচন করুন, এবং আঘাত করুন সজ্জিত করা বোতাম:
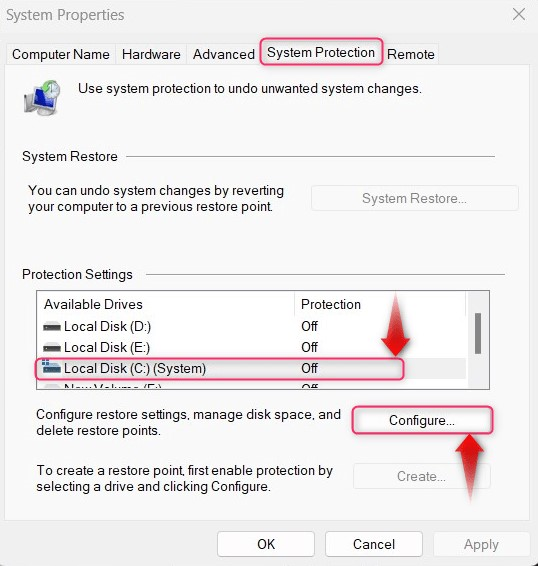
পরবর্তী সিস্টেম সুরক্ষা চালু করুন, উল্লেখ ডিস্ক স্পেস ব্যবহার, এবং আঘাত ঠিক আছে একটি তৈরি করতে বোতাম। আপনি যদি ইতিমধ্যে একটি তৈরি করে থাকেন সিস্টেম রিস্টোর পয়েন্ট , ব্যবহার মুছে ফেলা এটি অপসারণ করার জন্য বোতাম (সমস্ত সিস্টেম পুনরুদ্ধার পয়েন্ট সরিয়ে দেয়):
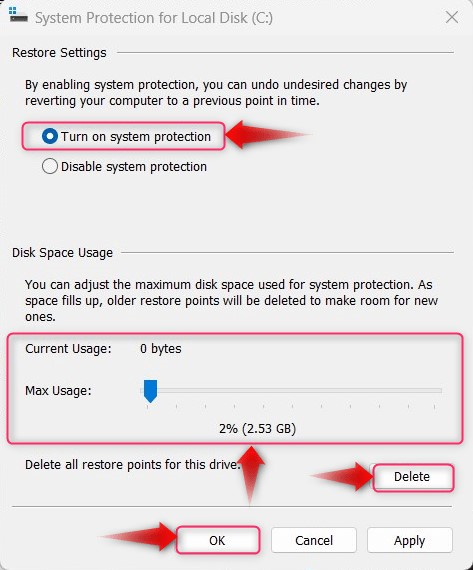
ধাপ 2: একটি সিস্টেম রিস্টোর পয়েন্ট তৈরি করুন
তৈরি করা a সিস্টেম রিস্টোর পয়েন্ট, আঘাত সৃষ্টি এর মধ্যে বোতাম সিস্টেমের বৈশিষ্ট্য (সিস্টেম সুরক্ষা) জানলা. দ্য সৃষ্টি সিস্টেম সুরক্ষা সক্ষম হওয়ার পরে বোতামটি ব্যবহারযোগ্য হবে (ধাপ 1 এ ব্যাখ্যা করা হয়েছে):
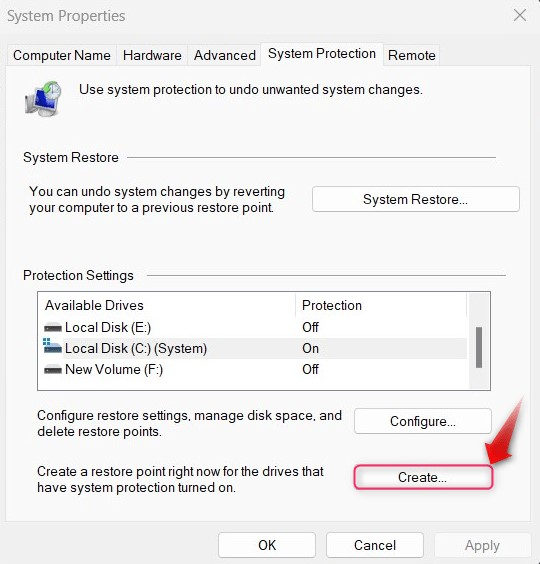
পরবর্তী, নাম পুনরুদ্ধার বিন্দু এবং আঘাত সৃষ্টি বোতাম:
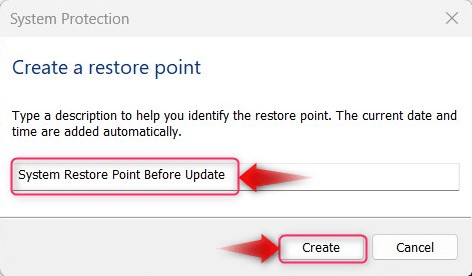
দ্য পুনরুদ্ধার বিন্দু এখন তৈরি করা হয়েছে:
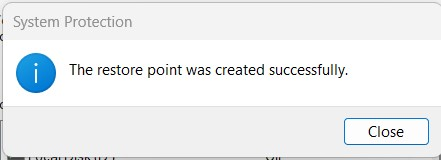
উইন্ডোজে সিস্টেম পুনরুদ্ধার পয়েন্টগুলি কীভাবে পরিচালনা/মুছে ফেলবেন?
পরিচালনা/মুছে ফেলতে সিস্টেম পুনরুদ্ধার পয়েন্ট উইন্ডোজে, নিম্নলিখিত পদ্ধতিগুলির মধ্যে একটি চেষ্টা করুন:
পদ্ধতি 1: ডিস্ক ক্লিনআপের মাধ্যমে পুনরুদ্ধার পয়েন্টগুলি পরিচালনা/মুছুন
দ্য ডিস্ক পরিষ্করণ সিস্টেমের অস্থায়ী ফাইল এবং ফোল্ডারগুলি সাফ করতে ব্যবহৃত হয়, তবে এটি অপসারণও করতে পারে পয়েন্ট পুনরুদ্ধার করুন . এটি করার জন্য, নীচে বর্ণিত নির্দেশাবলী অনুসরণ করুন:
ধাপ 1: ডিস্ক ক্লিনআপ ইউটিলিটি খুলুন
খুলতে ' ডিস্ক পরিষ্করণ ” ইউটিলিটি, উইন্ডোজ স্টার্ট মেনু ব্যবহার করুন এবং চাপুন প্রশাসক হিসাবে চালান বিকল্প:
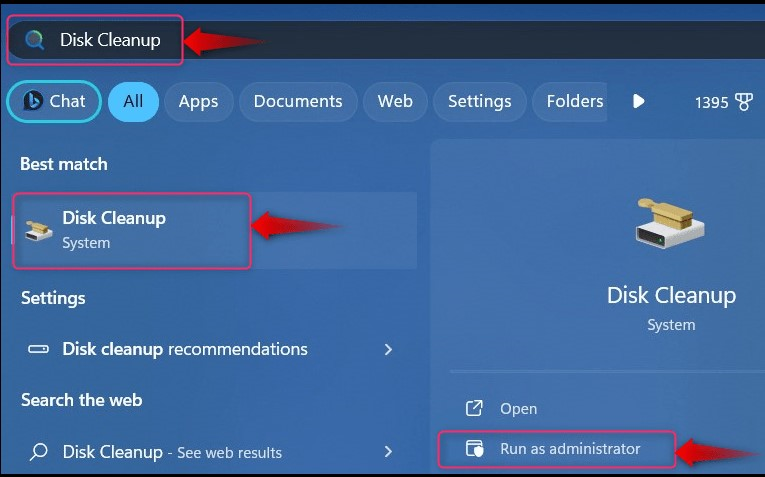
পরবর্তী, আপনি ডিস্ক নির্বাচন করতে হবে; যে ডিস্কে Windows OS ইনস্টল করা আছে সেটি নির্বাচন করুন কারণ এখানেই পয়েন্ট পুনরুদ্ধার করুন সংরক্ষণ করা হয়:
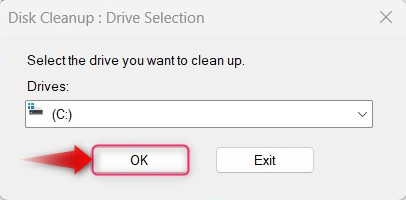
ধাপ 2: সিস্টেম পুনরুদ্ধার পয়েন্ট মুছুন
মধ্যে ডিস্ক পরিষ্করণ, নির্বাচন করুন আরও বিকল্প এবং তারপর ট্রিগার পরিষ্কার কর অধীনে 'সিস্টেম পুনরুদ্ধার এবং ছায়া অনুলিপি' মুছে ফেলার জন্য সিস্টেম পুনরুদ্ধার পয়েন্ট :
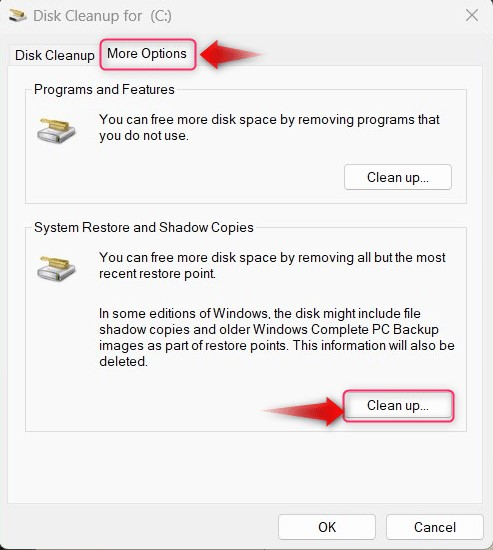
পদ্ধতি 2: উইন্ডোজ পাওয়ারশেল/কমান্ড প্রম্পট ব্যবহার করে পুনরুদ্ধার পয়েন্টগুলি পরিচালনা/মুছুন
পরিচালনা/মুছে ফেলতে পয়েন্ট পুনরুদ্ধার করুন উইন্ডোজ পাওয়ারশেল/কমান্ড প্রম্পট ব্যবহার করে, নীচে বর্ণিত পদক্ষেপগুলি অনুসরণ করুন:
ধাপ 1: উইন্ডোজ পাওয়ারশেল/কমান্ড প্রম্পট খুলুন
উইন্ডোজ স্টার্ট মেনু অনুসন্ধান বার ব্যবহার করুন খুঁজে বের করুন কমান্ড প্রম্পট/উইন্ডোজ পাওয়ারশেল এবং ব্যবহার করুন প্রশাসক হিসাবে চালান এটি খুলতে বোতাম:
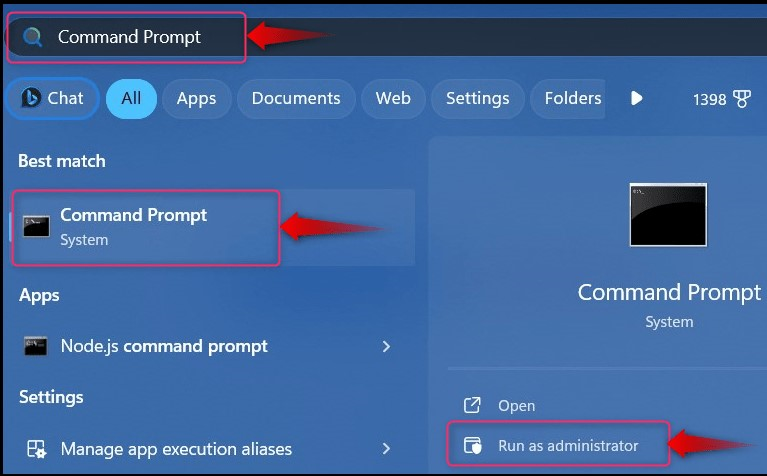
ধাপ 2: সমস্ত উইন্ডোজ পুনরুদ্ধার পয়েন্ট মুছুন
সব মুছে ফেলার জন্য উইন্ডোজ পুনরুদ্ধার পয়েন্ট উইন্ডোজ পাওয়ারশেল/কমান্ড প্রম্পট ব্যবহার করে, নিম্নলিখিত কমান্ডটি চালান এবং চাপুন এবং বোতাম যখন অনুরোধ করা হয়:
vssadmin ছায়া মুছে ফেলুন / সব

ধাপ 3: পুরানো উইন্ডোজ পুনরুদ্ধার পয়েন্ট মুছুন
প্রাচীনতম মুছে ফেলতে, পুনরুদ্ধার বিন্দু উইন্ডোজ পাওয়ারশেল/কমান্ড প্রম্পট ব্যবহার করে, নিম্নলিখিত কমান্ডটি চালান এবং চাপুন এবং বোতাম যখন অনুরোধ করা হয়:
vssadmin ছায়া মুছুন / জন্য =C: / প্রবীণতম
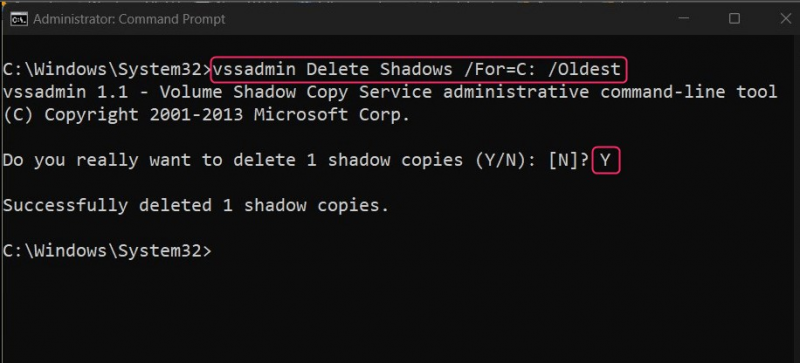
পদ্ধতি 3: সিস্টেম সুরক্ষা সেটিংস থেকে পুনরুদ্ধার পয়েন্টগুলি পরিচালনা/মুছুন
দ্য সিস্টেম সুরক্ষা এর অধীনে পাওয়া যায় পদ্ধতির বৈশিষ্ট্য, যেখানে আপনি উন্নত সিস্টেম কনফিগারেশন খুঁজে পেতে পারেন, পরিচালনা/মুছে ফেলতে পয়েন্ট পুনরুদ্ধার করুন থেকে সিস্টেম সুরক্ষা সেটিংস, নীচের পদক্ষেপগুলি অনুসরণ করুন:
সিস্টেম সুরক্ষা সেটিংস খুলুন
সিস্টেম সুরক্ষা সেটিংস খুলতে, টিপুন উইন্ডোজ + i খুলতে উইন্ডোজ সেটিংস অ্যাপ, এবং সেখান থেকে নেভিগেট করুন সিস্টেম ⇒ সম্পর্কে ⇒ সিস্টেম সুরক্ষা:
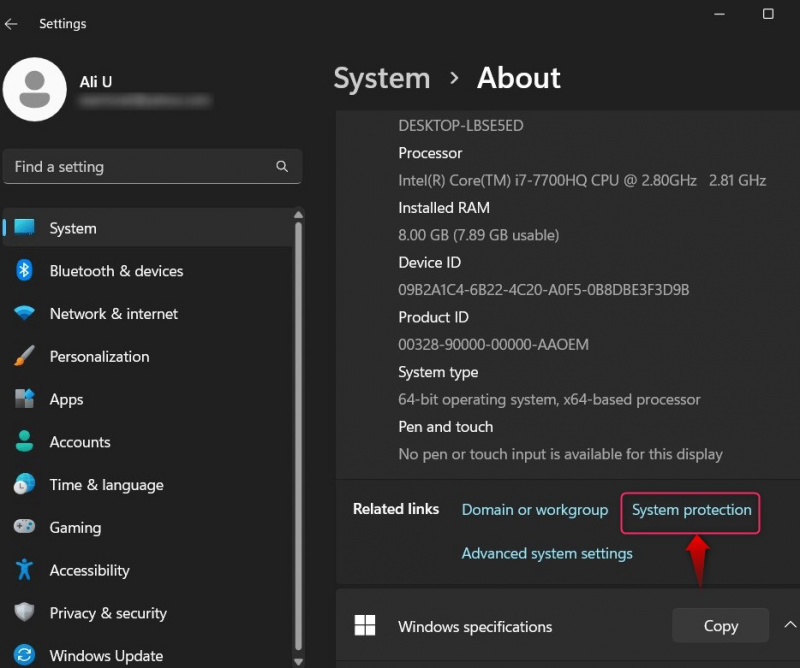
থেকে পদ্ধতির বৈশিষ্ট্য , নির্বাচন করুন সিস্টেম সুরক্ষা ট্যাব, এবং আঘাত সজ্জিত করা বোতাম:
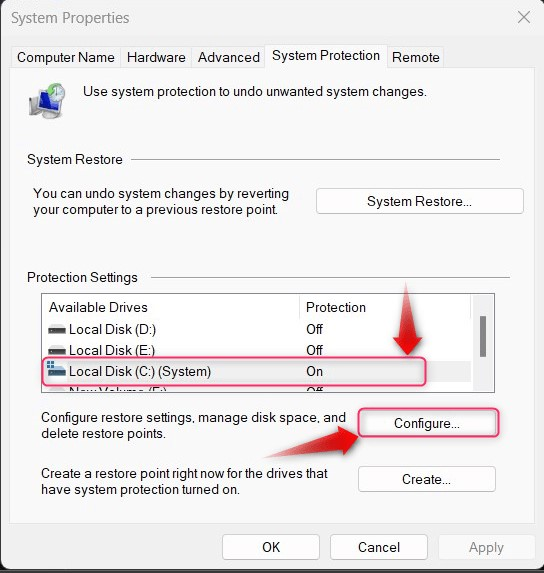
নিম্নলিখিত উইন্ডো থেকে, ব্যবহার করুন মুছে ফেলা সব অপসারণ করার জন্য বোতাম উইন্ডোজ সিস্টেম রিস্টোর পয়েন্ট :
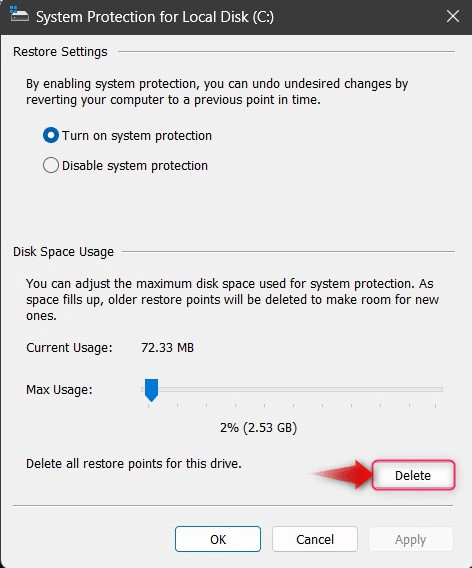
পদ্ধতি 4: CCleaner টুল ব্যবহার করে পুনরুদ্ধার পয়েন্টগুলি পরিচালনা/মুছুন
CCleaner এটি একটি অবিশ্বাস্যভাবে শক্তিশালী অল-ইন-ওয়ান টুল যা সিস্টেমের অস্থায়ী ফাইলগুলি এবং বাকি থাকা রেজিস্ট্রি ফাইলগুলি সরিয়ে ফেলতে পারে, প্রোগ্রামগুলি আনইনস্টল করতে পারে এবং মুছে ফেলতে পারে সিস্টেম পুনরুদ্ধার পয়েন্ট. ধরে নিচ্ছি আপনার আছে , শর্টকাট বা উইন্ডোজ স্টার্ট মেনুর মাধ্যমে এটি চালু করুন:
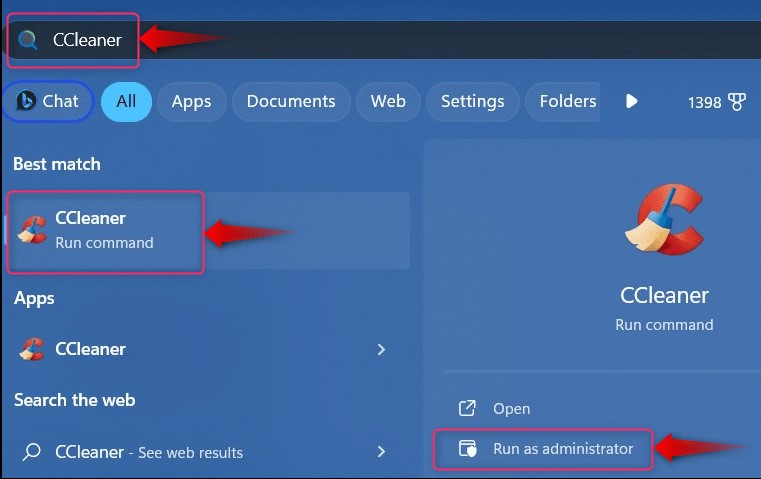
খোলার পর CCleaner , নীচে বর্ণিত নির্দেশাবলী অনুসরণ করুন:
-
- টুল নির্বাচন করুন।
- টুলস থেকে, সিস্টেম রিস্টোর নির্বাচন করুন।
- সিস্টেম পুনরুদ্ধারে, আপনি যে পুনরুদ্ধার পয়েন্টটি সরাতে চান তা নির্বাচন করুন (নিরাপত্তার কারণে সর্বশেষটি সরানো যাবে না)।
- নির্বাচিত পুনরুদ্ধার পয়েন্ট মুছে ফেলতে সরান বোতাম টিপুন:
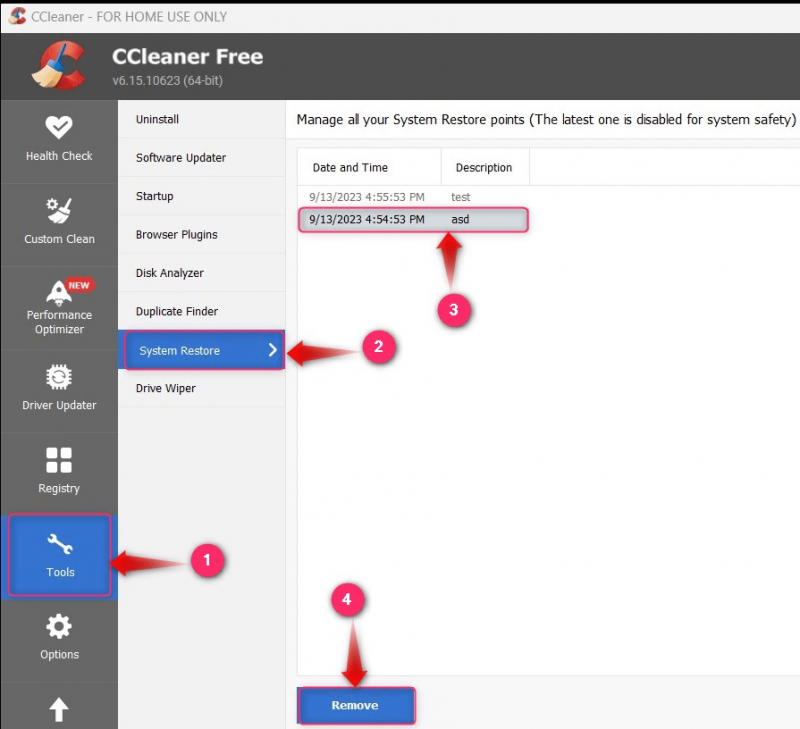
এটি সবই উইন্ডোজ সিস্টেম পুনরুদ্ধার পয়েন্ট পরিচালনার জন্য।
উপসংহার
দ্য সিস্টেম পুনরুদ্ধার পয়েন্ট উইন্ডোজের মাধ্যমে পরিচালিত/মুছে ফেলা হয় ডিস্ক পরিষ্করণ উপযোগিতা, সিস্টেম সুরক্ষা সেটিংস, কমান্ড প্রম্পট/পাওয়ারশেল, অথবা CCleaner . দ্য পয়েন্ট পুনরুদ্ধার করুন উইন্ডোজে ব্যবহারকারীদের পূর্ববর্তী সিস্টেমের অবস্থায় ফিরে যাওয়ার অনুমতি দেয় যখন এটি তৈরি করা হয়েছিল। এটি সাধারণত বিপর্যয় এড়াতে উইন্ডোজ আপডেট বা তৃতীয় পক্ষের অ্যাপ ইনস্টল করার আগে তৈরি করা হয়।