এই লেখাটি আলোচিত উইন্ডোজ আপডেট ত্রুটি ঠিক করার সমাধানগুলিকে ব্যাখ্যা করবে৷
উইন্ডোজ 10-এ আপডেট ত্রুটি 0x800703F1 কীভাবে ঠিক/সমাধান করবেন?
Windows 10 আপডেট ত্রুটি 0x800703F1 ঠিক/সমাধান করতে, নিম্নলিখিত সমাধানগুলি চেষ্টা করুন:
- অ্যান্টিভাইরাস নিষ্ক্রিয় করুন
- চালকদের রোল ব্যাক করুন
- ড্রাইভার আপডেট করুন
- দূষিত ফাইলের জন্য চেক করুন
- উইন্ডোজ আপডেট সমস্যা সমাধানকারী
- উইন্ডোজ আপডেট কম্পোনেন্ট রিস্টার্ট করুন
পদ্ধতি 1: অ্যান্টিভাইরাস নিষ্ক্রিয় করুন
আপনার সিস্টেমের অ্যান্টিভাইরাস কিছু পরিষেবাকে চলতে বাধা দিতে পারে এবং সেগুলিকে ম্যালওয়্যার বা ট্রোজান বলে ভুল করে থাকতে পারে৷ কিছু গুরুত্বপূর্ণ ফাইল অ্যান্টিভাইরাস দ্বারা পৃথক বা মুছে ফেলা হতে পারে। সুতরাং, আপনার সিস্টেমে অ্যান্টিভাইরাস নিষ্ক্রিয় করার দিকে এগিয়ে যান।
ধাপ 1: সেটিংস অ্যাপ খুলুন
চাপুন ' উইন্ডোজ + আই ' সেটিংস অ্যাপ খুলতে আপনার কীবোর্ডে কী:
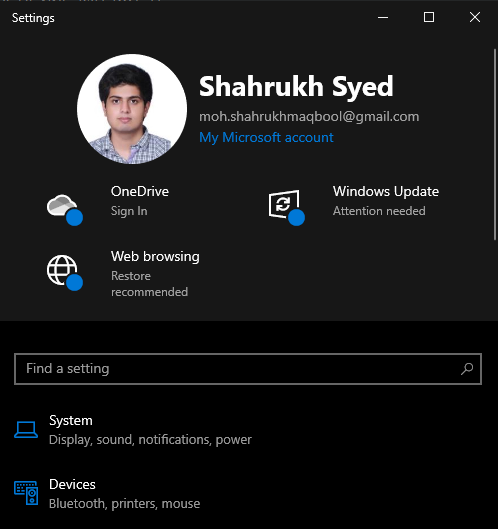
ধাপ 2: 'আপডেট এবং নিরাপত্তা' নেভিগেট করুন
নির্বাচন করুন ' আপডেট এবং নিরাপত্তা 'বিভাগ:
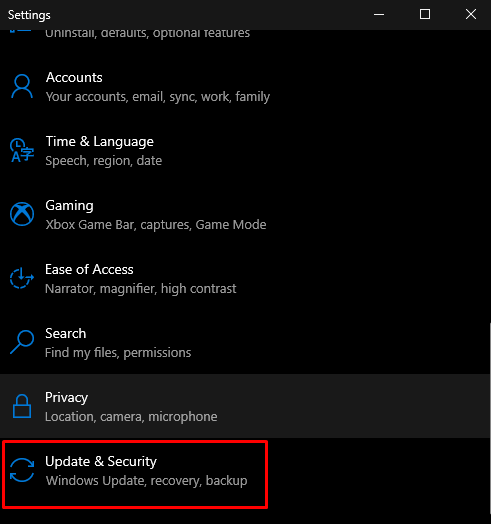
ধাপ 3: উইন্ডোজ সিকিউরিটিতে নেভিগেট করুন
ক্লিক করুন ' উইন্ডোজ নিরাপত্তা 'বিকল্প:
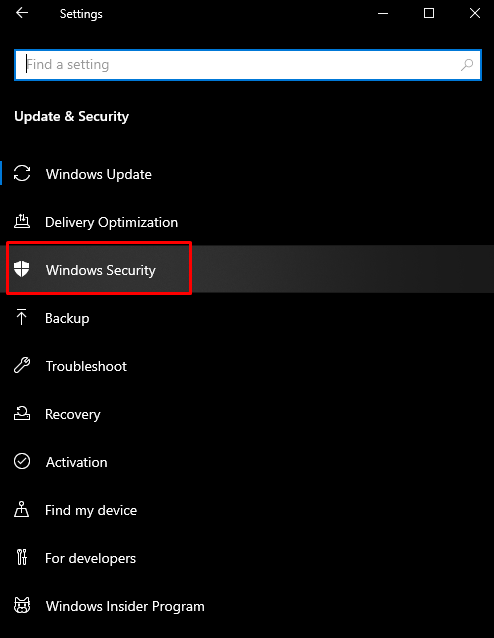
ধাপ 4: ভাইরাস এবং হুমকি সুরক্ষা দেখুন
ক্লিক করুন ' ভাইরাস এবং হুমকি সুরক্ষা 'বাটন খুলতে' উইন্ডোজ নিরাপত্তা পর্দা:
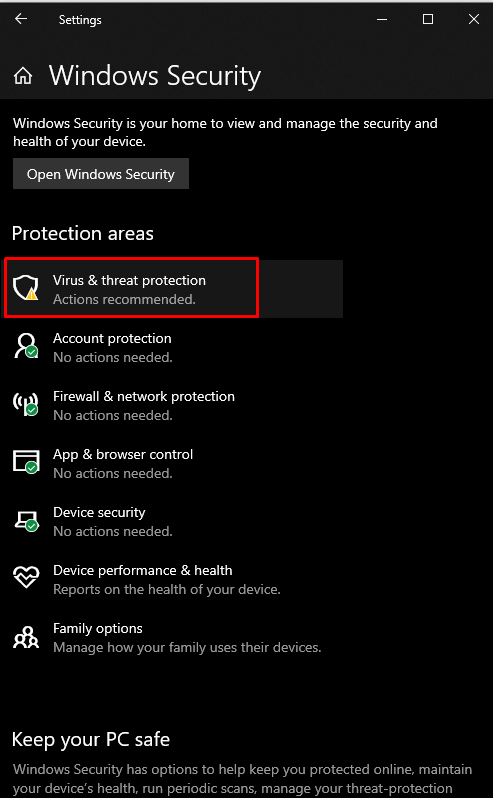
ধাপ 5: ভাইরাস এবং হুমকি সুরক্ষা সেটিংস কনফিগার করুন
অধীনে ' ভাইরাস এবং হুমকি সুরক্ষা সেটিংস ', আঘাত ' সেটিংস পরিচালনা করুন 'বিকল্প:
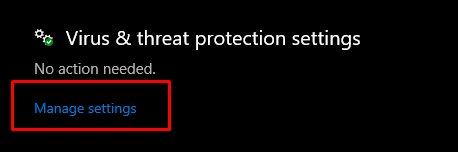
ধাপ 6: রিয়েল-টাইম সুরক্ষা বৈশিষ্ট্য বন্ধ করুন
অধীনে ' সত্যিকারের সুরক্ষা ' শিরোনাম, সেখানে একটি টগল বোতাম রয়েছে যা আপনাকে বন্ধ করতে হবে:
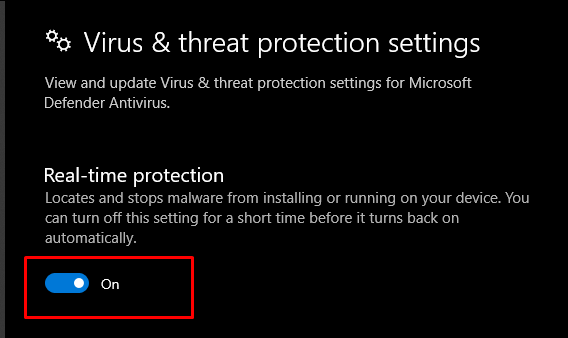
পদ্ধতি 2: ড্রাইভারদের রোল ব্যাক করুন
মাঝে মাঝে, একটি নতুন আপডেট সমস্যা সৃষ্টি করছে, যা আপনার বর্তমান হার্ডওয়্যার বা ডিভাইসের সাথে বেমানান বা দূষিত হতে পারে। যাইহোক, আপনি ড্রাইভারগুলির আগের সংস্করণে ফিরে যেতে নীচের প্রদত্ত নির্দেশগুলি চেষ্টা করে দেখতে পারেন।
ধাপ 1: ডিভাইস ম্যানেজার খুলুন
প্রথমে রান বক্স খুলুন ' উইন্ডোজ + আর ' কী টাইপ করুন devmgmt.msc ডিভাইস ম্যানেজার খুলতে:
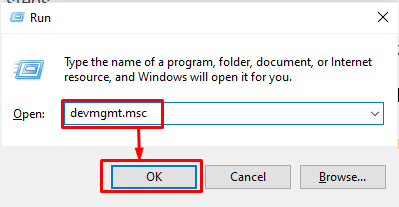
ধাপ 2: বৈশিষ্ট্যগুলিতে যান
যে হার্ডওয়্যারটি সমস্যা তৈরি করছে সেটি বেছে নিন এবং ডান-ক্লিক করুন। তারপর, ড্রপ-ডাউন মেনু থেকে, নির্বাচন করুন ' বৈশিষ্ট্য ”:
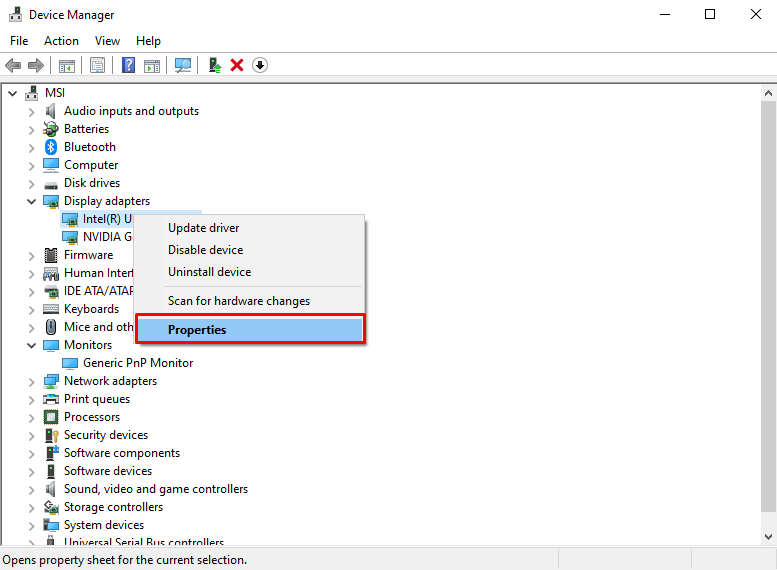
ধাপ 3: ড্রাইভার ট্যাবে সরান
'এ পুনঃনির্দেশিত করুন ড্রাইভার ' ট্যাব:
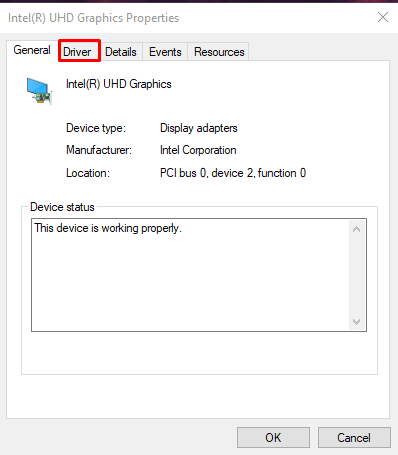
ধাপ 4: রোল ব্যাক ড্রাইভার
আঘাত ' রোল ব্যাক ড্রাইভার ড্রাইভারের আগের ইনস্টল করা সংস্করণে ফিরে যেতে বোতাম:
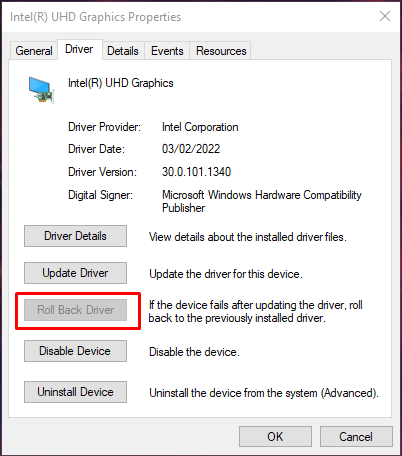
আপনার সিস্টেম রিস্টার্ট করুন এবং নিশ্চিত করুন যে আপনার সমস্যা ঠিক হয়েছে।
পদ্ধতি 3: ড্রাইভার আপডেট করুন
ব্যবহারকারীরা এই ত্রুটি/সমস্যা সম্পর্কে জানতে পারে এবং একটি নতুন আপডেট প্রকাশ করতে পারে যা এই সমস্যার সমাধান করে। সুতরাং, ডিভাইস ড্রাইভার আপডেট করতে প্রদত্ত পদক্ষেপগুলি অনুসরণ করুন।
ধাপ 1: আপডেট ড্রাইভার নির্বাচন করুন
প্রথমে, ডিভাইস ম্যানেজার খুলুন, আপনি যে ডিভাইসটি সফ্টওয়্যার আপডেট করতে চান সেটি নির্বাচন করুন এবং ডান-ক্লিক করুন। এখন, নির্বাচন করুন ' ড্রাইভার আপডেট করুন 'বিকল্প:
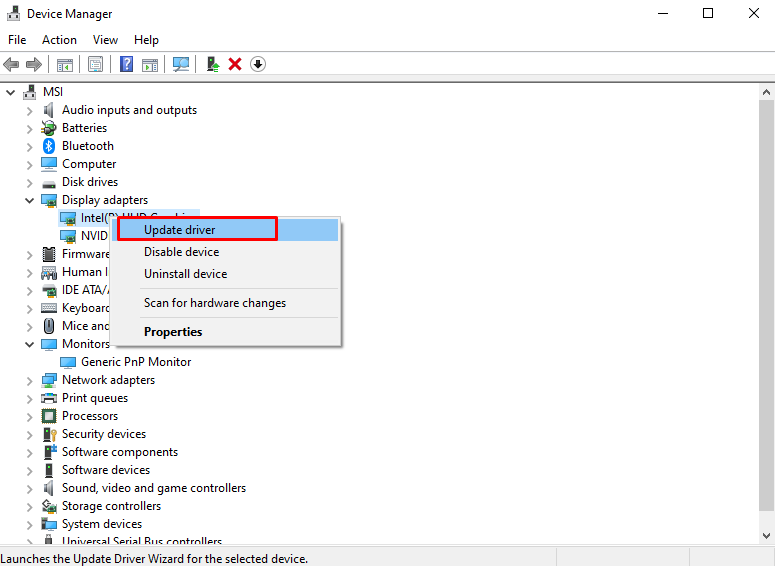
ধাপ 2: ড্রাইভার ইনস্টলেশনের জন্য আপনার নির্বাচন করুন
নির্বাচন করুন ' ড্রাইভারের জন্য স্বয়ংক্রিয়ভাবে অনুসন্ধান করুন পপ-আপ থেকে যা দেখায়:
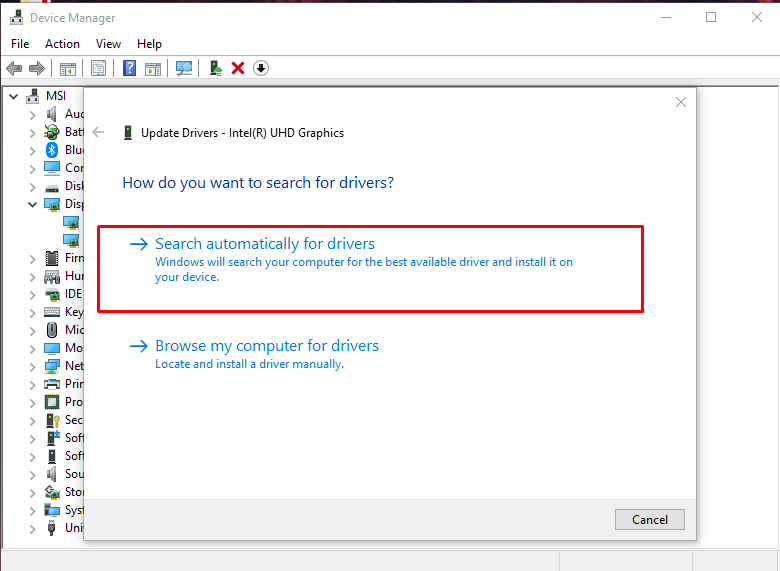
সিস্টেম রিবুট করার পরে আপনার সমস্যা এখনও এখানে আছে কিনা তা পরীক্ষা করুন।
পদ্ধতি 4: দূষিত ফাইলের জন্য পরীক্ষা করুন
রিড অ্যান্ড রাইট অপারেশন করার সময় কিছু ঘটলে ফাইলগুলি দূষিত হতে পারে। আপনার সিস্টেমে দূষিত ফাইল থাকতে পারে যা ' উইন্ডোজ 10 আপডেট ত্রুটি 0x800703F1 ” যাইহোক, আপনি নীচের পদক্ষেপগুলি অনুসরণ করে দূষিত ফাইলগুলি পরীক্ষা করতে পারেন।
ধাপ 1: কমান্ড প্রম্পট চালান
চাপুন ' উইন্ডোজ 'বোতাম, টাইপ করুন' cmd 'এবং চাপুন' CTRL+SHIFT +ENTER প্রশাসনিক সুবিধা সহ কমান্ড প্রম্পট চালানোর জন্য:

ধাপ 2: SFC টুল চালান
এখন, দূষিত ফাইলগুলি সনাক্ত এবং মেরামত করার জন্য, সিস্টেম ফাইল চেকার স্ক্যানটি চালান:
> এসএফসি / এখন স্ক্যান করুন 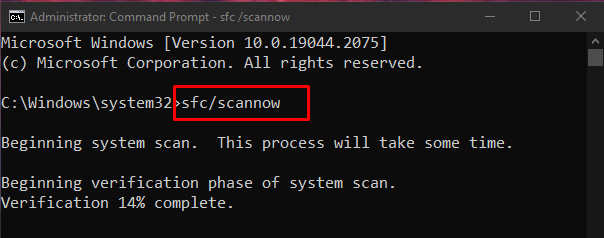
রিস্টার্ট করার পরে সমস্যা থাকলে, পরবর্তী ধাপে এগিয়ে যান।
ধাপ 3: DISM টুল চালান
আপনি 'ডিসম' ইউটিলিটির সাহায্যে সিস্টেম ইমেজ স্বাস্থ্য পুনরুদ্ধার করতে পারেন:
> DISM.exe / অনলাইন / ক্লিনআপ-ইমেজ / স্বাস্থ্য পুনরুদ্ধার করুন 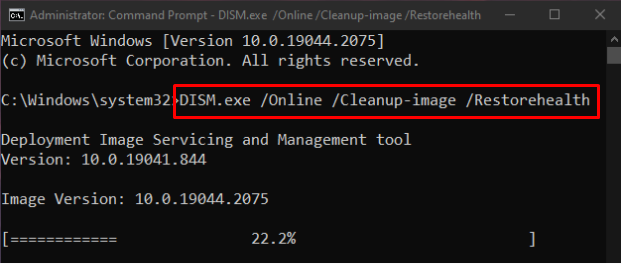
পদ্ধতি 5: উইন্ডোজ আপডেট ট্রাবলশুটার
ট্রাবলশুটিং হল মাইক্রোসফট উইন্ডোজ দ্বারা প্রদত্ত একটি মৌলিক ইউটিলিটি। আরও বিশেষভাবে, নীচের পদক্ষেপগুলি অনুসরণ করে উইন্ডোজ আপডেট হওয়া থেকে বিরত থাকা যে কোনও সমস্যা সমাধান করতে আপনি উইন্ডোজ আপডেট ট্রাবলশুটার চালাতে পারেন।
ধাপ 1: আপডেট এবং নিরাপত্তা যান
খুঁজুন এবং খুলুন ' আপডেট এবং নিরাপত্তা সিস্টেম সেটিংস অ্যাপে ” বিভাগ:
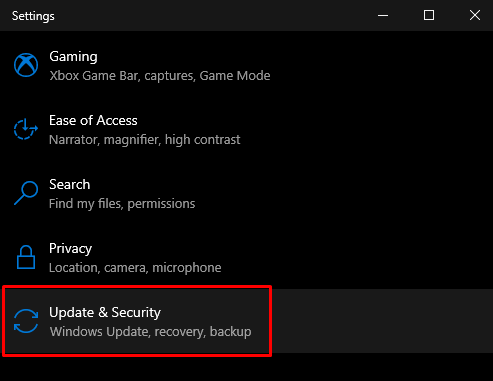
ধাপ 2: ট্রাবলশুট ক্লিক করুন
'এ নেভিগেট করুন সমস্যা সমাধান পর্দা:
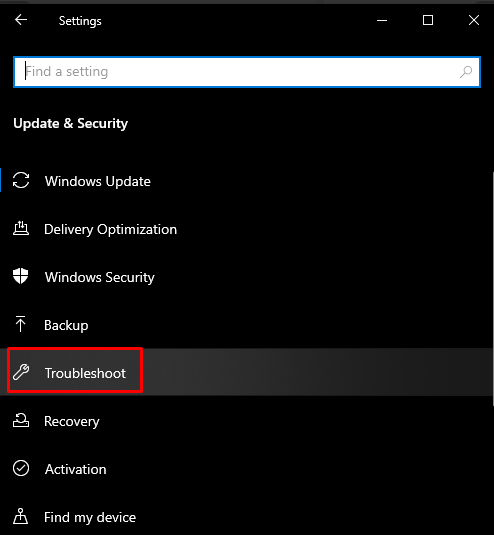
ধাপ 3: সমস্যা সমাধানকারী চালান
ক্লিক করুন ' অতিরিক্ত সমস্যা সমাধানকারী ”:
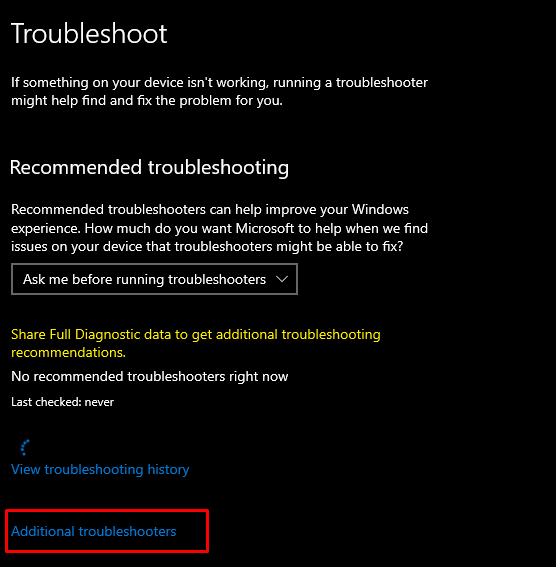
থেকে ' উঠে দৌড়াও ' বিভাগ, ' চয়ন করুন উইন্ডোজ আপডেট 'বিকল্প:
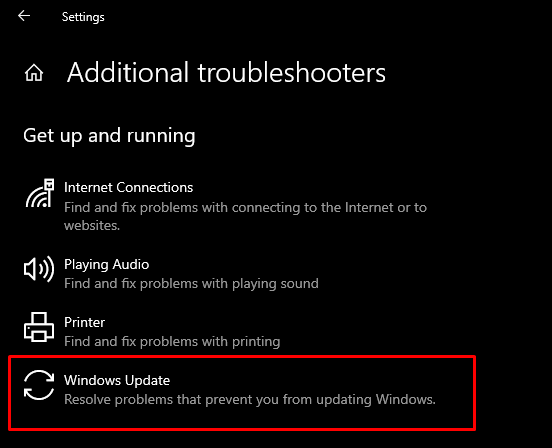
তারপর, নির্বাচন করুন ' সমস্যা সমাধানকারী চালান 'বিকল্প:
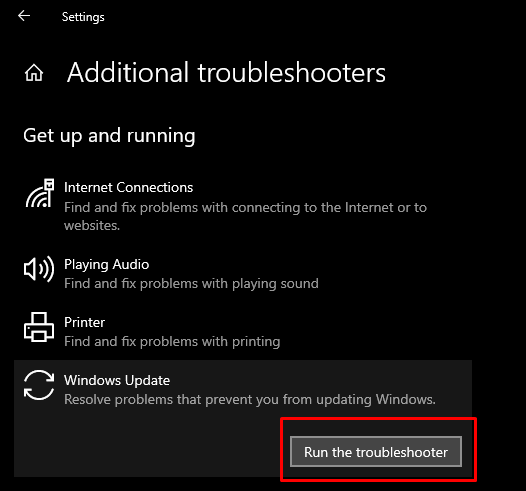
পরিবর্তনগুলি প্রয়োগ করতে আপনার সিস্টেম পুনরায় চালু করুন।
পদ্ধতি 6: উইন্ডোজ আপডেট উপাদানগুলি পুনরায় চালু করুন
চালান' কমান্ড প্রম্পট পূর্বে আলোচনা করা প্রশাসনিক সুবিধা সহ এবং কমান্ড প্রম্পট টার্মিনালে নীচে তালিকাভুক্ত কমান্ড টাইপ করুন:
> নেট স্টপ wuauserv> নেট স্টপ ক্রিপ্টএসভিসি
> নেট স্টপ বিট
> নেট স্টপ msiserver
> ren C:WindowsSoftwareDistribution SoftwareDistribution.old
> ren C:WindowsSystem32catroot2 Catroot2.old
> নেট শুরু wuauserv
> নেট স্টার্ট ক্রিপ্টএসভিসি
> নেট স্টার্ট বিট
> নেট স্টার্ট msiserver
এখানে, ' wuauserv 'উইন্ডোজ আপডেট সার্ভিস,' বিট 'তথ্য প্রেরণের জন্য দায়ী,' cryptSvc ' একটি ক্রিপ্টোগ্রাফি পরিষেবা এবং ' msiserver একটি ইনস্টলেশন প্যাকেজ হিসাবে সরবরাহ করা অ্যাপ্লিকেশনগুলি পরিচালনা করে:
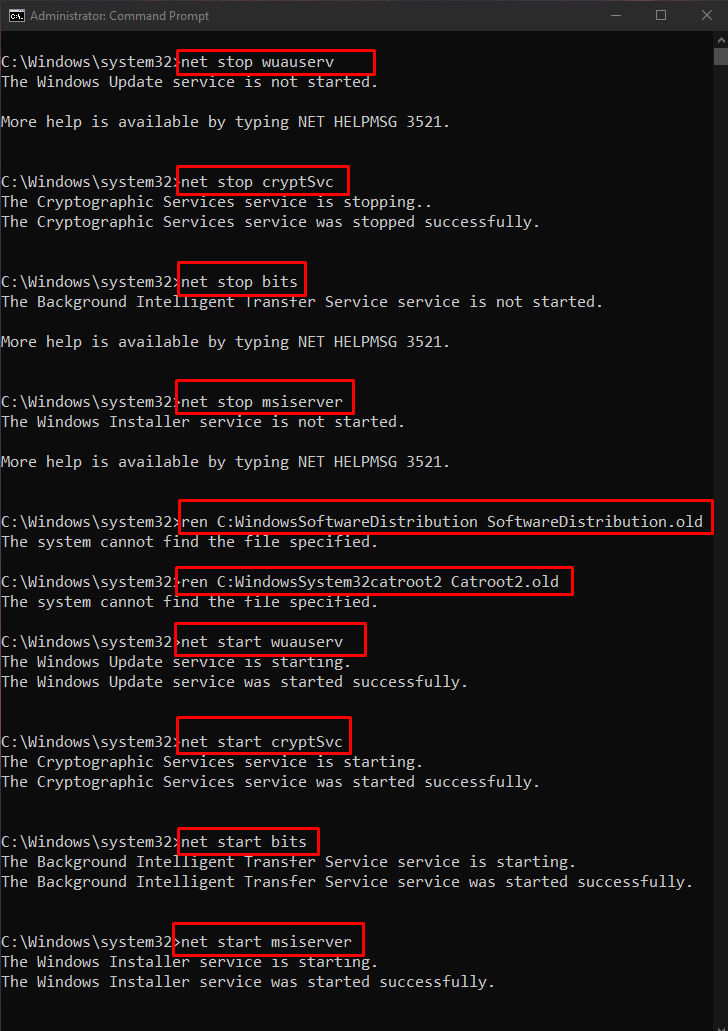
এখন, পরিবর্তনগুলি প্রয়োগ করতে আপনার সিস্টেম পুনরায় চালু করুন
উপসংহার
Windows 10 আপডেট ত্রুটি 0x800703F1 একাধিক পদ্ধতি ব্যবহার করে সমাধান করা যেতে পারে। এই পদ্ধতিগুলির মধ্যে রয়েছে অ্যান্টিভাইরাস নিষ্ক্রিয় করা, ড্রাইভারগুলিকে রোল ব্যাক করা, ড্রাইভার আপডেট করা, দূষিত ফাইলগুলি পরীক্ষা করা বা উইন্ডোজ আপডেট ট্রাবলশুটার চালানো। এই ব্লগটি Windows 10 উল্লিখিত আপডেট ত্রুটি ঠিক করার জন্য সমাধান প্রদান করেছে।