Windows 11 নিরাপত্তা এবং ব্যবহারকারীর অভিজ্ঞতা উন্নত করতে, বাগগুলি সমাধান করতে এবং কর্মক্ষমতা বাড়াতে সর্বশেষ আপডেটগুলি পেতে চলেছে৷ যদিও মাঝে মাঝে উইন্ডোজ আপডেট করা প্রয়োজন, এটি সবচেয়ে হতাশাজনক বৈশিষ্ট্যগুলির মধ্যে একটি কারণ আপডেটগুলি উইন্ডোজ পুনরায় চালু করার পরে অনুসরণ করা হয়।
এই নিবন্ধটি উইন্ডোজ 11কে আপডেটের পরে পুনরায় চালু হওয়া থেকে আটকাতে একটি ধাপে ধাপে নির্দেশিকা সহ একাধিক পদ্ধতির একটি প্রদর্শন প্রদান করে।
আপডেটের পরে কীভাবে স্বয়ংক্রিয় উইন্ডোজ 11/10 পুনরায় চালু করবেন?
উইন্ডোজ ব্যবহারকারীদের অধিকাংশই উইন্ডোজ স্বয়ংক্রিয়ভাবে পুনরায় চালু করার জন্য উপেক্ষা দেখায়। একটি ডাউনলোড বা ইনস্টলেশনের মাঝখানে থাকা বা গুরুত্বপূর্ণ সময়সীমা পূরণ করার সময়, একটি স্বয়ংক্রিয় পুনরায় চালু করার পরে উইন্ডোজ আপডেটগুলি বিরক্তিকর হতে পারে।
আপনি যদি স্বয়ংক্রিয় পুনঃসূচনা নিষ্ক্রিয় করার সময় আপডেটগুলি চালিয়ে যেতে চান তবে এই নিবন্ধটি একটি দুর্দান্ত সাহায্য হতে পারে কারণ এটি এটির জন্য একাধিক পদ্ধতি সরবরাহ করে। নিম্নলিখিত কিছু পদ্ধতি উল্লেখ করা হয়েছে আপডেটের পরে উইন্ডোজের স্বয়ংক্রিয় রিস্টার্ট নিষ্ক্রিয় করতে:
পদ্ধতি 1: sysdm.cpl ফাইল ব্যবহার করা
sysdm.cpl ফাইলের মাধ্যমে আপডেটের পরে উইন্ডোজ স্বয়ংক্রিয়ভাবে পুনরায় চালু করা নিষ্ক্রিয় করার একটি পদ্ধতি। Sysdm.cpl ফাইলের পূর্ণরূপ সিস্টেম ডিভাইস ম্যানেজার কন্ট্রোল প্যানেল অ্যাপলেট একটি এক্সিকিউটেবল ফাইল যাতে সিস্টেমের সঠিক কার্যকারিতা নিশ্চিত করার জন্য মেশিন কোড সহ সিস্টেমের সমস্ত প্রয়োজনীয় বৈশিষ্ট্য রয়েছে।
নীচের উল্লিখিত পদক্ষেপগুলি অনুসরণ করে, উইন্ডোজের স্বয়ংক্রিয় পুনঃসূচনা বৈশিষ্ট্য অক্ষম করুন:
ধাপ 1: sysdm.cpl ফাইলটি খুলুন
স্টার্ট মেনু থেকে, টাইপ করুন 'sysdm.cpl' ফাইল এবং এটি খুলতে ডাবল ক্লিক করুন:
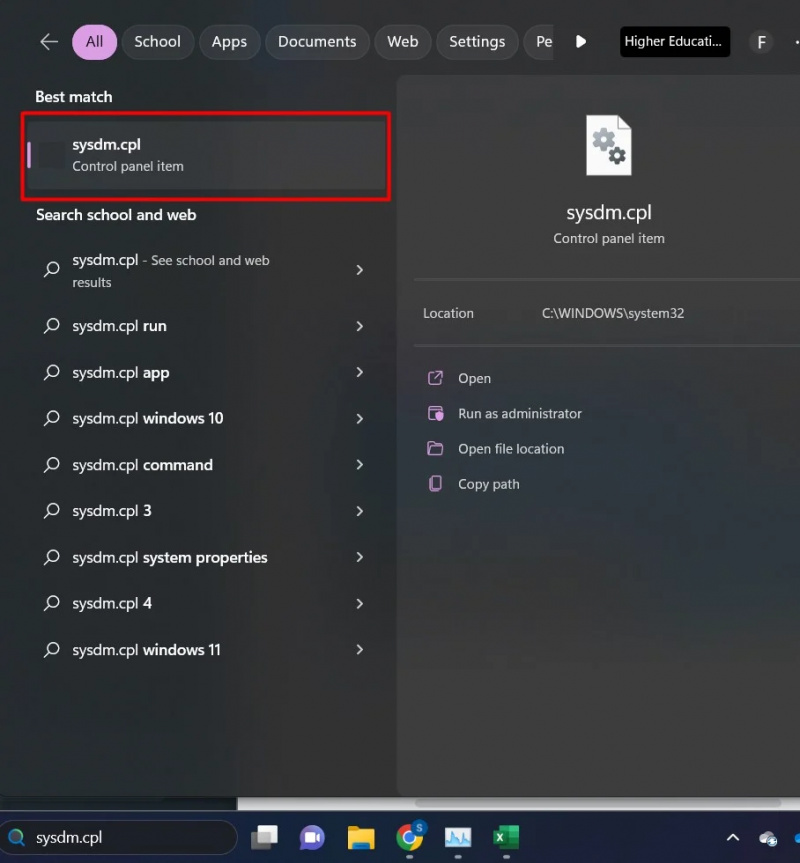
ধাপ 2: 'উন্নত' ট্যাবে ক্লিক করুন
sysdm.cpl ফাইলে, ক্লিক করুন 'উন্নত' ট্যাব, এবং তারপরে ক্লিক করুন 'সেটিংস' বোতাম পরে:
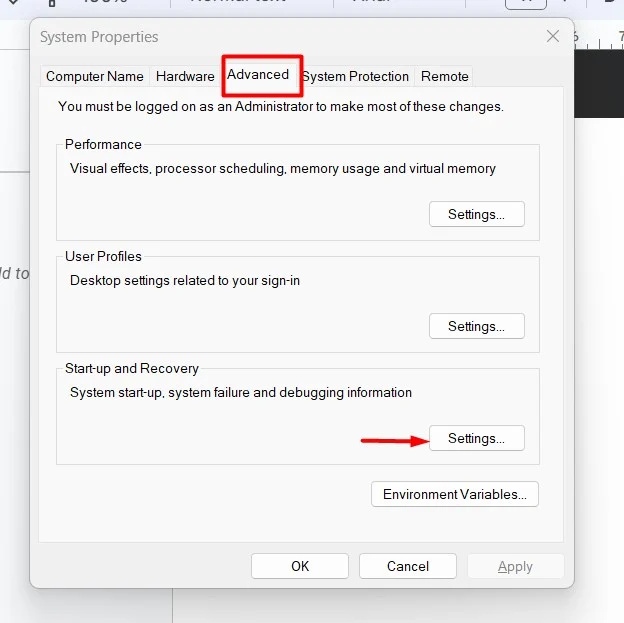
ধাপ 3: স্বয়ংক্রিয় রিস্টার্ট অক্ষম করুন
আনচেক করুন 'স্বয়ংক্রিয়ভাবে পুনরায় চালু করুন' এই কার্যকারিতা নিষ্ক্রিয় করার বিকল্প। চাপুন 'ঠিক আছে' পরিবর্তনগুলি সংরক্ষণ এবং প্রয়োগ করতে বোতাম:
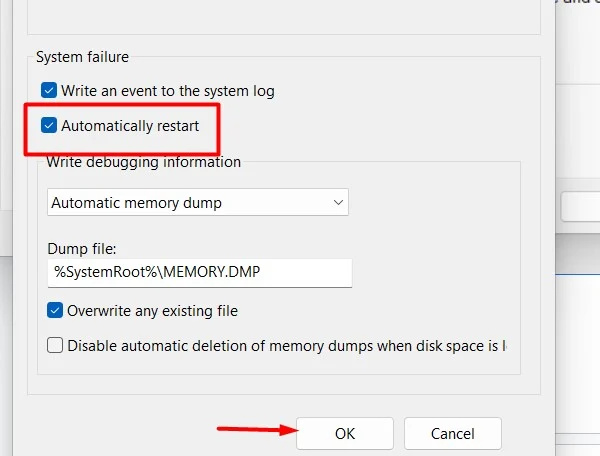
পদ্ধতি 2: সিস্টেম সেটিংস ব্যবহার করা
আপডেটের পরে উইন্ডোজ স্বয়ংক্রিয়ভাবে পুনরায় চালু হওয়া রোধ করতে, সিস্টেমটি নিষ্ক্রিয় থাকলে তাদের সময়সূচী করুন। আপডেটের সময়সূচী দ্বারা, সিস্টেমটি শুধুমাত্র একটি নির্দিষ্ট সময়ে আপডেট করা হবে।
এই কার্যকারিতার জন্য নিম্নলিখিত পদক্ষেপগুলি রয়েছে:
ধাপ 1: Setting এ ক্লিক করুন
স্টার্ট মেনুতে, টাইপ করুন 'সেটিংস' অনুসন্ধান বারে এবং এটিতে ক্লিক করুন:
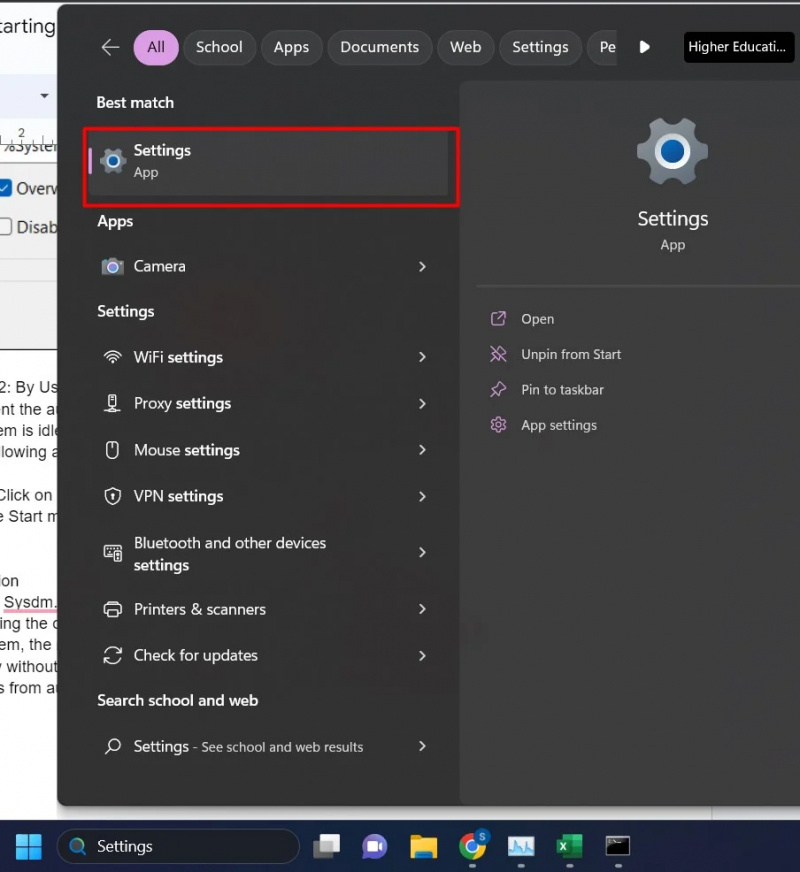
ধাপ 2: 'উইন্ডোজ আপডেট' বিকল্পটি আলতো চাপুন
সেটিংস ইন্টারফেস থেকে, ক্লিক করুন 'উইন্ডোজ আপডেট' বিকল্প বাম সাইডবারে অবস্থিত:
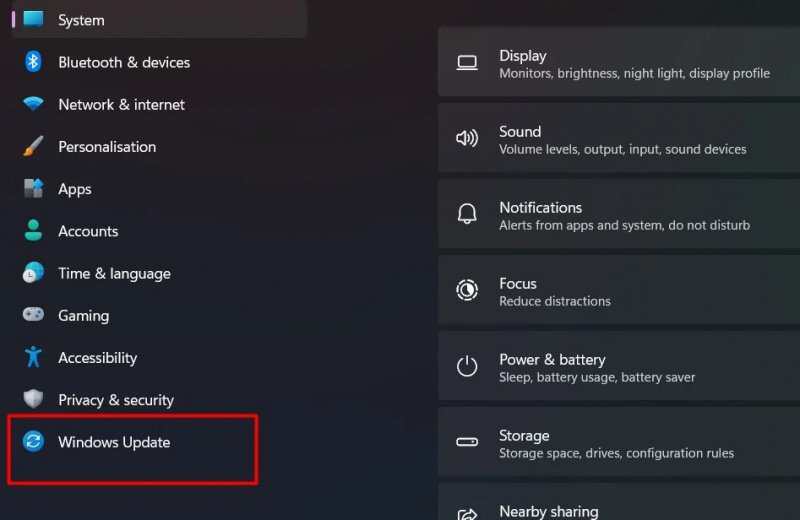
ধাপ 3: সময়সূচী আপডেট
অধীনে 'আরও বিকল্প' বিভাগে, আপনি 5 সপ্তাহ পর্যন্ত আপডেটের সময়সূচী করতে পারেন। আপনার পছন্দের একটি বিকল্প নির্বাচন করুন:
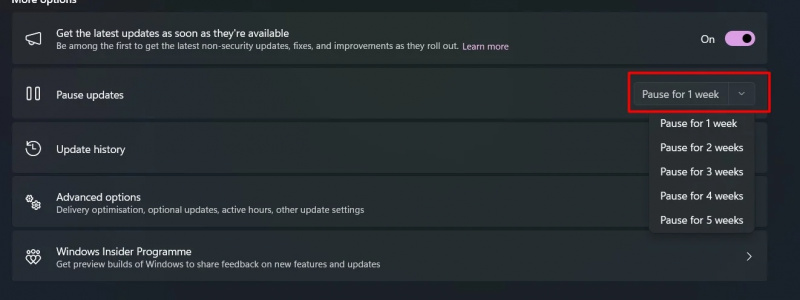
ধাপ 4: 'উন্নত বিকল্প' ক্লিক করুন
ক্লিক করুন ' উন্নত বিকল্প' সক্রিয় ঘন্টা কনফিগার করতে:
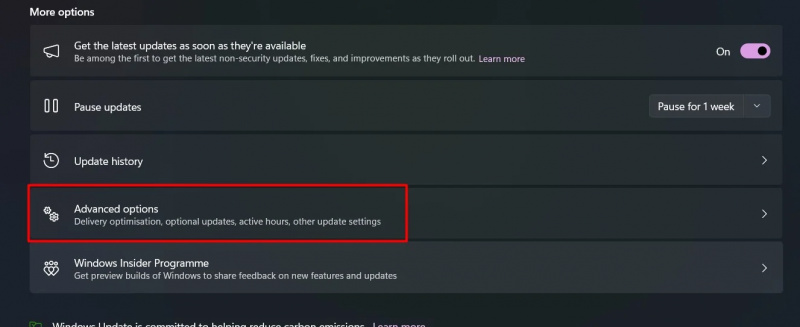
ধাপ 5: সক্রিয় ঘন্টা কনফিগার করুন
ক্লিক করুন 'সক্রিয় সময়' বিকল্প এবং একটি সময়কাল নির্বাচন করুন। এই নির্ধারিত সময়ের মধ্যে, আপনার কম্পিউটার স্বয়ংক্রিয়ভাবে পুনরায় চালু হবে না:
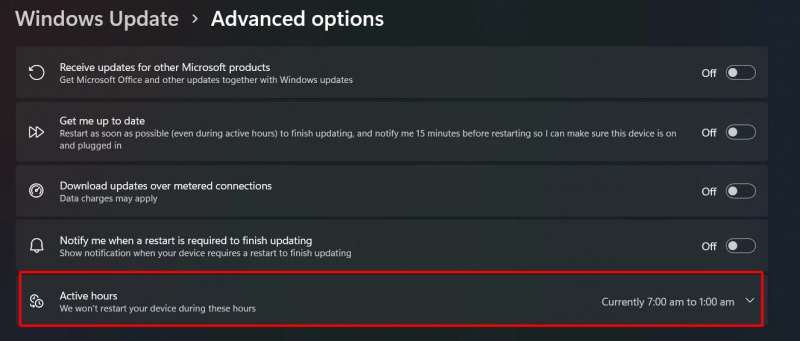
ধাপ 6: ম্যানুয়ালি সময় সামঞ্জস্য করুন
ক্লিক করুন 'ঘন্টা সামঞ্জস্য করুন' বিভাগ এবং নির্বাচন করুন 'ম্যানুয়ালি' বিকল্প:

ঘন্টা প্রবেশ করার পরে, সেটিংস বন্ধ করুন। এটি স্বয়ংক্রিয়ভাবে তাদের সংরক্ষণ করবে। দ্য সর্বোচ্চ সময়কাল 18 ঘন্টা হতে পারে:
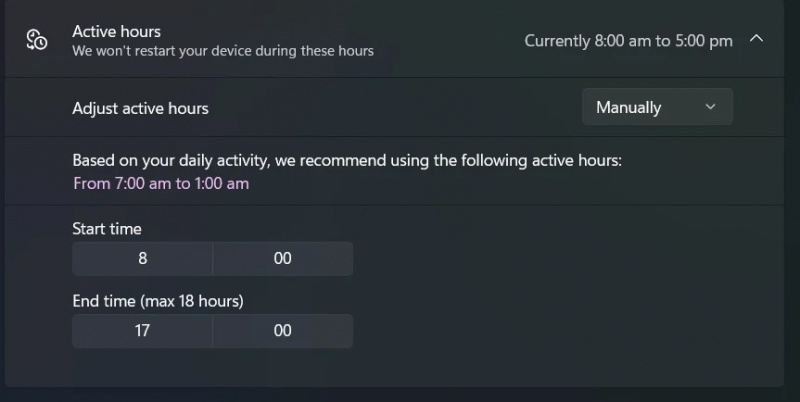
বোনাস টিপ: চালু করো 'আপডেট শেষ করার জন্য পুনরায় চালু করার প্রয়োজন হলে আমাকে অবহিত করুন' সিস্টেম পুনরায় চালু করার আগে অবহিত করার বিকল্প:
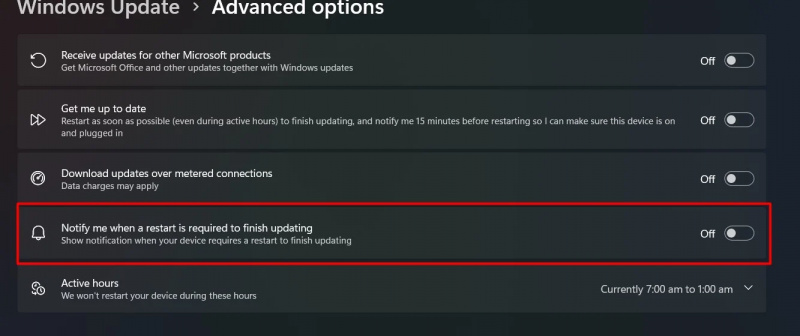
যে এই গাইড থেকে সব.
উপসংহার
sysdm.cpl ফাইল বা সিস্টেম সেটিংস ব্যবহার করে, ব্যবহারকারীরা বিকল্পটি আনচেক করে বা পরে তাদের জন্য সময়সূচী করে স্বয়ংক্রিয় পুনঃসূচনা বৈশিষ্ট্যটি অক্ষম করতে পারেন। যদিও আপডেটগুলি সিস্টেমের জন্য অপরিহার্য, তবে কোনও বাধা ছাড়াই একটি মসৃণ কর্মপ্রবাহ নিশ্চিত করতে উইন্ডোজ আপডেটগুলির পুনরায় চালু করার বৈশিষ্ট্যটি নিষ্ক্রিয় করা যেতে পারে। এই নিবন্ধটি আপডেটের পরে স্বয়ংক্রিয়ভাবে পুনরায় চালু হওয়া থেকে উইন্ডোজকে কীভাবে প্রতিরোধ করা যায় তার দিকটি কভার করে।