AWS EC2 ইন্সট্যান্সে macOS চলছে
AWS EC2 এ একটি macOS চালানোর জন্য, আপনাকে প্রথমে ম্যাক পরিবারের জন্য একটি নতুন ডেডিকেটেড হোস্ট তৈরি করতে হবে এবং তারপর একটি নতুন EC2 উদাহরণ তৈরি করতে সেই হোস্টের আইডি ব্যবহার করতে হবে। তাই এর জন্য, AWS কনসোল থেকে EC2 ড্যাশবোর্ডের ভিতরে যান:

EC2 ড্যাশবোর্ড থেকে, 'ডেডিকেটেড হোস্ট' বলে বিকল্পটিতে ক্লিক করুন:
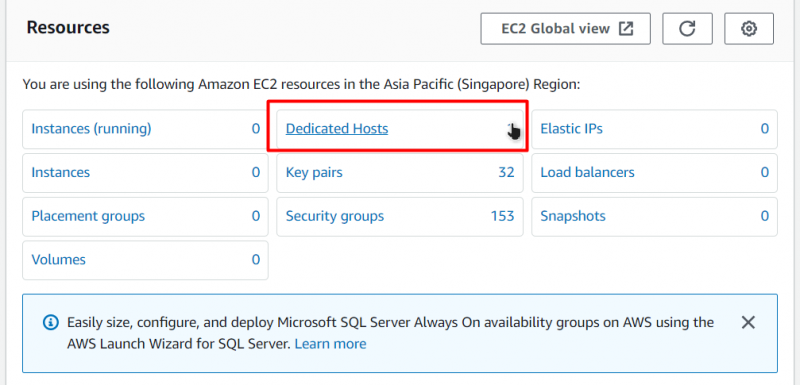
এর পরে, আপনাকে 'ডেডিকেটেড হোস্ট' পৃষ্ঠায় নিয়ে আসা হবে। একটি নতুন ডেডিকেটেড হোস্ট তৈরি করতে, 'ডেডিকেটেড হোস্ট বরাদ্দ করুন' বোতামটিতে ক্লিক করুন:
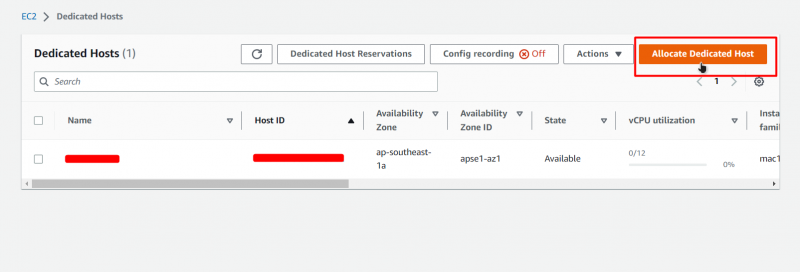
এর পরে, আপনাকে একটি নতুন উত্সর্গীকৃত হোস্টের কনফিগারেশন পৃষ্ঠায় নিয়ে যাওয়া হবে। এই পৃষ্ঠায়, আপনার উত্সর্গীকৃত হোস্টের একটি নাম দিন:
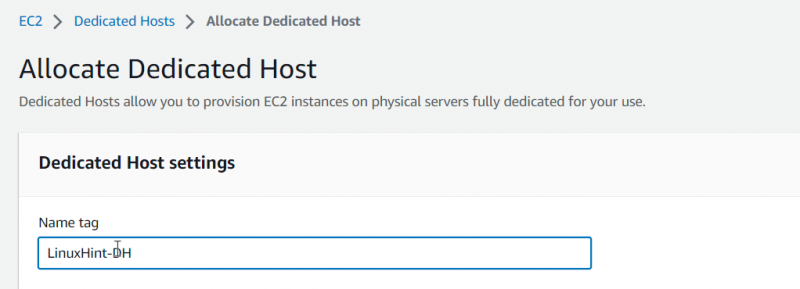
এর পরে, ফ্যামিলি টাইপের জন্য 'mac1' বেছে নিন এবং ইনস্ট্যান্স টাইপ 'mac1.metal' সেট করুন:
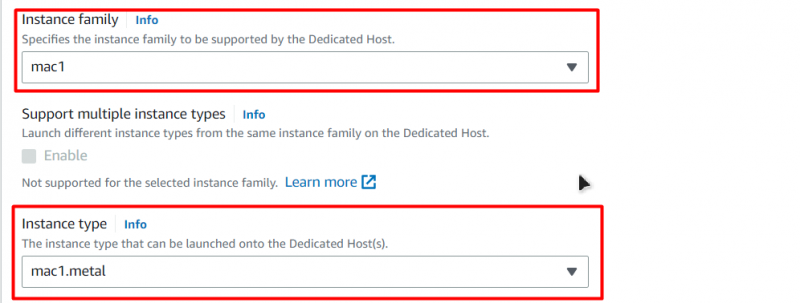
এর পরে, 'অটো-প্লেসমেন্ট' বিকল্পটি সক্ষম করুন:

এর পরে, আপনি ডিফল্ট হিসাবে অন্যান্য সমস্ত বিকল্প রেখে যেতে পারেন এবং তারপরে শেষে, পৃষ্ঠার নীচে কেবল 'বরাদ্দ' বোতামটিতে ক্লিক করুন:

এর পরে, আপনাকে ডেডিকেটেড হোস্ট পৃষ্ঠায় নিয়ে যাওয়া হবে, যেখানে আপনি নতুন তৈরি ডেডিকেটেড হোস্ট এবং এর আইডি দেখতে পাবেন:
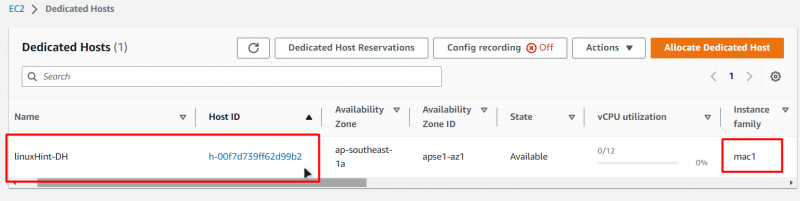
এখন যেহেতু আমরা একটি উত্সর্গীকৃত হোস্ট তৈরি করেছি, আমরা এই উত্সর্গীকৃত হোস্টে EC2 দৃষ্টান্ত তৈরি করতে যেতে পারি। EC2 ড্যাশবোর্ডে যান এবং বাম-পাশের নেভিগেশন প্যানেল থেকে 'ইনস্ট্যান্স' ট্যাবে ক্লিক করুন এবং তারপর 'লঞ্চ ইনস্ট্যান্স' বলে বোতামটিতে ক্লিক করুন:
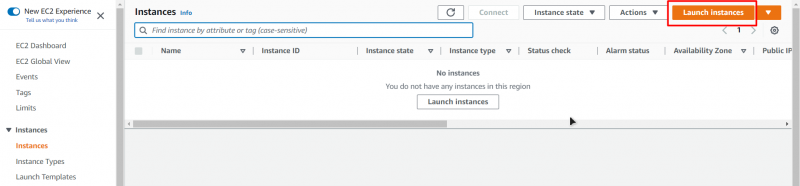
তারপরে আপনাকে EC2 সৃষ্টি উইজার্ডে আনা হবে, যেখান থেকে আপনার VM একটি নাম দিন:
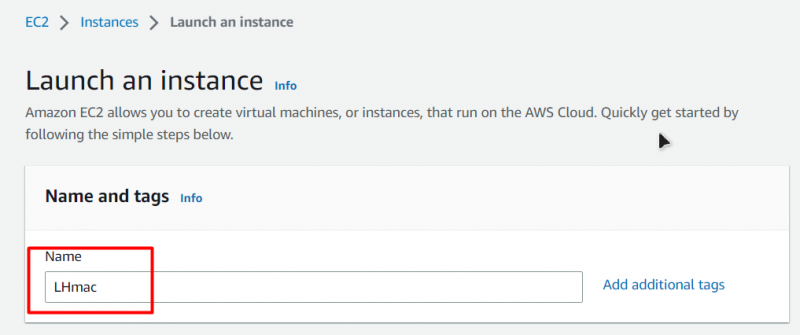
এর পরে, AMI (Amazon Machine Image) এর জন্য, Quick Start ট্যাব থেকে, শুধু 'macOS' নির্বাচন করুন এবং তারপরে আপনি যে macOS-এর ভার্সনটি স্থাপন করতে চান এবং আর্কিটেকচার বেছে নিন:
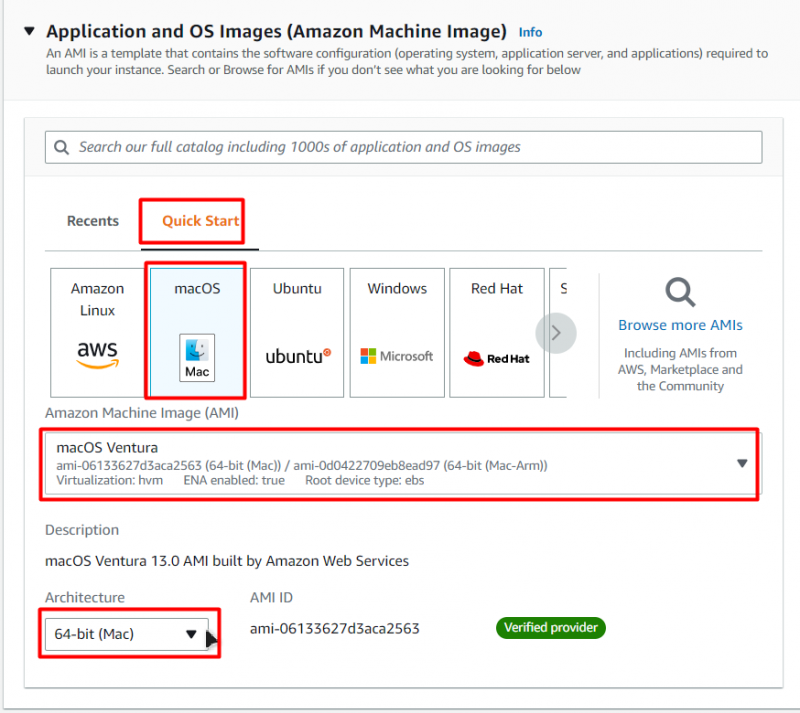
এর পরে, ডেডিকেটেড হোস্ট (mac1.metal) তৈরিতে আপনি যা সেট করেছিলেন তার জন্য উদাহরণের ধরণটি সেট করুন:
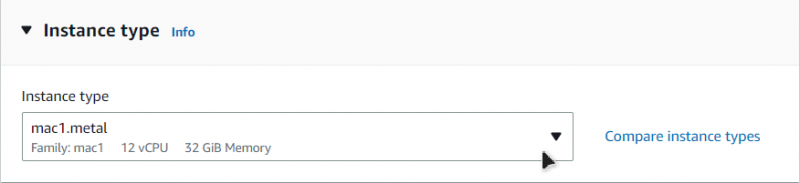
এর পরে, একটি কী জোড়া বেছে নিন বা একটি নতুন তৈরি করুন:
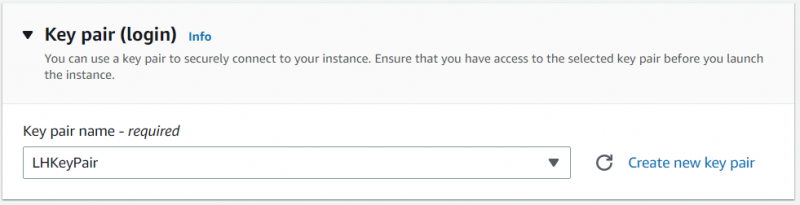
এটি সেই মূল জোড়া যা আপনি আপনার macOS EC2 উদাহরণের সাথে সংযোগ করতে ব্যবহার করবেন। এর পরে, আপনাকে এই কনফিগারেশন পৃষ্ঠা থেকে শুধুমাত্র একটি জিনিস পরিবর্তন করতে হবে: 'ভাড়াটি'। 'ডেডিকেটেড হোস্ট' এর সমান ভাড়াটি সেট করুন:

এর পরে, আপনার তৈরি করা হোস্টের আইডিতে 'হোস্ট আইডি' থেকে 'টার্গেট হোস্ট' এবং তারপরে 'টেন্যান্সি হোস্ট আইডি':
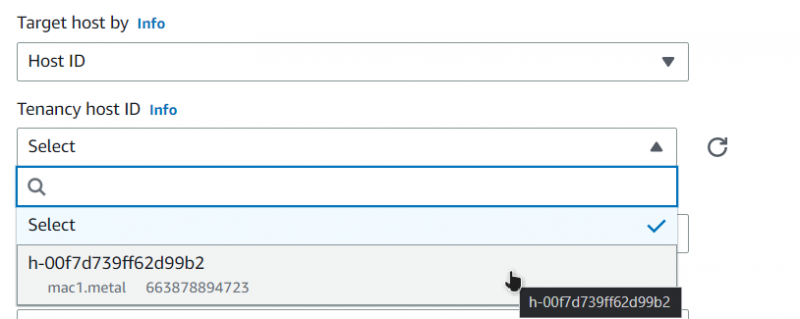
এর পরে, নীচের ডানদিকের বোতামটিতে ক্লিক করুন যা বলে 'লঞ্চ ইনস্ট্যান্স':
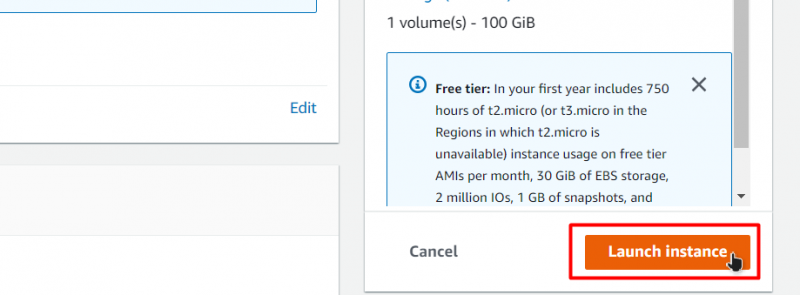
তারপরে লঞ্চিং প্রক্রিয়া সম্পূর্ণরূপে সম্পূর্ণ হওয়ার জন্য অপেক্ষা করুন:

একবার দৃষ্টান্তটি সফলভাবে চালু হয়ে গেলে, আপনি এটি EC2 ইনস্ট্যান্স ড্যাশবোর্ডে EC2 তালিকার অধীনে দেখতে পাবেন:

এই EC2 দৃষ্টান্তের সাথে সংযোগ করতে, এটিতে ডান-ক্লিক করুন এবং সংযোগ পৃষ্ঠায় যান:

এই পৃষ্ঠা থেকে, SSH ক্লায়েন্ট ট্যাবের অধীনে শেষ কমান্ডটি খুঁজুন এবং এটি অনুলিপি করুন:
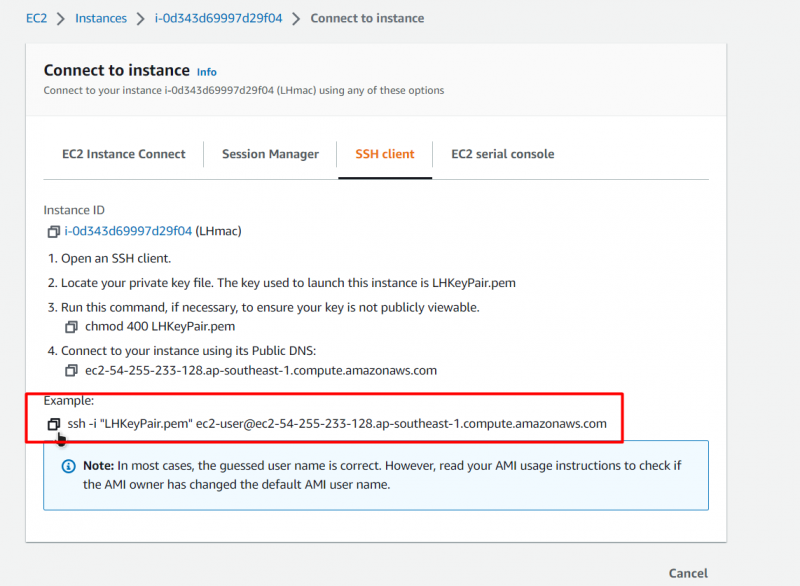
একটি কমান্ড প্রম্পট বা একটি পাওয়ারশেল খুলুন, কমান্ডে পেস্ট করুন এবং আপনি যেখানে আপনার কী জোড়া রেখেছেন সেই পথের জন্য কী জোড়ার পথটি প্রতিস্থাপন করুন:
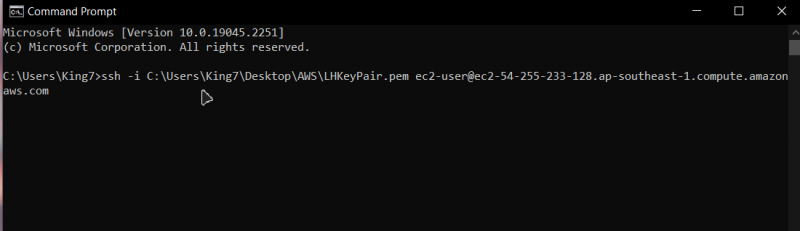
এর পরে, এন্টার টিপুন এবং নিশ্চিতকরণের জন্য 'হ্যাঁ' টাইপ করুন এবং আরও একবার এন্টার টিপুন:

এর পরে, আপনি আপনার macOS EC2 উদাহরণের সাথে সংযুক্ত হবেন:

এটাই এই পোস্টের জন্য।
উপসংহার
আপনি সহজেই একটি macOS চালনা করে AWS EC2 VM ইন্সট্যান্স তৈরি করতে পারেন এবং এর জন্য আপনাকে প্রথমে একটি ডেডিকেটেড হোস্ট তৈরি করতে হবে। এবং তারপরে, সেই হোস্টে macOS EC2 দৃষ্টান্তটি চালু করুন এবং একবার চালু করার প্রক্রিয়াটি সম্পন্ন হলে, আপনাকে যা করতে হবে তা হল সেই দৃষ্টান্তের সাথে সংযোগ করা। এই পোস্টটি আপনাকে AWS EC2 ইন্সট্যান্সে কিভাবে macOS চালাতে হয় তা শিখিয়েছে।