ডিসকর্ডের স্টেজ চ্যানেলগুলি ব্যবহারকারীদের একটি নির্দিষ্ট সার্ভারের সাথে একীকরণের মাধ্যমে লক্ষ লক্ষ ব্যবহারকারীদের সাথে ধারনা ভাগ করার অনুমতি দেয়। এই ধরনের চ্যানেলগুলি বিভিন্ন কার্যকারিতা প্রদান করে যেমন ট্যালেন্ট শো পরিচালনা করা, পডকাস্ট করা, একটি নির্দিষ্ট বিষয়ে আলোচনা করা এবং একটি প্রশ্নোত্তর সেশন হোস্ট করা।
এই ব্লগটি ডিসকর্ড স্টেজ চ্যানেল সেট আপ এবং ব্যবহার করার পদ্ধতি নিয়ে আলোচনা করবে।
একটি ডিসকর্ড স্টেজ চ্যানেল কি?
' স্টেজ চ্যানেল ” ইন ডিসকর্ড একটি যোগাযোগ-ভিত্তিক প্ল্যাটফর্ম যা একমুখী পদ্ধতিতে ব্যবহারকারীদের একটি গ্রুপকে সম্বোধন করে। এই চ্যানেলগুলি জুম এবং মাইক্রোসফ্ট টিমের সাথে অনেকটা অভিন্ন যা একজন ব্যবহারকারীকে কথা বলার কার্যকারিতা দেয় এবং বাকিরা শ্রোতা হিসাবে থাকে।
স্টেজ চ্যানেলে, একজন মডারেটর আছে যিনি কাউকে কথা বলার অনুমতি দিতে পারেন যাতে তারা অডিওর মাধ্যমে যোগাযোগ করতে পারে। উদাহরণস্বরূপ, একজন সদস্য মডারেটরকে 'এর মাধ্যমে একজন স্পিকার মনোনীত করার জন্য অনুরোধ করতে পারেন কথা বলার অনুরোধ 'বোতাম।
কিভাবে ডিসকর্ড সার্ভারে একটি স্টেজ চ্যানেল তৈরি/বানাতে হয়?
ডিসকর্ড সার্ভারে একটি স্টেজ চ্যানেল তৈরি করতে, নিম্নলিখিত পদক্ষেপগুলি প্রয়োগ করুন।
ধাপ 1: ডিসকর্ড চালু করুন
প্রথমে ডিসকর্ড অ্যাপটি চালু করুন “ স্টার্টআপ ' তালিকা:

ধাপ 2: সার্ভার নির্বাচন করুন
এর পরে, আপনি যে সার্ভারটি একটি স্টেজ চ্যানেল তৈরি করতে চান সেটি বেছে নিন। এই ক্ষেত্রে, ' লিনাক্সহিন্ট টিএসএল সার্ভার 'নির্বাচিত হবে:
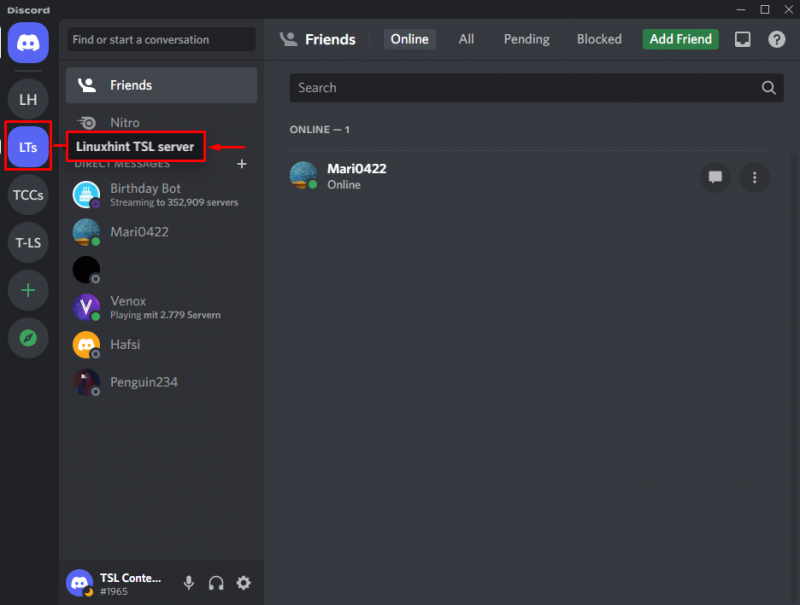
ধাপ 3: ডিসকর্ড স্টেজ চ্যানেল তৈরি করুন
হাইলাইট করা বিকল্পে ক্লিক করে স্টেজ চ্যানেল তৈরি করুন:
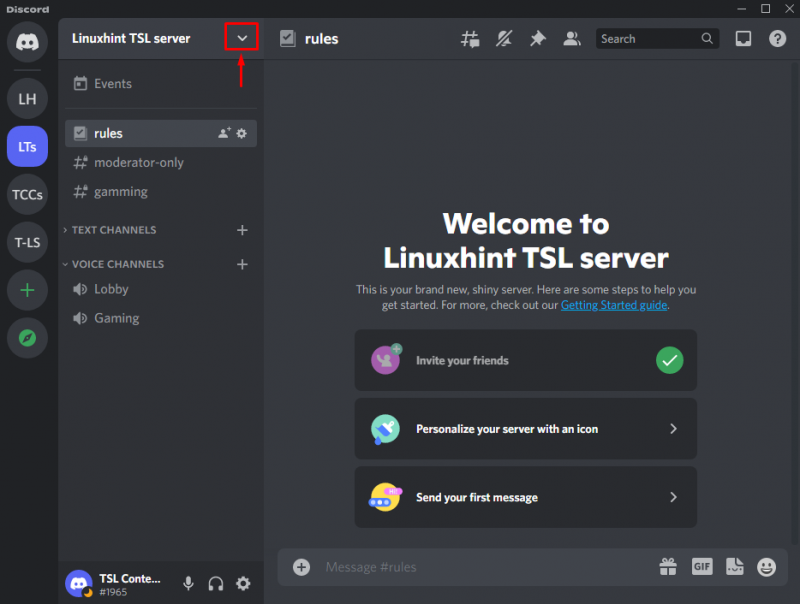
এটি করার পরে, ' চ্যানেল তৈরি করুন 'বিকল্প:
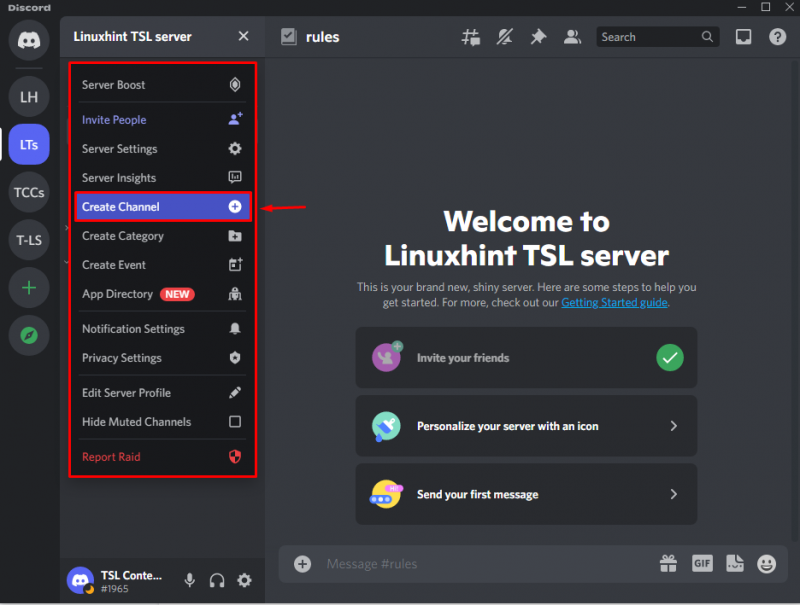
ধাপ 4: চ্যানেলের ধরন নির্বাচন করুন
এই বিশেষ ধাপে, 'থেকে চ্যানেলের ধরন নির্বাচন করুন চ্যানেলের ধরন আপনার প্রয়োজনীয়তা অনুযায়ী বিভাগ:
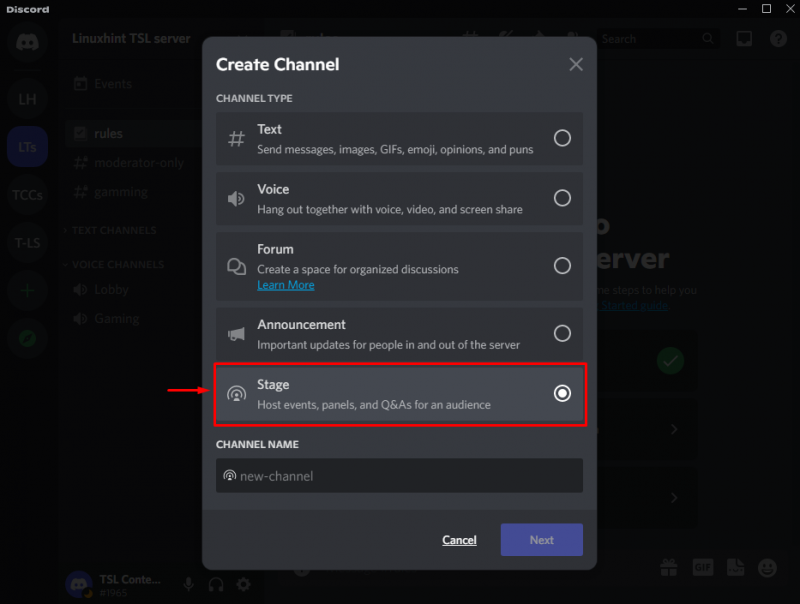
ধাপ 5: চ্যানেলের নাম উল্লেখ করুন
এখানে, আপনার পছন্দসই চ্যানেলের নাম উল্লেখ করুন এবং ' পরবর্তী 'বোতাম:
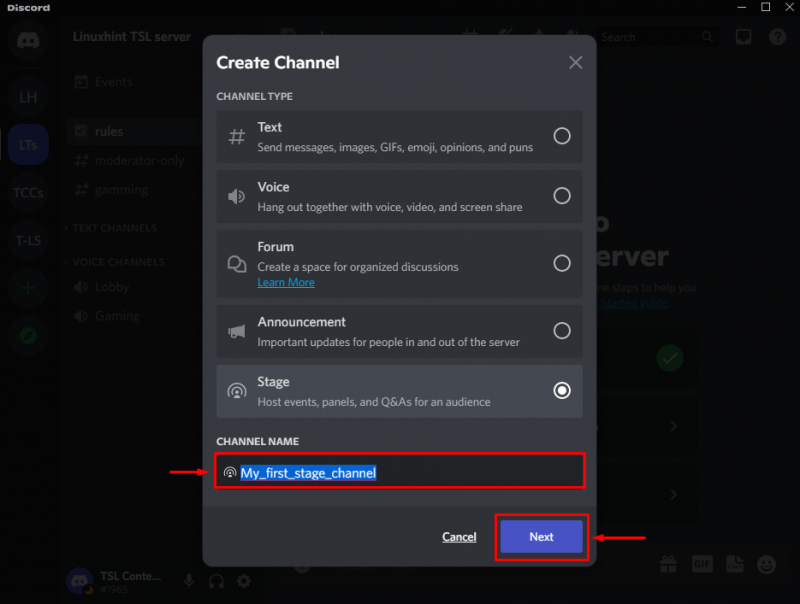
ধাপ 6: স্টেজ মডারেটর যোগ করুন
বিদ্যমান ব্যবহারকারীর তালিকা থেকে বা একটি নির্দিষ্ট ভূমিকা বেছে নিয়ে মডারেটরদের অন্তর্ভুক্ত করুন এবং ' চ্যানেল তৈরি করুন 'বোতাম। মনে রাখবেন যে এই মডারেটররা অন্যান্য স্পিকার যোগ করতে বা সরাতে পারে বা একটি স্টেজ ইভেন্ট শুরু করতে পারে:
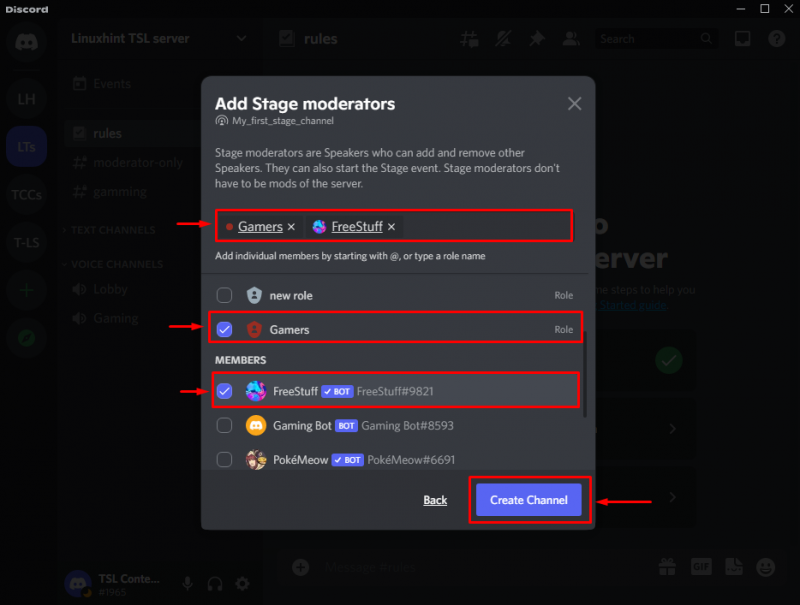
এটি করার পরে, আপনার চ্যানেলটি যেতে ভাল এবং দেখা যেতে পারে, যেমন হাইলাইট করা বিকল্পে বলা হয়েছে:
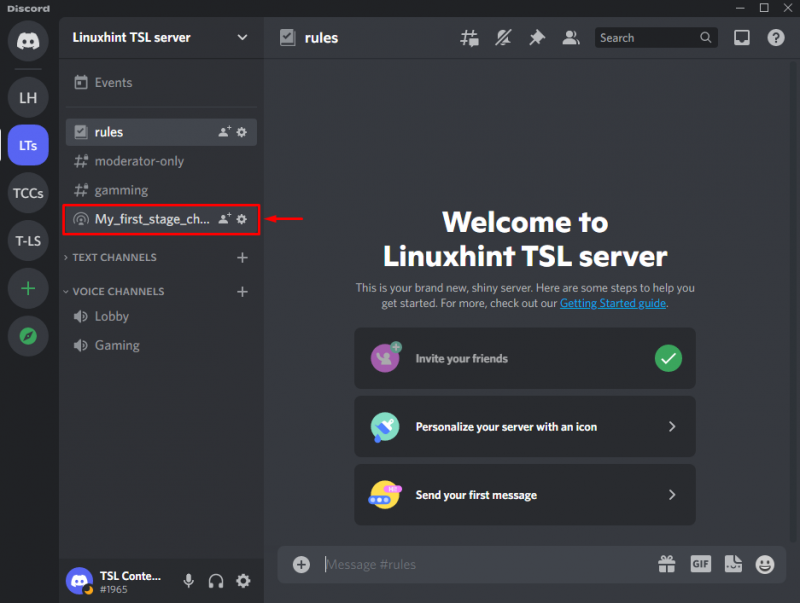
ডিসকর্ড স্টেজ চ্যানেল কিভাবে ব্যবহার করবেন?
ডিসকর্ড স্টেজ চ্যানেলটি ব্যবহার করতে, নীচে বর্ণিত পদক্ষেপগুলি অনুসরণ করুন:
ধাপ 1: চ্যানেল নির্বাচন করুন এবং বন্ধুদের আমন্ত্রণ জানান
তৈরি করা চ্যানেলের মধ্যে, বন্ধুদের আমন্ত্রণ জানাতে নীচে হাইলাইট করা বিকল্পটিতে ক্লিক করুন:
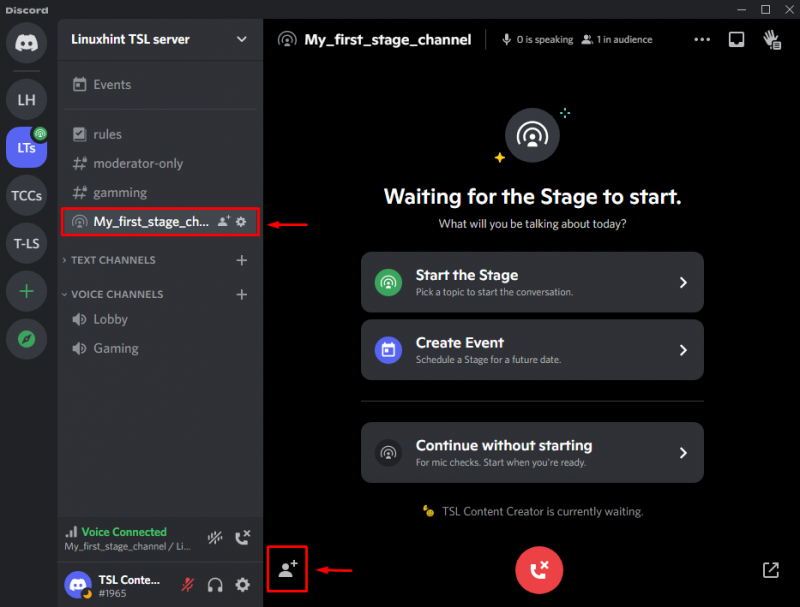
ধাপ 2: আমন্ত্রণ পাঠান
পূর্ববর্তী ধাপটি সম্পাদন করার পরে, আপনাকে নিম্নলিখিত ডায়ালগ বক্সে পুনঃনির্দেশিত করা হবে। এখানে, আপনি আপনার বন্ধুদের স্টেজ চ্যানেলে যোগ করতে পারেন ' আমন্ত্রণ জানান 'বিশেষ বন্ধুর বিরুদ্ধে বোতাম:
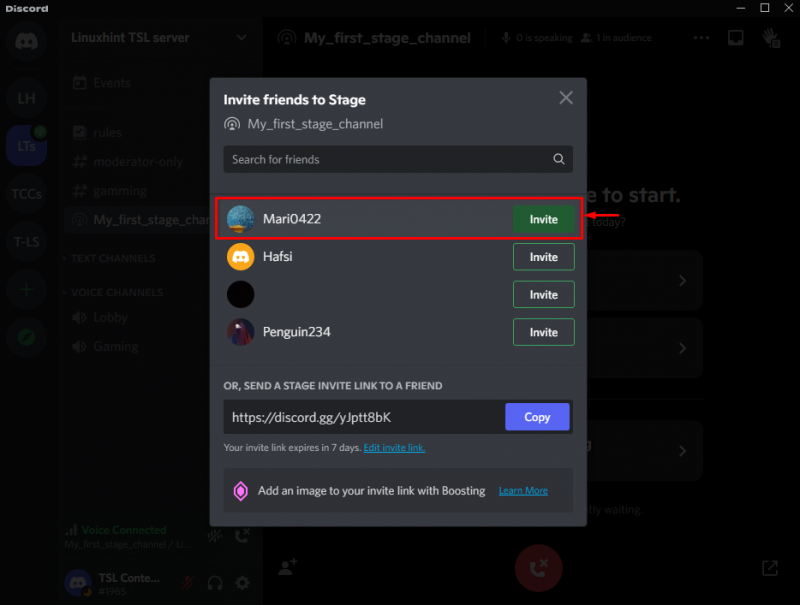
উল্লেখ্য যে আপনি উল্লিখিত লিঙ্কটি অনুলিপি করে এবং পাঠ্য পাঠানোর মাধ্যমে আপনার বন্ধুদের আমন্ত্রণ জানাতে পারেন:
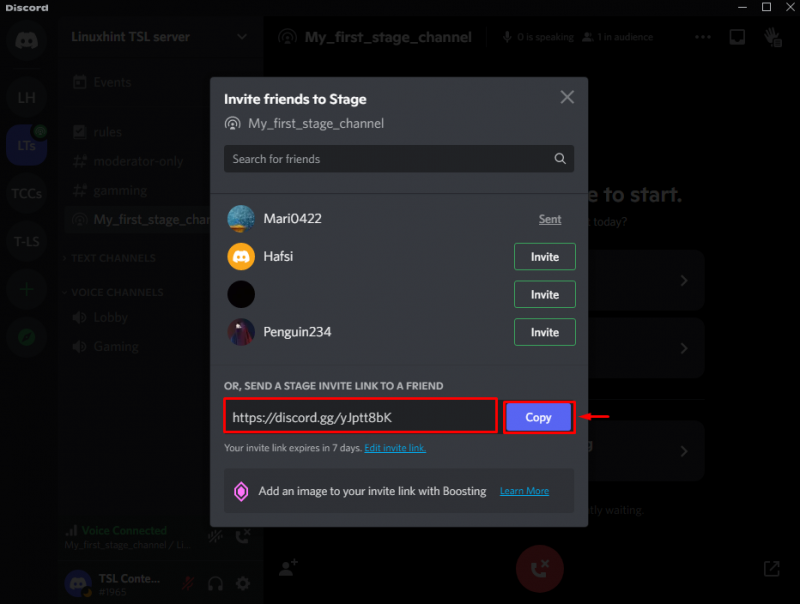
ধাপ 3: পর্যায় শুরু করুন
মঞ্চ শুরু করার জন্য, ' মঞ্চ শুরু করুন 'বোতাম:
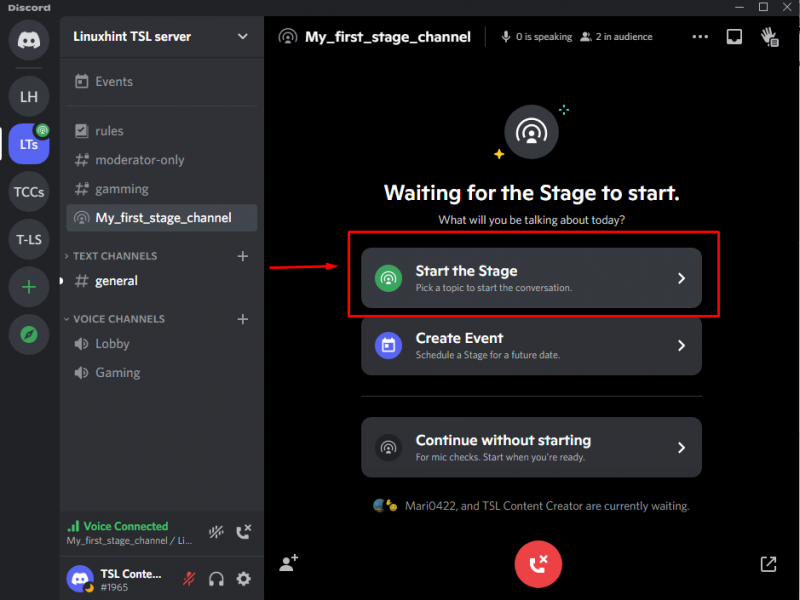
ধাপ 4: স্টেজের বিষয় উল্লেখ করুন
আলোচনাটি সবচেয়ে ভালোভাবে বর্ণনা করে এমন বিষয় টাইপ করুন এবং 'এ ক্লিক করুন স্টার্ট স্টেজ 'বোতাম:
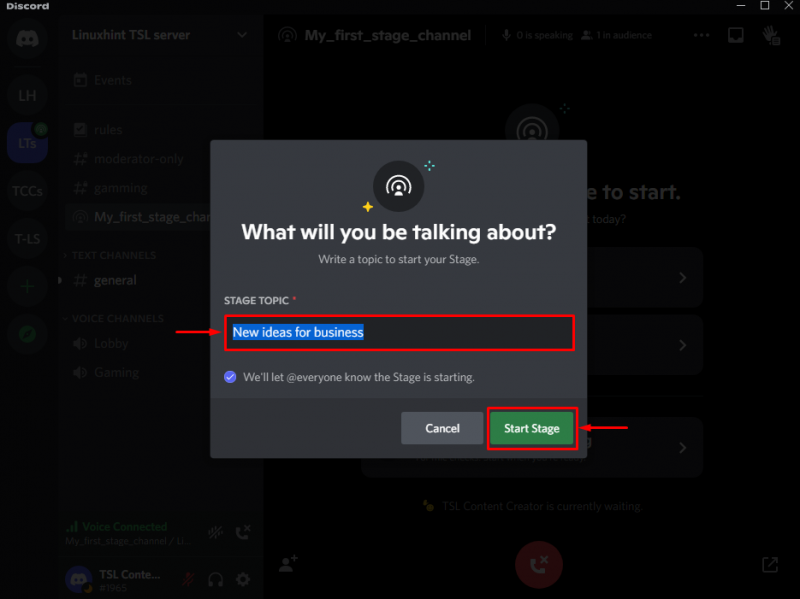
ধাপ 5: ইনপুট/আউটপুট ডিভাইস নির্বাচন করুন
পর্যায়টি শুরু হয়ে গেলে, '' থেকে ইনপুট এবং আউটপুট ডিভাইসগুলির সেটিংস সামঞ্জস্য করুন প্রেরণকারী যন্ত্র ' এবং ' আউটপুট ডিভাইস ' বিভাগ, যথাক্রমে:
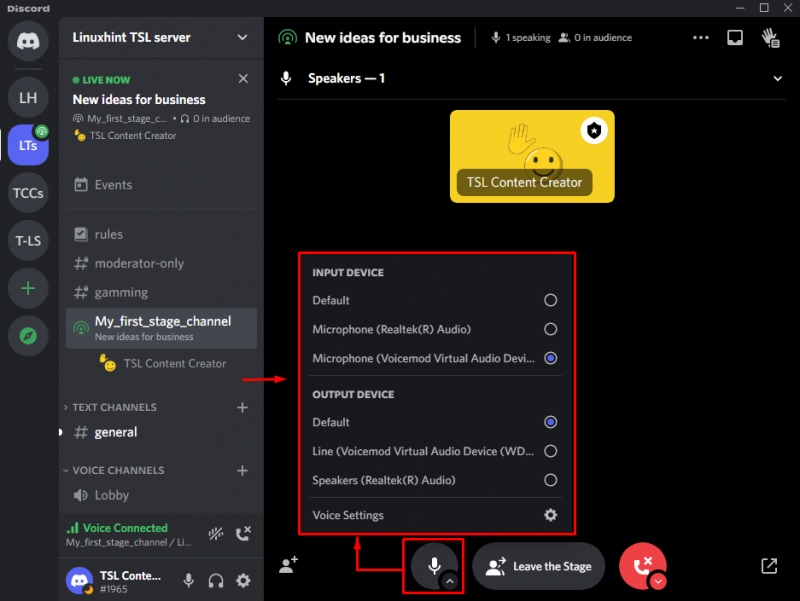
ধাপ 6: স্টেজ ছেড়ে যান বা সংযোগ বিচ্ছিন্ন করুন
মঞ্চ ছেড়ে যাওয়ার বা সংযোগ বিচ্ছিন্ন করার জন্য, ' স্টেজ ছেড়ে দিন 'বোতাম:
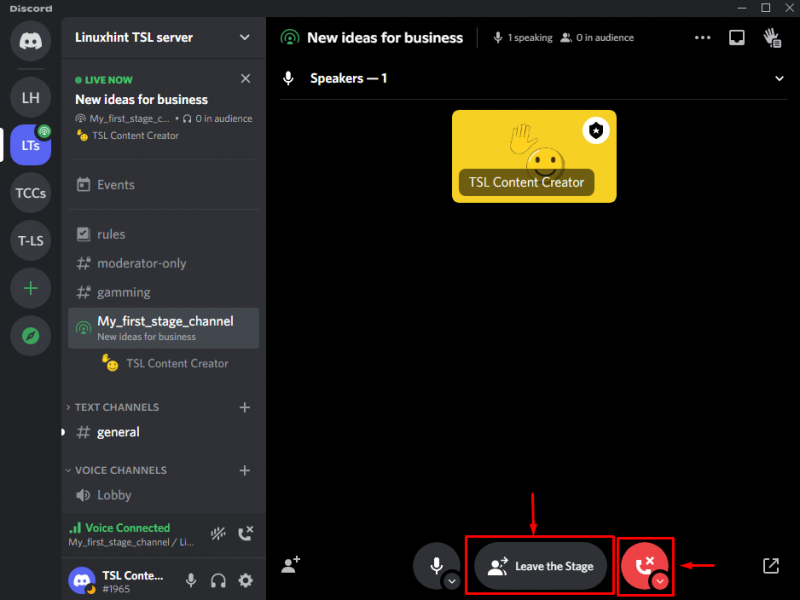
এই টিউটোরিয়ালটি ডিসকর্ড স্টেজ চ্যানেল সেট আপ এবং ব্যবহার করার পদক্ষেপগুলি ব্যাখ্যা করেছে।
উপসংহার
ডিসকর্ড সেট আপ এবং ব্যবহার করতে ' স্টেজ চ্যানেল ”, সার্ভারের মধ্যে চ্যানেল তৈরি করুন, এর ধরন এবং নাম নির্দিষ্ট করুন, মডারেটর মনোনীত করুন এবং বিষয় নির্দিষ্ট করে পর্যায় শুরু করুন। এটি করার পরে, আপনার প্রয়োজনীয়তা অনুসারে ইনপুট/আউটপুট ডিভাইসগুলি সামঞ্জস্য করুন এবং আপনি চাইলে স্টেজ ছেড়ে দিন। এই ব্লগটি ডিসকর্ড স্টেজ চ্যানেল সেট আপ এবং ব্যবহার করার জন্য নির্দেশিত।