দ্য অ্যাক্সেসযোগ্যতা একটি অ্যান্ড্রয়েড ডিভাইসের বৈশিষ্ট্যগুলি অবিশ্বাস্যভাবে দরকারী, বিশেষ করে যারা অন্ধ বা কম দৃষ্টিশক্তি রয়েছে তাদের জন্য। এরকম একটি বৈশিষ্ট্য হল Talkback, যা কথ্য প্রতিক্রিয়া প্রদান করে এবং আপনাকে অঙ্গভঙ্গি এবং ভয়েস কমান্ড ব্যবহার করে অ্যাপের মাধ্যমে নেভিগেট করতে দেয়। অন্যান্য বৈশিষ্ট্যগুলির মধ্যে রয়েছে ম্যাগনিফিকেশন, রঙ সংশোধন এবং আরও অনেক কিছু।
সক্রিয় এবং ব্যবহার সম্পর্কে জানতে এই পোস্ট অনুসরণ করুন অ্যাক্সেসযোগ্যতা আপনার অ্যান্ড্রয়েড ডিভাইসে বৈশিষ্ট্য।
কীভাবে অ্যান্ড্রয়েড অ্যাক্সেসিবিলিটি বৈশিষ্ট্যগুলি অ্যাক্সেস করবেন?
বিশেষ ব্যবহারকারীদের জন্য সুযোগ বৈশিষ্ট্য প্রতিবন্ধী ব্যক্তিদের জন্য Android এ প্রয়োজনীয়। এটি ব্যবহারকারীদের তাদের ডিভাইসের সেটিংস কাস্টমাইজ করতে এবং বিশেষ বৈশিষ্ট্যগুলি ব্যবহার করতে দেয় যা তাদের ফোনের সাথে নেভিগেট করা এবং ইন্টারঅ্যাক্ট করা সহজ করে। এটি করার জন্য, আপনাকে অ্যাক্সেসযোগ্যতার বৈশিষ্ট্যগুলি অ্যাক্সেস করার জন্য প্রদত্ত নির্দেশাবলী অনুসরণ করতে হবে৷
ধাপ 1: 'এর দিকে নেভিগেট করুন সেটিংস ” অ্যাপটি প্রথমে আপনার ডিভাইসে।
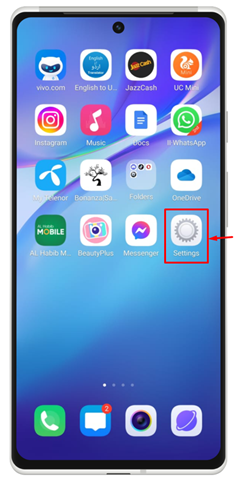
ধাপ ২: ক্লিক করুন ' শর্টকাট এবং অ্যাক্সেসযোগ্যতা প্রদর্শিত হচ্ছে জানালা থেকে।
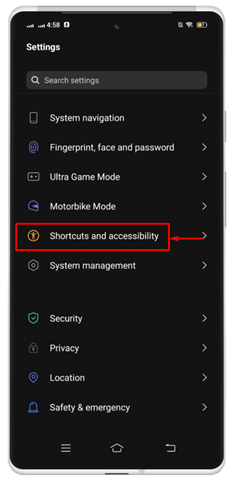
ধাপ 3: একটি নতুন তালিকা প্রদর্শিত হবে. পছন্দ করা ' অ্যাক্সেসযোগ্যতা ”
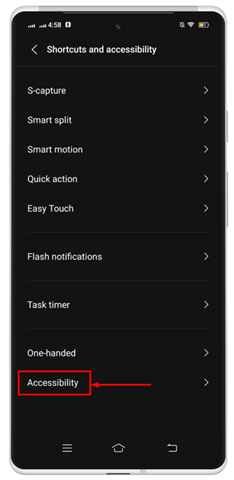
এখানে আপনি সমস্ত অ্যাক্সেসিবিলিটি বৈশিষ্ট্য পাবেন যা আপনার ডিভাইস সমর্থন করে।
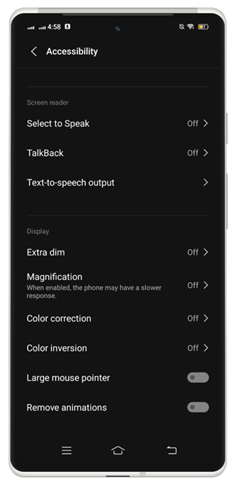
কীভাবে অ্যান্ড্রয়েড অ্যাক্সেসিবিলিটি বৈশিষ্ট্যগুলি সক্ষম এবং ব্যবহার করবেন
অ্যান্ড্রয়েড ব্যবহার করতে অ্যাক্সেসযোগ্যতা বৈশিষ্ট্য, আপনি নীচে তালিকাভুক্ত নিম্নলিখিত উপলব্ধ বৈশিষ্ট্য সক্রিয় করতে পারেন:
- সিলেক্ট টু স্পিক ফিচার
- টকব্যাক বৈশিষ্ট্য
- টেক্সট-টু-স্পিচ আউটপুট
- অতিরিক্ত আবছা
- বিবর্ধন
- রং ঠিক করা
- কালার ইনভার্সন
1: অ্যান্ড্রয়েডে সিলেক্ট টু স্পিক ফিচার চালু করুন
এই অ্যাক্সেসযোগ্যতা বৈশিষ্ট্যটি আপনার স্ক্রিনে আইটেম চয়ন করতে এবং সেগুলিকে জোরে পড়তে শুনতে ব্যবহার করা যেতে পারে। আপনি আপনার Android এ এটির সাথে কাজ করার জন্য নিম্নলিখিত পদক্ষেপগুলির সাহায্যে এই বিশেষ বৈশিষ্ট্যটি সক্ষম করতে পারেন।
ধাপ 1: অধীনে ' অ্যাক্সেসযোগ্যতা ', এর সাথে যান ' কথা বলার জন্য নির্বাচন করুন 'বিকল্প।
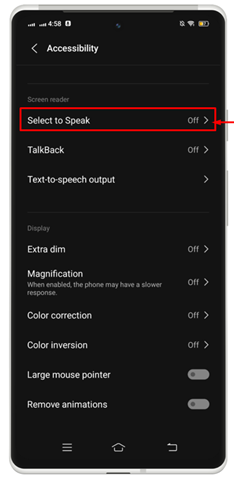
ধাপ ২: ডানদিকে সোয়াইপ করে টগলটি চালু করুন।
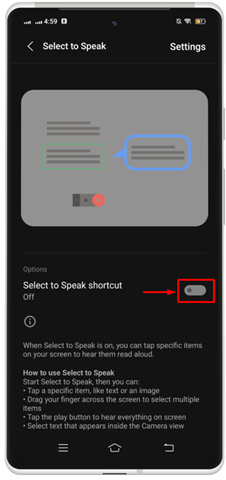
ধাপ 3: 'এ ট্যাপ করে অনুমতি দিন অনুমতি দিন ”
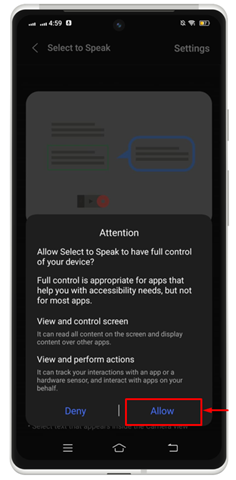
ধাপ 4: আঘাত করুন ' বুঝেছি ” আপনার ডিভাইসের স্ক্রিনে এই বৈশিষ্ট্যটির জন্য একটি শর্টকাট আইকন সেট করতে৷
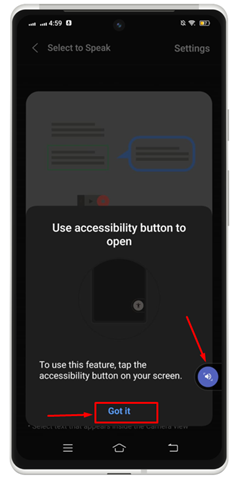
ধাপ 5: কাজ শুরু করতে নির্দিষ্ট আইকনে আলতো চাপুন।

বিঃদ্রঃ: ব্যবহার করা কথা বলার জন্য নির্বাচন করুন , আলতো চাপুন এবং আপনার স্ক্রিনে যেকোনো পাঠ্য ধরে রাখুন। আপনি যে পাঠ্যটি উচ্চস্বরে পড়তে চান তা নির্বাচন করতে আপনি আপনার আঙুলটি স্ক্রীন জুড়ে টেনে আনতে পারেন, তারপর জোরে পাঠ শুনতে আঙুলটি ছেড়ে দিন।
2: অ্যান্ড্রয়েডে টকব্যাক বৈশিষ্ট্য সক্ষম এবং ব্যবহার করুন
স্পর্শ এবং কথ্য প্রতিক্রিয়ার মাধ্যমে আপনার ডিভাইসের সাথে যোগাযোগ করতে, আপনি চালু করতে পারেন৷ টকব্যাক স্ক্রিন রিডার. টকব্যাক আপনার সমস্ত ক্রিয়া বর্ণনা করে এবং বিজ্ঞপ্তি এবং সতর্কতা ব্যাখ্যা করে। সক্ষম করতে টকব্যাক অ্যান্ড্রয়েডে বৈশিষ্ট্য, নীচে বর্ণিত পদক্ষেপগুলি চেকআউট করুন:
ধাপ 1: অধীনে ' অ্যাক্সেসযোগ্যতা ', টোকা মারুন ' টকব্যাক ' বৈশিষ্ট্য।
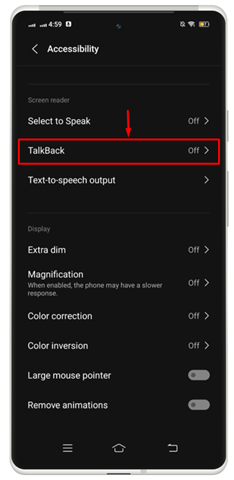
ধাপ ২: এই বৈশিষ্ট্যটি সক্ষম করতে টগলটি চালু করুন৷
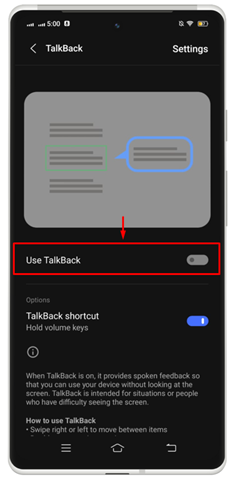
এটি একটি উইন্ডো খুলবে যা উইন্ডোর মধ্যে উপলব্ধ সমস্ত পাঠ্য পড়ে।
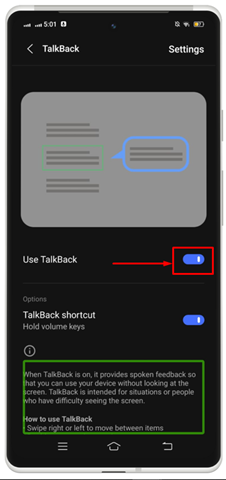
বিঃদ্রঃ: আপনি এখন আপনার ডিভাইসের মাধ্যমে নেভিগেট করতে এবং অ্যাপ্লিকেশনগুলির সাথে ইন্টারঅ্যাক্ট করতে অঙ্গভঙ্গি ব্যবহার করতে পারেন৷ উদাহরণের জন্য, আপনি বর্তমান স্ক্রীনের মধ্য দিয়ে যেতে বাম বা ডানদিকে অদলবদল করতে পারেন বা আপনার ফোনে অ্যাপ্লিকেশনটি খুলতে ডবল-ট্যাপ ব্যবহার করতে পারেন।
3: অ্যান্ড্রয়েডে টেক্সট টু স্পিচ আউটপুট সক্ষম করুন এবং ব্যবহার করুন
মধ্যে অ্যাক্সেসযোগ্যতা Android এ বৈশিষ্ট্য, আপনি আপনার রিসেট করতে পারেন টেক্সট টু স্পিচ আপনার পছন্দ অনুযায়ী আপনার অ্যান্ড্রয়েড ডিভাইসে আউটপুট। আপনি আপনার স্পেসিফিকেশন, যেকোনো ভাষা, কথা বলার হার এবং পিচ অনুযায়ী একটি ইঞ্জিন বাছাই করতে পারেন। ডিফল্ট টেক্সট টু স্পিচ ইঞ্জিন পছন্দ ডিভাইস অনুসারে পরিবর্তিত হয়।
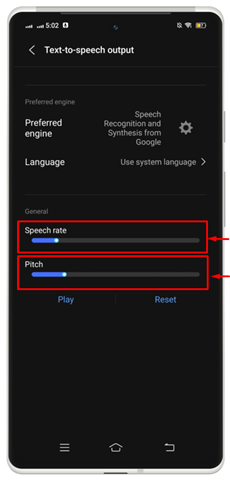
4: অ্যান্ড্রয়েডে অতিরিক্ত ডিম সক্রিয় করুন এবং ব্যবহার করুন
অতিরিক্ত আবছা একটি অ্যাক্সেসযোগ্যতা বৈশিষ্ট্য যা অ্যান্ড্রয়েড ব্যবহারকারীদের তাদের ডিভাইসকে ফোনের হার্ডওয়্যার প্রস্তুতকারকের চেয়ে কম উজ্জ্বলতা স্তরে জোর করতে অনুমতি দেয়। এটি করার জন্য, আপনাকে খুলতে হবে অ্যাক্সেসযোগ্যতা আপনার ডিভাইসে সেটিংস এবং প্রদত্ত পদ্ধতির সাথে যান।
ধাপ 1: 'এ আলতো চাপুন অতিরিক্ত আবছা আপনার ডিভাইসে এটি চালু করার বৈশিষ্ট্য।
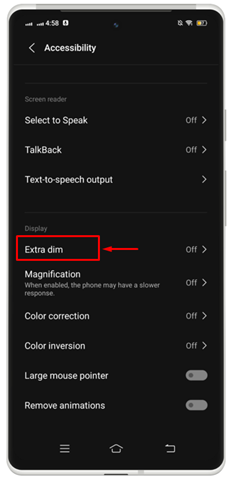
ধাপ ২: এই বৈশিষ্ট্যটি সক্ষম করতে টগলটি চালু করুন৷ আপনি যখনই একটি অ্যাপ্লিকেশন খুলবেন তখন এটি আপনার স্ক্রীনকে অতিরিক্ত ম্লান করবে। আপনি সরাসরি সক্ষম এবং নিষ্ক্রিয় করতে আপনার স্ক্রিনে একটি শর্টকাট আইকন সেট করতে পারেন৷
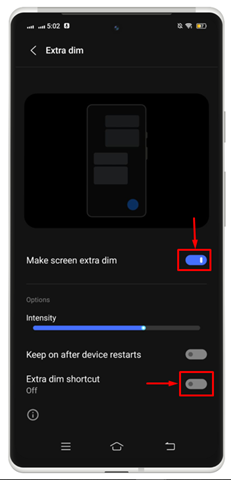
ধাপ 3: টোকা মারুন ' বুঝেছি ” আপনার অ্যান্ড্রয়েড স্ক্রিনে সেট করতে।
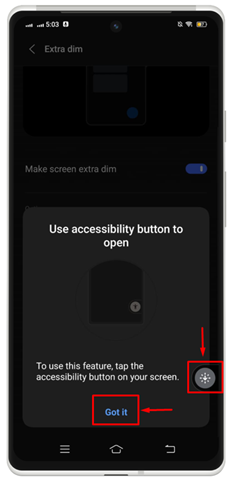
ফলস্বরূপ, আপনি যেকোনো সময় আপনার মোবাইল স্ক্রীন থেকে এটি সরাসরি সক্রিয় বা নিষ্ক্রিয় করতে পারেন।

5: অ্যান্ড্রয়েডে ম্যাগনিফিকেশন সক্ষম করুন এবং ব্যবহার করুন
ম্যাগনিফিকেশন ফিচারটি আপনার মোবাইল স্ক্রিনে কন্টেন্ট জুম করার জন্য ব্যবহার করা হয়। আপনি যদি জিনিসগুলিকে আরও বড় দৃশ্যে দেখতে চান তবে আপনাকে ' বিবর্ধন ' টুল. এটি করার জন্য, নীচে বর্ণিত পদক্ষেপগুলি চেষ্টা করে দেখুন:
ধাপ 1: আঘাত করুন ' বিবর্ধন ' এগিয়ে যেতে বৈশিষ্ট্য.
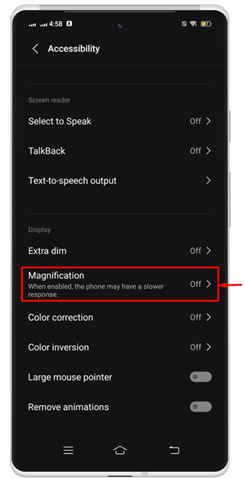
ধাপ ২: 'এর বিরুদ্ধে টগল সক্ষম করুন ম্যাগনিফিকেশন শর্টকাট ” আপনার অ্যান্ড্রয়েড ডিভাইসে এই বৈশিষ্ট্যটি চালু করতে। আপনি আপনার পছন্দ অনুযায়ী বিবর্ধনের ধরন চয়ন করতে পারেন।
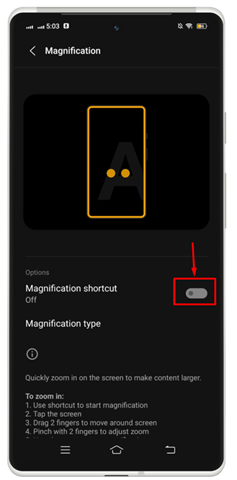
ধাপ 3: টোকা মারুন ' বুঝেছি ” আপনার ডিভাইসে এটি সক্ষম করতে।
ধাপ 4: আপনি যখন এই বৈশিষ্ট্যটি সক্ষম করবেন তখন আপনি ফলাফলগুলি পরীক্ষা করতে পারেন, এটি সামগ্রীটিকে জুম আউট করবে৷
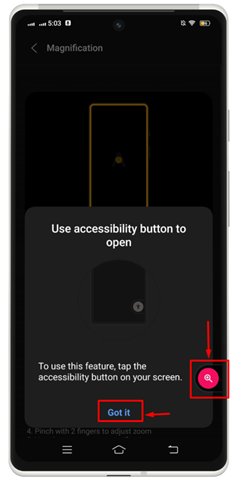
6: অ্যান্ড্রয়েডে রঙ সংশোধন সক্ষম করুন এবং ব্যবহার করুন
প্রতিটি অ্যান্ড্রয়েড ডিভাইসে রঙ আরও সঠিকভাবে সেট করার জন্য একটি রঙ সংশোধন বৈশিষ্ট্য রয়েছে। এটি সক্ষম করতে, আপনাকে পদক্ষেপগুলি পরীক্ষা করতে হবে।
ধাপ 1: উল্লেখিত বিকল্পে ট্যাপ করুন ' রং ঠিক করা 'এটা সক্ষম করতে।
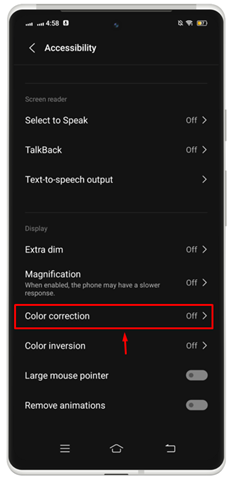
ধাপ ২: চালু করো 'রঙ সংশোধন ব্যবহার করুন ” বিকল্পটি ডানদিকে টগলটি সোয়াইপ করে।
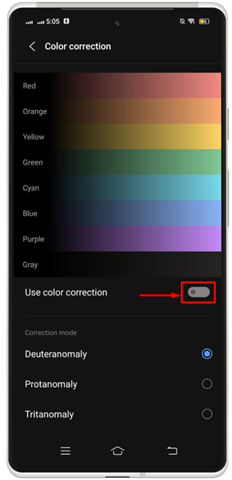
ধাপ 3: সঙ্গে যেতে ' বুঝেছি ” আপনার ডিভাইসের স্ক্রিনে এই বৈশিষ্ট্যটি চালু করতে।
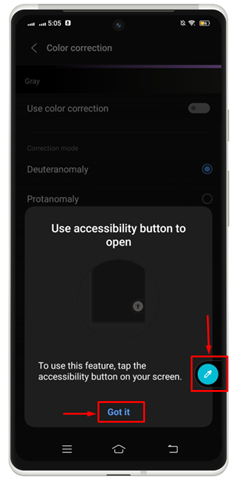
7: অ্যান্ড্রয়েডে কালার ইনভার্সন চালু করুন এবং ব্যবহার করুন
কালার ইনভার্সন মিডিয়া সহ আপনার ডিভাইসের সবকিছুতে প্রয়োগ করা যেতে পারে। উদাহরণস্বরূপ, একটি সাদা পর্দায় কালো পাঠ্য সাদা হয়ে যায় এবং যখন একটি কালো পর্দায় পরিণত হয়। রঙের গুণমান বা সুস্পষ্টতার সাথে সমস্যা হতে পারে, তাই আপনি উল্টানো রঙের সাথে বিষয়বস্তু পড়া এবং দেখতে চ্যালেঞ্জিং মনে করতে পারেন। অ্যান্ড্রয়েডে কালার ইনভার্সন সক্ষম করতে, আপনাকে নীচে বর্ণিত পদক্ষেপগুলি চেষ্টা করতে হবে:
=
ধাপ 1: আঘাত করুন ' রঙের বিপরীত ' এগিয়ে যাওয়ার বিকল্প।
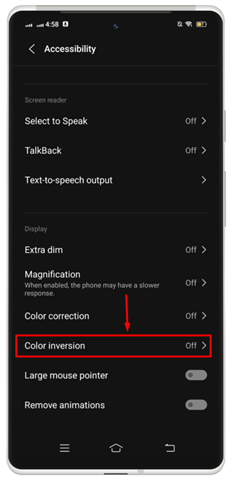
ধাপ ২: 'এর বিরুদ্ধে টগল চালু করুন কালার ইনভার্সন ব্যবহার করুন ' এবং ' রঙ বিপরীত শর্টকাট ”
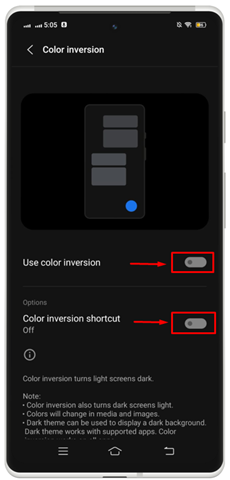
ধাপ 3: টোকা মারুন ' বুঝেছি ” আপনার ডিভাইসে শর্টকাট চালু করতে।
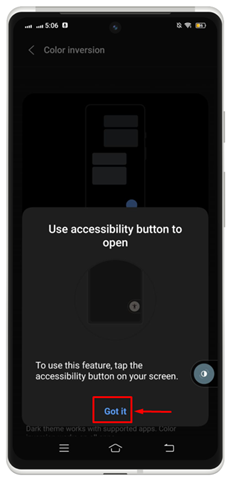
ফলস্বরূপ, কালার ইনভার্সন ফিচারটি অ্যান্ড্রয়েড স্ক্রিনে সফলভাবে চালু হয়েছে।

সেখান থেকে আপনি iPhone এ কালার ইনভার্সন ফিচার চালু বা অক্ষম করতে পারবেন।
8: অ্যান্ড্রয়েডে অ্যাক্সেসিবিলিটি মেনু সক্ষম করুন এবং ব্যবহার করুন
আপনি মেনু থেকে অ্যাক্সেসিবিলিটি সেটিংসের সম্পূর্ণ সেটও চালু করতে পারেন। এটি করার জন্য, আপনাকে নীচে বর্ণিত পদক্ষেপগুলি পরীক্ষা করতে হবে:
=
ধাপ 1: টোকা মারুন ' অ্যাক্সেসিবিলিটি মেনু ' অধীনে ' ইন্টারঅ্যাকশন কন্ট্রোল ' অধ্যায়.
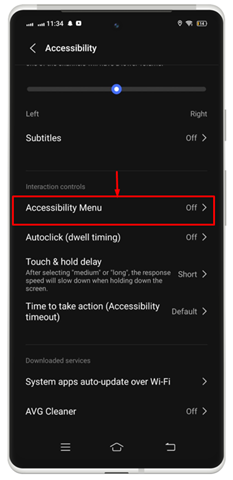
ধাপ ২: 'এর বিরুদ্ধে টগল চালু করুন অ্যাক্সেসিবিলিটি মেনু শর্টকাট ”
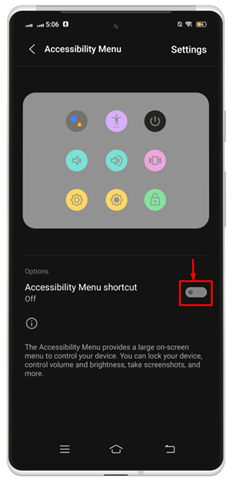
ধাপ 3: অনুমতি চেয়ে মোবাইল স্ক্রিনে একটি উইন্ডো চালু হবে। টোকা মারুন ' অনুমতি দিন ” অ্যাক্সেস মঞ্জুর করতে।
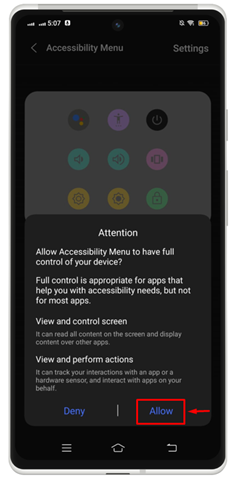
ধাপ 4: এরপরে, 'এ আঘাত করুন বুঝেছি ” সম্পূর্ণ চালু করতে অ্যাক্সেসযোগ্যতা আপনার মোবাইল স্ক্রিনে মেনু।
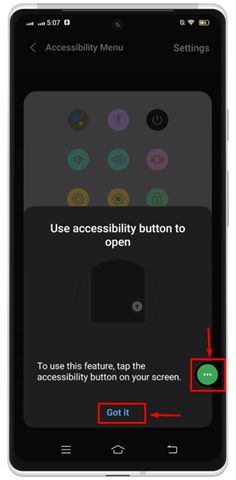
ফলস্বরূপ, অ্যাক্সেসিবিলিটি মেনুতে সমস্ত উপলব্ধ বিকল্পগুলি স্ক্রিনে উপস্থিত হয়৷
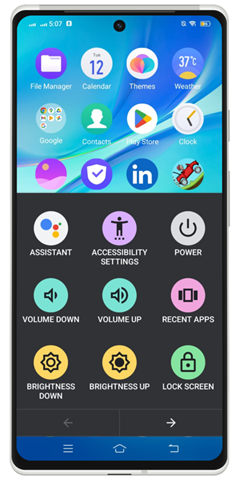
উপসংহার
Android অ্যাক্সেসিবিলিটি বৈশিষ্ট্যগুলি সক্ষম করা এবং ব্যবহার করা আপনাকে আপনার ডিভাইসের সেটিংস কাস্টমাইজ করতে এবং বিশেষ বৈশিষ্ট্যগুলি ব্যবহার করতে সহায়তা করে যা Android ফোনগুলিতে নেভিগেট করা এবং ইন্টারঅ্যাক্ট করা সহজ করে। এর মধ্যে একাধিক বৈশিষ্ট্য রয়েছে, ' কথা বলার জন্য নির্বাচন করুন ', ' টকব্যাক ', ' টেক্সট-টু-স্পিচ আউটপুট ', ' অতিরিক্ত আবছা ', ' বিবর্ধন ', ' রং ঠিক করা ', এবং ' কালার ইনভার্সন ”