এই নির্দেশিকা নিম্নলিখিত রূপরেখা কভার করে:
কেন Arduino বোর্ড রিসেট করা দরকারী
কিভাবে Arduino বোর্ড রিসেট করবেন
- রিসেট বোতাম ব্যবহার করে কিভাবে Arduino বোর্ড রিসেট করবেন
- রিসেট পিন ব্যবহার করে কিভাবে Arduino বোর্ড রিসেট করবেন
- রিসেট() ফাংশন ব্যবহার করে কিভাবে Arduino বোর্ড রিসেট করবেন
- ওয়াচডগ টাইমার পদ্ধতি ব্যবহার করে কিভাবে Arduino বোর্ড রিসেট করবেন
- মেমরিতে স্কেচ রিসেট করে কিভাবে Arduino বোর্ড রিসেট করবেন
- কিভাবে EEPROM মেমরি রিসেট করে Arduino বোর্ড রিসেট করবেন
কেন Arduino বোর্ড রিসেট করা দরকারী
একটি Arduino বোর্ড রিসেট করা বিভিন্ন পরিস্থিতিতে দরকারী, যেমন:
- আপনার স্কেচ আপলোড করতে সমস্যা হলে আপনি আপনার Arduino বোর্ড রিসেট করতে পারেন।
- কখনও কখনও আপলোড করা স্কেচ সঠিকভাবে কাজ করছে না, সেক্ষেত্রে আরডুইনো বোর্ড রিসেট করা কার্যকর।
- আরডুইনো বোর্ড রিসেট করা বোর্ডটিকে আনলক করতে পারে যদি এটি লক করা থাকে বা সাড়া না দেয়।
কিভাবে Arduino বোর্ড রিসেট করবেন
আপনি Arduino বোর্ড পুনরায় সেট করতে পারেন:
- রিসেট বোতাম ব্যবহার করে
- রিসেট পিন ব্যবহার করে
- reset() ফাংশন ব্যবহার করে
- ওয়াচডগ টাইমার পদ্ধতি ব্যবহার করা
- মেমরিতে স্কেচ রিসেট করে
- EEPROM মেমরি রিসেট করে
রিসেট বোতাম ব্যবহার করে কিভাবে Arduino বোর্ড রিসেট করবেন
Arduino বোর্ড একটি অন্তর্নির্মিত অন্তর্ভুক্ত রিসেট বোতাম যা আপনি আপনার বোর্ড রিসেট করতে ব্যবহার করতে পারেন। এই বোতামটি পাওয়ার সাপ্লাইয়ের জন্য ব্যবহৃত USB পোর্টের ঠিক আগে স্থাপন করা হয়। এই বোতাম টিপে, এই বোর্ডের প্রতিটি কার্যকলাপ বন্ধ হয়ে যাবে এবং এটি সম্পাদনকে কোডের প্রথম লাইনে নিয়ে যাবে।

রিসেট পিন ব্যবহার করে কিভাবে Arduino বোর্ড রিসেট করবেন
আপনি যদি আরডুইনো বোর্ডটি ঘনিষ্ঠভাবে দেখেন তবে আপনি লক্ষ্য করবেন যে এটিতে একটি রিসেট পিনও রয়েছে, যা এমনভাবে প্রোগ্রাম করা যেতে পারে যাতে এটি কয়েক সেকেন্ডের মধ্যে বোর্ডটিকে পুনরায় সেট করতে পারে। আপনার রিসেট বোতামটি সঠিকভাবে কাজ না করলে এটি কার্যকর হতে পারে। আরডুইনো বোর্ড রিসেট করতে এই রিসেট পিনটি ব্যবহার করতে, আপনাকে নিম্নলিখিত পদক্ষেপগুলি ব্যবহার করতে হবে:
ধাপ 1: Arduino IDE ডাউনলোড এবং ইনস্টল করুন
প্রথমে, আপনার সিস্টেমে Arduino IDE ডাউনলোড এবং ইনস্টল করুন যেহেতু আমরা কোড আপলোড করতে এটি ব্যবহার করতে যাচ্ছি। আপনি এখান থেকে আপনার সিস্টেমে Arduino IDE ডাউনলোড এবং ইনস্টল করতে পারেন এখানে .
ধাপ 2: সিস্টেমের সাথে Arduino বোর্ড সংযুক্ত করুন
এখন ইউএসবি কেবলটি ব্যবহার করুন, আরডুইনো বোর্ডের ভিতরে ইউএসবি টাইপ বি এর এক প্রান্ত এবং আপনার কম্পিউটারে ইউএসবি টাইপ A এর অন্য প্রান্তটি প্রবেশ করান।
ধাপ 3: Arduino বোর্ড নির্বাচন করুন
Arduino IDE খুলুন, যান টুলস বিভাগ এবং সেখান থেকে Arduino বোর্ড নির্বাচন করুন। বোর্ড নির্বাচন করার পরে আপনার পোর্টও নির্বাচন করা উচিত:
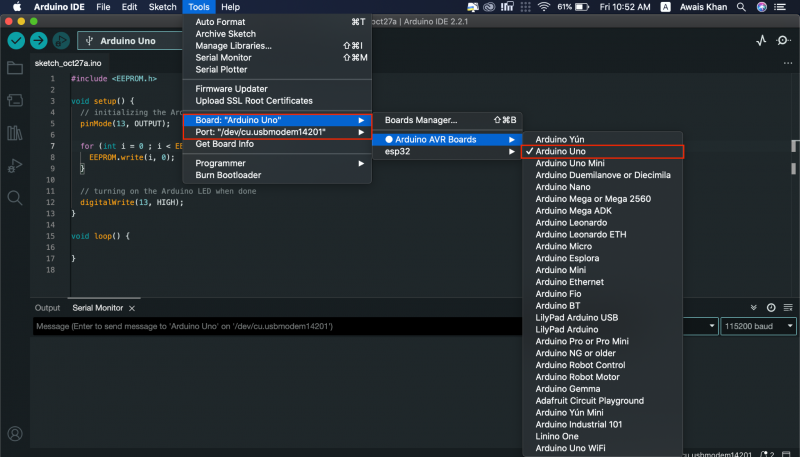
ধাপ 4: Arduino IDE-তে কোড যোগ করুন
এখন, নিম্নলিখিত কোড যোগ করুন আরডুইনো আইডিই :
int রিসেট = 4 ;অকার্যকর সেটআপ ( ) {
ডিজিটাল লিখুন ( রিসেট, উচ্চ ) ;
বিলম্ব ( 200 ) ;
পিনমোড ( রিসেট করুন, আউটপুট ) ;
সিরিয়াল। শুরু ( 9600 ) ;
সিরিয়াল। println ( 'প্রোগ্রাম্যাটিকভাবে Arduino রিসেট করা হচ্ছে' ) ;
সিরিয়াল। println ( 'www.linuxhint.com' ) ;
বিলম্ব ( 200 ) ;
}
অকার্যকর লুপ ( )
{
সিরিয়াল। println ( 'ক' ) ;
বিলম্ব ( 1000 ) ;
সিরিয়াল। println ( 'বি' ) ;
বিলম্ব ( 1000 ) ;
সিরিয়াল। println ( 'আসুন আরডুইনো প্রোগ্রামিকভাবে রিসেট করি' ) ;
সিরিয়াল। println ( ) ;
বিলম্ব ( 1000 ) ;
ডিজিটাল লিখুন ( রিসেট, কম ) ;
সিরিয়াল। println ( 'আরডুইনো সেখানে পৌঁছাবে না।' ) ;
}
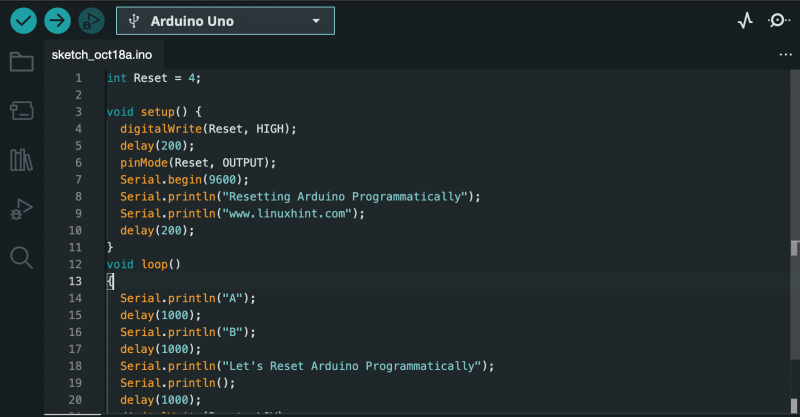
ধাপ 5: একটি তারের সাথে সংযোগ করুন
উভয় প্রান্ত খোলা সহ একটি সংযোগকারী তার নিন এবং তারের এক প্রান্তটি সংযুক্ত করুন পিন 4 , অন্য শেষ যখন রিসেট Arduino UNO-তে পিন করুন, যেমনটি নীচে দেখানো হয়েছে:

ধাপ 6: কোড আপলোড করুন
ব্যবহার করে কোড আপলোড করুন আপলোড করুন বোতাম:
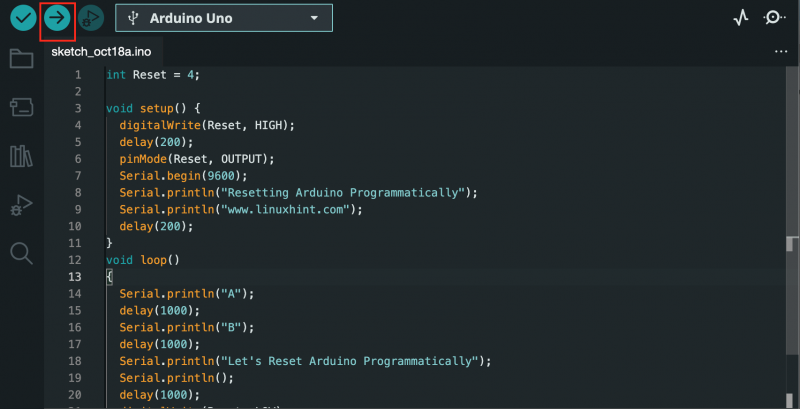
ধাপ 7: সিরিয়াল মনিটর খুলুন
নেভিগেট করুন সিরিয়াল মনিটর বিকল্প:
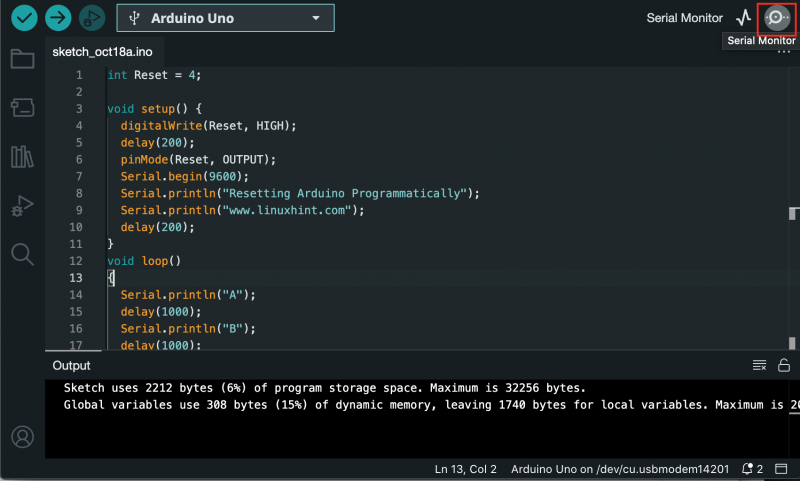
সেখানে আপনি নিম্নলিখিত আউটপুট দেখতে সক্ষম হবেন:
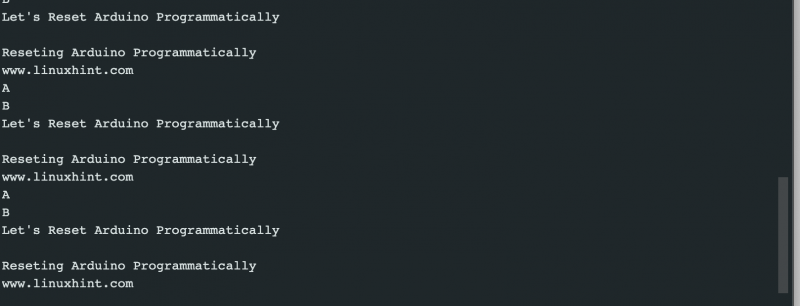
উপরের আউটপুট দেখায় যে Arduino প্রদর্শন করছে না ' আরডুইনো সেখানে পৌঁছাবে না' এবং পুনরায় সেট করুন, তারপর শুরু থেকে ফলাফল প্রদর্শন করুন। এটি নিশ্চিত করে যে পদ্ধতিটি সফলভাবে Arduino বোর্ড রিসেট করেছে।
রিসেট() ফাংশন ব্যবহার করে কিভাবে Arduino বোর্ড রিসেট করবেন
এছাড়াও আপনি ব্যবহার করতে পারেন রিসেট() কয়েক সেকেন্ডের মধ্যে Arduino বোর্ড রিসেট করতে আপনার Arduino কোডে ফাংশন। এই পদ্ধতি থেকে বেশ সহজবোধ্য রিসেট() ফাংশন Arduino IDE লাইব্রেরিতে অন্তর্ভুক্ত করা হয়। আপনি ব্যবহার করে Arduino বোর্ড রিসেট করতে পারেন রিসেট() নিম্নলিখিত ধাপ থেকে ফাংশন:
ধাপ 1: Arduino IDE খুলুন এবং আপনার কোড লিখুন। একটি উদাহরণ হিসাবে, আমি নিম্নলিখিত কোড যোগ করছি:
অকার্যকর ( * resetFunc ) ( অকার্যকর ) = 0 ;অকার্যকর সেটআপ ( ) {
সিরিয়াল। শুরু ( 9600 ) ;
}
অকার্যকর লুপ ( )
{
সিরিয়াল। println ( '1..' ) ;
বিলম্ব ( 1000 ) ;
সিরিয়াল। println ( '2..' ) ;
বিলম্ব ( 1000 ) ;
সিরিয়াল। println ( '3..' ) ;
বিলম্ব ( 1000 ) ;
সিরিয়াল। println ( 'Arduino বোর্ড এখন রিসেট হচ্ছে' ) ;
সিরিয়াল। println ( ) ;
বিলম্ব ( 1000 ) ;
resetFunc ( ) ;
সিরিয়াল। println ( 'যদি reset() ফাংশন কাজ করে, Arduino এই আউটপুট দেখাবে না!' ) ;
}
ধাপ ২: অনুসরণ করুন ধাপ 4 প্রতি ধাপ 7 (ধাপ 5 বাদ দিন) উপরে-প্রদত্ত পদ্ধতিতে প্রদত্ত, যার মধ্যে কোড আপলোড করা, তারপর ব্যবহার করা সিরিয়াল মনিটর আউটপুট চেক করতে।
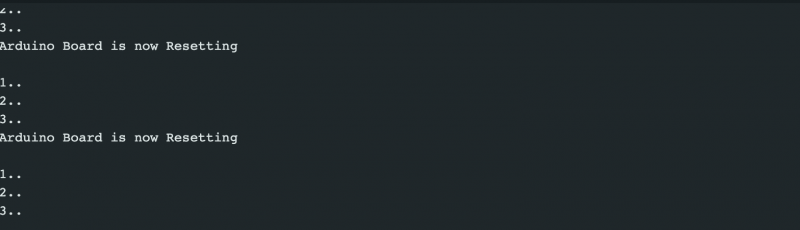
উপরের আউটপুট নিশ্চিত করে যে Arduino বোর্ডটি ব্যবহার করে সফলভাবে পুনরায় সেট করা হয়েছে রিসেট() ফাংশন যেহেতু এটি রিসেট হয়েছে, তারপর শুরু থেকে ফলাফল প্রদর্শন করে।
ওয়াচডগ টাইমার পদ্ধতি ব্যবহার করে কিভাবে Arduino বোর্ড রিসেট করবেন
দ্য সময় নির্ণায়ক পাহরাদার আপনার কোডে Arduino বোর্ড রিসেট করার আরেকটি কার্যকর উপায়। এটি আপনাকে নির্দিষ্ট সময়ের ব্যবধানের পরে মাইক্রোপ্রসেসর রিসেট করতে দেয়। এটি সহায়ক যদি আপনার প্রোগ্রামটি কার্যকর করার সময় বন্ধ হয়ে যায় এবং বোর্ড রিসেট করা ছাড়া আপনার কাছে অন্য কোন উপায় নেই। ব্যবহার করে Arduino বোর্ড রিসেট করতে ওয়াচডগ টাইমার পদ্ধতি , নীচের প্রদত্ত পদক্ষেপগুলি অনুসরণ করুন:
ধাপ 1: Arduino IDE খুলুন এবং নিম্নলিখিত কোড পেস্ট করুন:
#অন্তর্ভুক্ত < avr / wdt জ >অকার্যকর সেটআপ ( ) {
সিরিয়াল। শুরু ( 9600 ) ;
wdt_disable ( ) ; // WDT নিষ্ক্রিয় করুন
বিলম্ব ( 2000 ) ;
wdt_enable ( WDTO_2S ) ; //WDT 2 সেকেন্ড টাইমআউট সক্ষম করা হচ্ছে
সিরিয়াল। println ( 'WDT সক্ষম করা হয়েছে' ) ;
}
অকার্যকর লুপ ( ) {
জন্য ( int i = 0 ; i < 5 ; i ++ )
{
সিরিয়াল। println ( 'চলমান' ) ;
বিলম্ব ( 500 ) ;
wdt_reset ( ) ; //ওয়াচডগ রিসেট করা
}
যখন ( 1 ) ; //ওয়াচডগ টাইমার এখানে ট্রিগার হবে
}
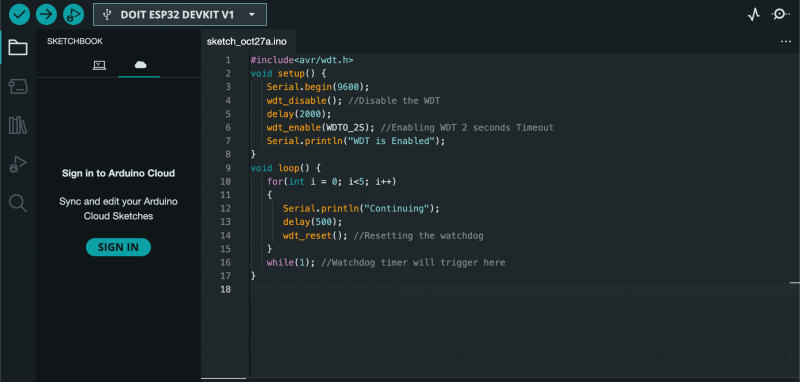
উপরের কোডে, আমরা প্রথমে এর জন্য লাইব্রেরি শুরু করি সময় নির্ণায়ক পাহরাদার পদ্ধতি তারপর কোডের ভিতরে, আমরা সিরিয়াল শুরু করি এবং নিষ্ক্রিয় করি ওয়াচডগ শুরুতে. কিছু বিলম্ব পরে, আমরা সক্রিয় সময় নির্ণায়ক পাহরাদার 2 সেকেন্ডের, যার মানে ওয়াচডগ ট্রিগার করা উচিত এবং 2 সেকেন্ডের টাইমআউটের সাথে মাইক্রোকন্ট্রোলার পুনরায় চালু করা উচিত। কোডটি তারপর লুপে প্রবেশ করে এবং রিসেট করার সময় বিবৃতিটি কার্যকর করে সময় নির্ণায়ক পাহরাদার প্রতি মুহূর্ত. তারপর এটি একটি অসীম যখন লুপে প্রবেশ করে যা ওয়াচডগকে ট্রিগার করে এবং আরডুইনো বোর্ড পুনরায় সেট করে।
ধাপ ২: এখন পুনরাবৃত্তি করুন ধাপ 4 থেকে ধাপ 6 (ধাপ 5 বাদ দিন) কোড আপলোড করার জন্য প্রথম পদ্ধতিতে প্রদত্ত, তারপর ব্যবহার করুন সিরিয়াল মনিটর আউটপুট চেক করার বিকল্প:

উপরের আউটপুট একবার দেখায় যে সময় নির্ণায়ক পাহরাদার সক্রিয় করা হয়েছে, এটি লুপটি চালিয়ে যাবে, তারপর Arduino বোর্ড পুনরায় সেট করুন এবং একই পদক্ষেপগুলি আবার পুনরাবৃত্তি করুন।
মেমরিতে স্কেচ রিসেট করে কিভাবে Arduino বোর্ড রিসেট করবেন
আরডুইনো বোর্ডের দুই ধরনের মেমরি রয়েছে: ফ্ল্যাশ মেমরি এবং RAM। ডিভাইসটি বন্ধ থাকলে ফ্ল্যাশ মেমরি বিষয়বস্তু ধরে রাখে, যখন ডিভাইসটি বন্ধ থাকে তখন RAM-এর সামগ্রী হারিয়ে যায়। আপনার আরডুইনো বোর্ডে চলমান স্কেচটি ফ্ল্যাশ-মেমরিতে সংরক্ষিত থাকে এবং একবার আপনি একটি নতুন স্কেচ আপলোড করলে, এটি ফ্ল্যাশ মেমরিতে বিদ্যমান স্কেচটিকে ওভাররাইট করে। এইভাবে, আপনি সহজেই মেমরিতে স্কেচ রিসেট করে আরডুইনো বোর্ড রিসেট করতে পারেন, যার অর্থ একটি নতুন স্কেচ দিয়ে এটি ওভাররাইট করা। নিম্নলিখিত পদক্ষেপগুলি ব্যবহার করে এটি করা যেতে পারে:
ধাপ 1: প্রথমে আপনার আরডুইনো বোর্ডকে আপনার সিস্টেমের সাথে সংযুক্ত করুন যেমনটি আগে উল্লেখ করা হয়েছে।
ধাপ ২: যাও উদাহরণ থেকে ফাইল বিভাগ, তারপর চয়ন করুন বেয়ার ন্যূনতম থেকে বেসিক বিভাগ:
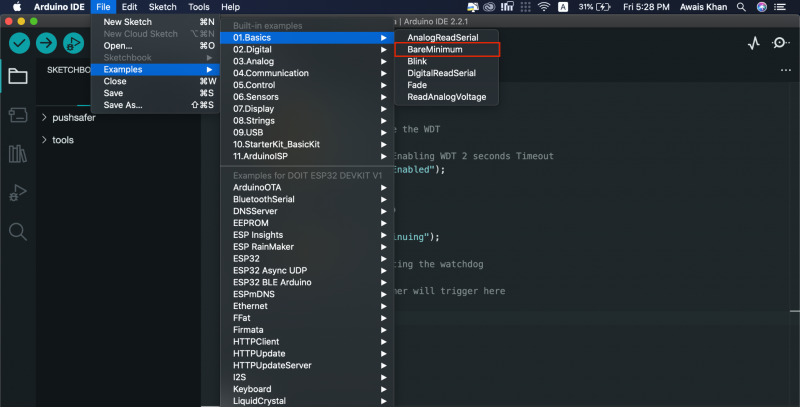
ধাপ 3: এই উদাহরণের জন্য আপনার Arduino বোর্ড নির্বাচিত হয়েছে তা নিশ্চিত করুন, যা আপনি থেকে নিশ্চিত করতে পারেন টুলস>বোর্ড অধ্যায়:
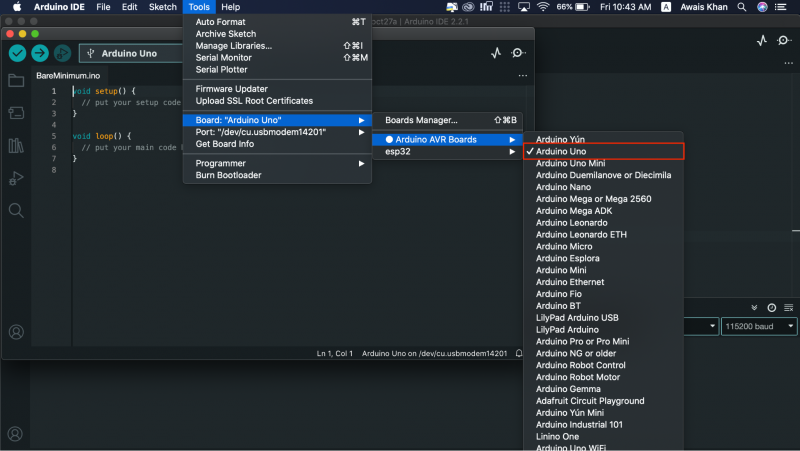
বিঃদ্রঃ: আপনি আপনার Arduino UNO থেকে পোর্ট চেক করা উচিত বন্দর একই মেনু ব্যবহার করে বিকল্প।
ধাপ 4: এখন, আপনি ব্যবহার করতে পারেন আপলোড করুন কোড আপলোড করার এবং Arduino বোর্ড রিসেট করার বিকল্প:
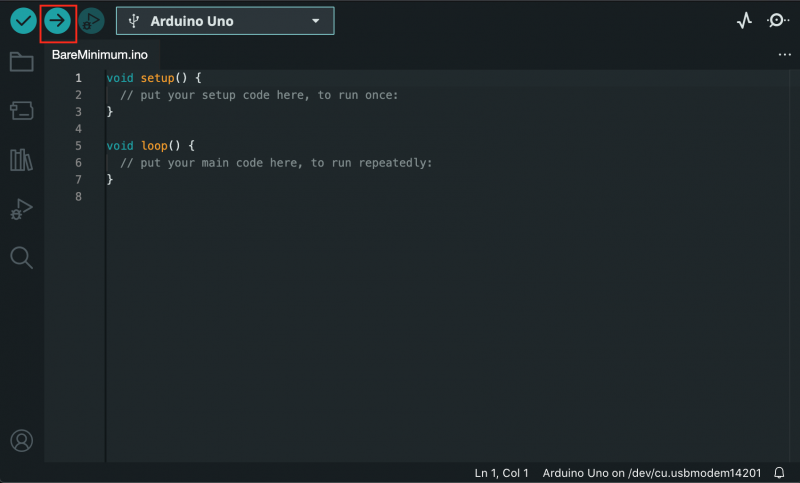
কিভাবে EEPROM মেমরি রিসেট করে Arduino বোর্ড রিসেট করবেন
AVR-ভিত্তিক বোর্ডগুলিতে EEPROM, নন-ভোলাটাইল ফ্ল্যাশ মেমরি থাকে যা বোর্ড বন্ধ থাকলেও মান বজায় রাখে। আপনি ব্যবহার করে EEPROM রিসেট করতে পারেন EEPROM.write() আরডুইনো বোর্ড রিসেট করে শূন্যে বাইট সেট করে এমন ফাংশন। আপনার সিস্টেমের সাথে প্রথমে Arduino UNO সংযোগ করে নিম্নলিখিত কোডটি আপনার Arduino IDE-এ আপলোড করা উচিত। তারপর, ব্যবহার করে আপলোড করুন Arduino IDE-তে Arduino বোর্ড রিসেট করার বিকল্প।
#অন্তর্ভুক্ত < EEPROM জ >অকার্যকর সেটআপ ( ) {
// একটি আউটপুট হিসাবে Arduino LED পিন শুরু করা
পিনমোড ( 13 , আউটপুট ) ;
জন্য ( int i = 0 ; i < EEPROM দৈর্ঘ্য ( ) ; i ++ ) {
EEPROM লিখুন ( আমি, 0 ) ;
}
// হয়ে গেলে আরডুইনো এলইডি চালু করা
ডিজিটাল লিখুন ( 13 , উচ্চ ) ;
}
অকার্যকর লুপ ( ) {
}
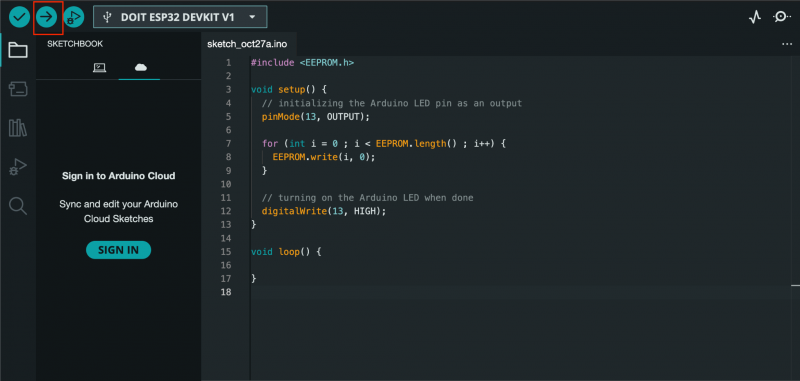
উপসংহার
আরডুইনো বোর্ড রিসেট করা একটি মৌলিক এবং বহুল ব্যবহৃত কাজ যারা তাদের প্রকল্পে কাজ করছেন তাদের জন্য। যদি তাদের কোড আটকে থাকে এবং বোর্ড রিসেট করা একমাত্র উপায় বাকি থাকে তবে এটি কার্যকর। আপনি বিল্ট-ইন এর মাধ্যমে Arduino বোর্ড রিসেট করতে পারেন রিসেট বোতাম বা ব্যবহার করে পিন রিসেট করুন . আপনি ব্যবহার করে Arduino বোর্ড রিসেট করতে পারেন রিসেট ফাংশন , ওয়াচডগ টাইমার পদ্ধতি , মেমরিতে স্কেচ রিসেট করা হচ্ছে বা EEPROM মেমরি আপনার কোডে। সমস্ত পদ্ধতির জন্য নির্দেশিকা এই গাইডের উপরের বিভাগে দেওয়া আছে, আপনার জন্য সবচেয়ে ভালো কাজ করে এমন পদ্ধতি বেছে নিন এবং আরডুইনো বোর্ডের সাথে নির্বিঘ্নে কোডিং শুরু করুন।