এই নিবন্ধটি $WinREAgent ফোল্ডার কী, এটি কীভাবে খুলতে হয় এবং আমি কি এটি মুছতে পারি তার সম্পূর্ণ বিবরণ প্রদান করে?
$WinREAgent ফোল্ডার কি?
এই ফোল্ডারটি একটি ডলার চিহ্ন ($) দিয়ে শুরু হয় এবং উইন্ডো আপডেট করার সময় তৈরি করা হয়। $WinREAgent-এ অস্থায়ী ফাইল রয়েছে, যদি উইন্ডোজ আপডেটের সময় কোনো ত্রুটি থাকে তবে এটি আপনাকে উইন্ডোজ পুনরুদ্ধার করতে দেয়। আপনি যদি এই ফোল্ডারটি দেখতে চান তবে লুকানো আইটেমগুলি সক্ষম করতে হবে।
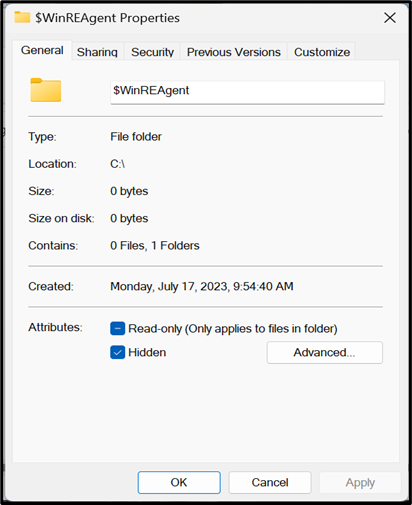
$WinREAgent হল Windows দ্বারা একটি অস্থায়ীভাবে তৈরি করা ফোল্ডার৷ উইন্ডো আপডেটের 10 দিন পরে, এই ফোল্ডারটি স্বয়ংক্রিয়ভাবে এর অবস্থান থেকে মুছে ফেলা হয়। এই ফোল্ডারটিতে একটি সাবডিরেক্টরি রয়েছে যা ' আঁচড় ” এই ফোল্ডারগুলির আকার 0 বাইট হিসাবে দেখানো হয়েছে এবং সেগুলিতে কোনও ফাইল নেই।
কিভাবে উইন্ডোজ 11 এ $WinREAgent ফোল্ডার খুলবেন?
Windows 11-এ $WinREAgent ফোল্ডার খোলার জন্য সম্পূর্ণ পদক্ষেপগুলি নীচে উল্লেখ করা হয়েছে:
- খোলা ' ফাইল এক্সপ্লোরার ' ফোল্ডার এবং 'এ ক্লিক করুন এই পিসি ”
- তারপর, যেকোনও খুলুন ড্রাইভার যেখানে উইন্ডো ইনস্টল করা আছে।
- ক্লিক করুন ' দেখুন 'এই পিসি' উইন্ডোর উপরের বাম কোণে তারপর 'দেখান' বিকল্পটি টিপুন।
- এখন, 'এ ক্লিক করুন লুকানো আইটেম ”
- এখানে ' $WinREAgent ' ফোল্ডার প্রদর্শিত হবে।
- সবশেষে, 'এ ডাবল ক্লিক করুন' $WinREAgent ' ফোল্ডার খুলতে সাবডিরেক্টরি ফোল্ডারের নাম 'স্ক্র্যাচ' যা খালি।
ধাপ 1: ফাইল এক্সপ্লোরার খুলুন
খোলা ' ফাইল এক্সপ্লোরার ' ফোল্ডার এবং 'এ ক্লিক করুন এই পিসি ', তারপরে 'এ ডাবল ক্লিক করুন' স্থানীয় ডিস্ক (C:) 'বা খুলুন যে কোনো' ড্রাইভার যেখানে উইন্ডো ইনস্টল করা আছে:
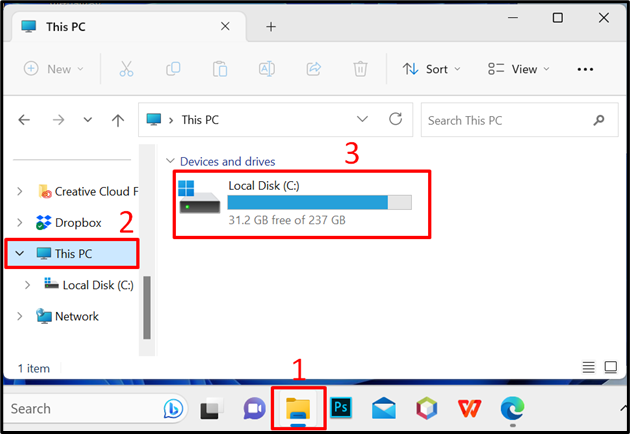
ধাপ 2: $WinREAgent ফোল্ডারটি দেখান
প্রথমে, 'এ ক্লিক করুন দেখুন 'এই পিসি' উইন্ডোর উপরের বাম কোণে তারপর 'টিপুন' দেখান 'বিকল্প:
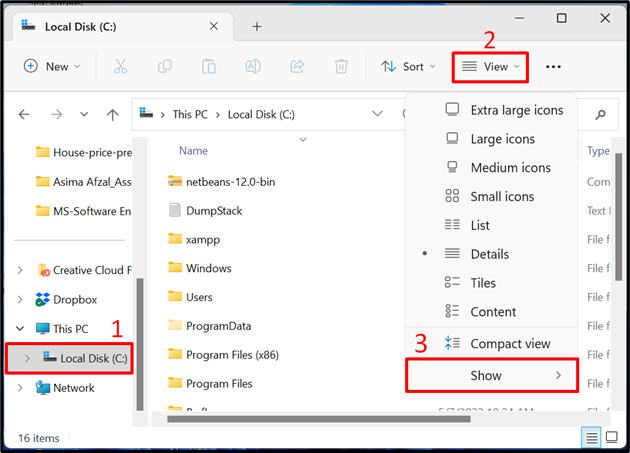
এখন, 'এ ক্লিক করুন লুকানো আইটেম ”:
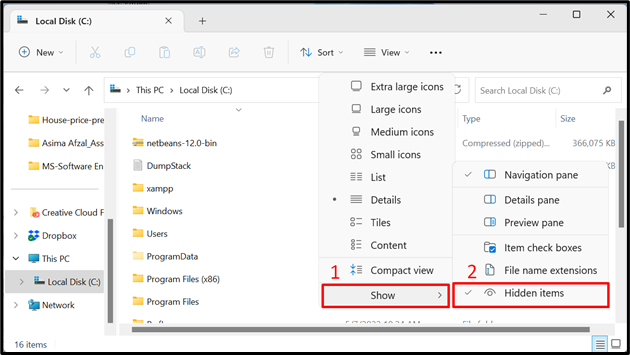
এখানে '$WinREAgent' ফোল্ডার প্রদর্শিত হয়:
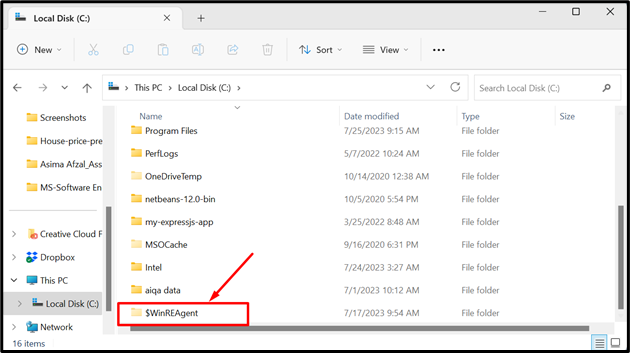
ধাপ 3: $WinREAgent ফোল্ডার খুলুন
খোলা '$WinREAgent' ফোল্ডারটিতে ডাবল ক্লিক করে, এখানে সাবডিরেক্টরি ফোল্ডারটি দেখানো হয়েছে যা 'নামে পরিচিত' আঁচড় ”:
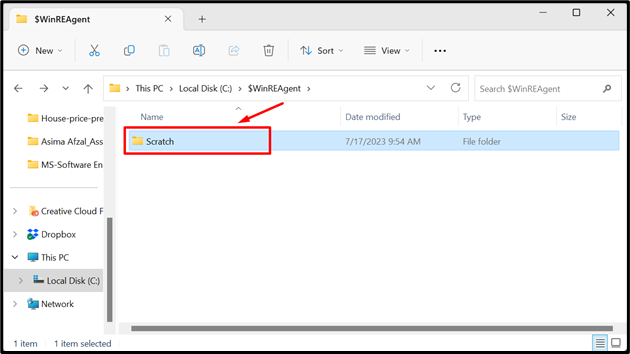
ধাপ 4: স্ক্র্যাচ ফোল্ডার খুলুন
অবশেষে, 'এ ডাবল ক্লিক করুন আঁচড় ' ফোল্ডার এটি খুলতে। স্ক্রীন শর্টে দেখানো হিসাবে এটিতে কোনও ফাইল বা ফোল্ডার নেই:
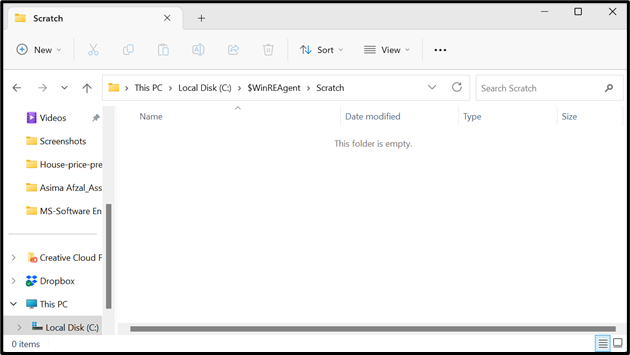
আমি কি সিস্টেম থেকে $WinREAgent ফোল্ডার মুছতে পারি?
আপনার সিস্টেম আপডেট করার সময় যদি আপনার কোন অসুবিধা হয় তাহলে হ্যাঁ, আপনি কম্পিউটার থেকে $WinREAgent ফোল্ডারটি ম্যানুয়ালি মুছে ফেলতে পারেন এটি আপনাকে নতুন আপডেট ইনস্টল করতে সাহায্য করতে পারে। সমস্ত উইন্ডো আপডেট শেষ হয়ে গেলে 10 দিন পরে এই ফোল্ডারটি সিস্টেম থেকে স্বয়ংক্রিয়ভাবে মুছে ফেলা হয়। আপনি যদি এই ফোল্ডারটি সরাতে চান তবে নিশ্চিত করুন যে উইন্ডোজের সর্বশেষ আপডেটগুলি সম্পূর্ণ হয়েছে। যদি কোন আপডেট সম্পন্ন না হয় তবে প্রথমে এটি সম্পূর্ণ করুন, $WinREAgent ফোল্ডারের আগে 0 বাইট ফোল্ডারের আকারও পরীক্ষা করুন।
কিভাবে Windows11 এ $WinREAgent ফোল্ডারটি সরাতে হয়?
নীচে উল্লেখ করা পদক্ষেপগুলি $WinREAgent ফোল্ডার মুছে ফেলার জন্য নির্দেশিকা প্রদান করে:
- খোলা ' ফাইল এক্সপ্লোরার ' ফোল্ডার এবং ' চাপুন ' এই পিসি ”
- এখন, 'এ ডাবল ক্লিক করুন' স্থানীয় ডিস্ক (C:) 'বা খুলুন যে কোনো' ড্রাইভার যেখানে উইন্ডো ইনস্টল করা আছে।
- ক্লিক করুন ' দেখুন 'এই পিসি' উইন্ডোর উপরের বাম কোণে তারপর 'টিপুন' দেখান 'বিকল্প।
- তারপর, ক্লিক করুন 'লুকানো আইটেম' .
- এখানে '$WinREAgent' ফোল্ডার খোলা আছে।
- এর উপর রাইট ক্লিক করুন '$WinREAgent' ফোল্ডার তারপর চাপুন ' মুছে ফেলা 'বিকল্প।
ধাপ 1: ফাইল এক্সপ্লোরার খুলুন
প্রথম, খুলুন 'ফাইল এক্সপ্লোরার' ফোল্ডার এবং তারপরে ক্লিক করুন 'এই পিসি' , তারপর ডাবল ক্লিক করুন 'স্থানীয় ডিস্ক (সি:)' অথবা কোনো খুলুন 'ড্রাইভার' যেখানে উইন্ডো ইনস্টল করা আছে:
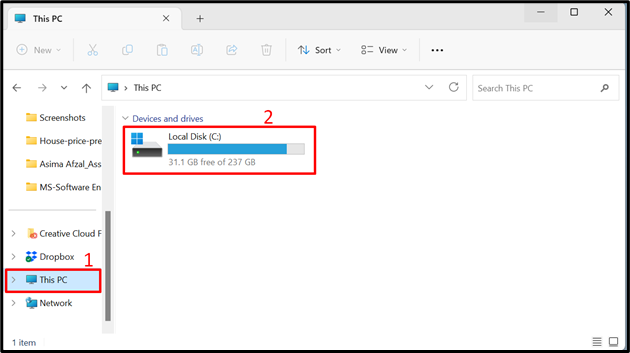
ধাপ 2: $WinREAgent ফোল্ডারটি দেখান
ক্লিক করুন ' দেখুন 'এই পিসি' উইন্ডোর উপরের বাম কোণে তারপরে ক্লিক করুন ' দেখান 'বিকল্প:
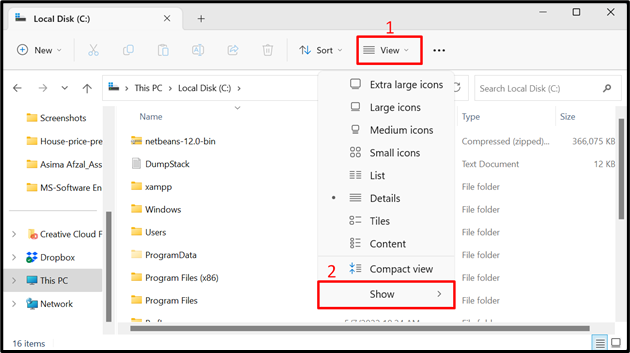
ক্লিক করুন 'লুকানো আইটেম' হাইলাইট করা স্ক্রীন শর্টে দেখানো হয়েছে:
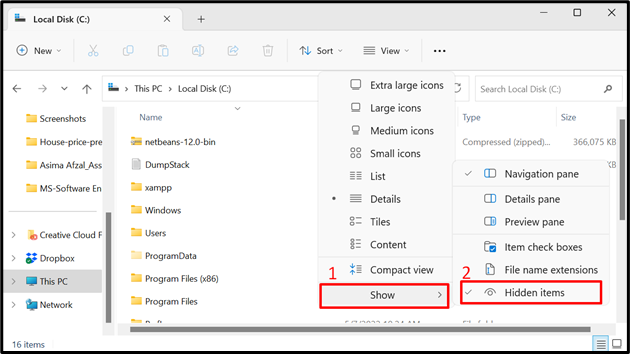
ধাপ 3: $WinREAgent ফোল্ডারটি মুছুন
অবশেষে, রাইট ক্লিক করুন '$WinREAgent' ফোল্ডার তারপর 'এ ক্লিক করুন মুছে ফেলা 'বিকল্প।
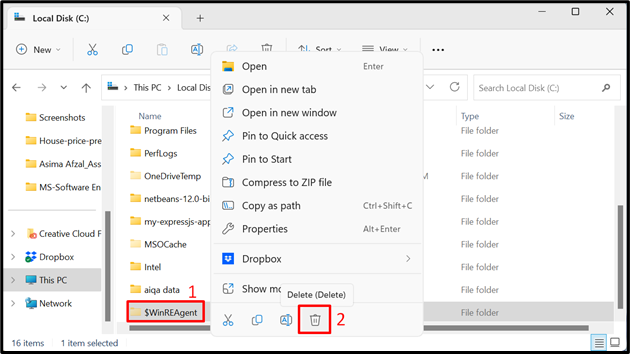
এটাই! এখন আপনি Windows 11 থেকে $WinREAgent সহজেই খুলতে এবং মুছতে পারেন।
উপসংহার
$WinREAgent ফোল্ডার আপডেট প্রক্রিয়া চলাকালীন উইন্ডোজে স্বয়ংক্রিয়ভাবে তৈরি হয়। আপনি এটি অপসারণ করতে পারেন কিন্তু পরবর্তী উইন্ডো আপডেটের পরে এটি পুনরুত্পাদিত হয়। এটি সম্পর্কে চিন্তা করবেন না কারণ এটি সিস্টেমে ছোট জায়গা নেবে। এই নিবন্ধটি $WinREAgent সম্পর্কে সম্পূর্ণ নির্দেশিকা বর্ণনা করে, কীভাবে এটি Windows 11 এ খুলতে হয় এবং তারপরে কীভাবে এটি মুছতে হয়।