এই নিবন্ধটি ডিসকর্ডে সর্বশেষ ভিডিও এবং স্ক্রিন ভাগ করে নেওয়ার সমস্ত আপডেট সম্পর্কে কথা বলে।
কীভাবে ডিসকর্ডে সর্বশেষ ভিডিও এবং স্ক্রিন শেয়ার আপডেট পাবেন
ডিসকর্ডের সর্বশেষ ভিডিও এবং স্ক্রিন শেয়ার আপডেটগুলি নীচে তালিকাভুক্ত করা হয়েছে:
নতুন মাল্টিস্ট্রিম ইন্টারফেস:
- শুধুমাত্র ভিডিও বা স্ট্রিম ভিউ
- অংশগ্রহণকারী সেটিংস পরিবর্তন করুন
অগ্রিম ইন-কল বিকল্প:
- ইন-কল স্ক্রীন শেয়ারের বিকল্প
- ইন-কল ভয়েস এবং অডিও সেটিংস
- ইন-কল ইমোজি বিকল্প
- কল সংযোগ বিচ্ছিন্ন করুন
নতুন মাল্টিস্ট্রিম ইন্টারফেস
মাল্টিস্ট্রিমিং হল ডিসকর্ডের আপডেট করা বৈশিষ্ট্য যা ব্যবহার করে এই ব্যবহারকারী প্রদত্ত স্ক্রিনশটে দেখানো একই সময়ে একাধিক স্ট্রিম দেখতে পারে:
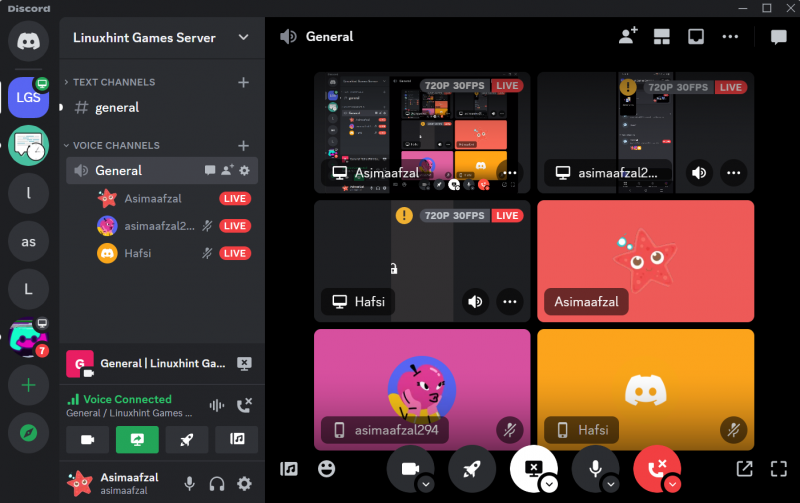
একটি কল চলাকালীন, যখন একাধিক বন্ধু স্ট্রিমিং করছে, শুধুমাত্র নির্দিষ্ট বন্ধুর স্ট্রিমে আইবল আইকনে আঘাত করুন এবং একাধিক স্ট্রীম দেখা শুরু করুন:
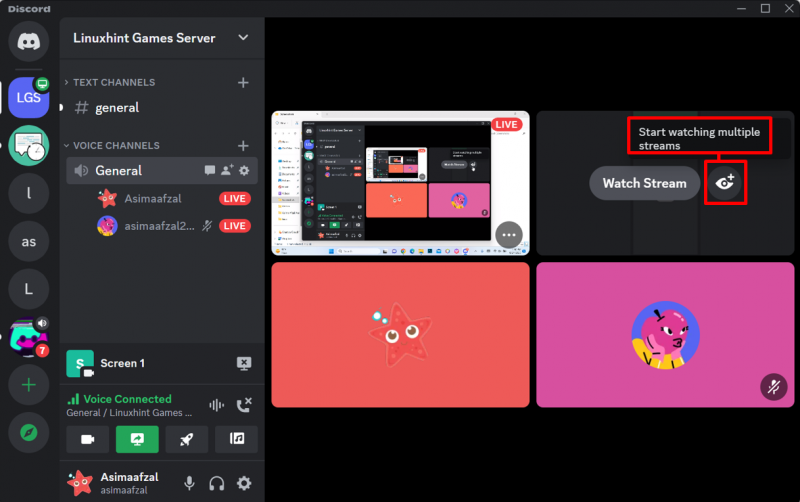
আপনি যদি একটি নির্দিষ্ট বন্ধুর স্ট্রিম দেখতে চান তবে স্ক্রিনশটে দেখানো স্ক্রিনে ক্লিক করুন:
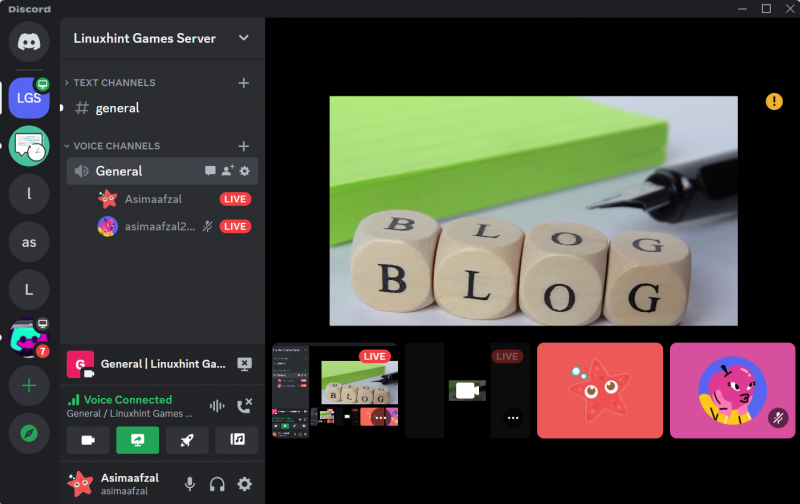
শুধুমাত্র ভিডিও বা স্ট্রিম ভিউ
আপনি যদি শুধুমাত্র আপনার বন্ধুদের ভিডিও বা স্ট্রীম দেখতে চান তাহলে চাপুন তিন-বিন্দু পর্দার উপরের ডানদিকে, এবং নিষ্ক্রিয় করুন নন-ভিডিও অংশগ্রহণকারীদের দেখান বিকল্প এটি করার মাধ্যমে, আপনি ভিউতে এই বন্ধুদের প্রোফাইল ছবি দেখতে পাবেন না কিন্তু তবুও, আপনি ভয়েস কলের মাধ্যমে এই বন্ধুদের সাথে চ্যাট করতে পারেন।
এই মেনুতে, আপনি আরও দুটি বিকল্প দেখতে পাবেন:
- আমার স্ক্রীন শেয়ার দেখান
- নতুন বার্তা পূর্বরূপ দেখান
আপনি আপনার প্রয়োজন অনুযায়ী এই বিকল্পগুলি সক্ষম বা নিষ্ক্রিয় করতে পারেন:
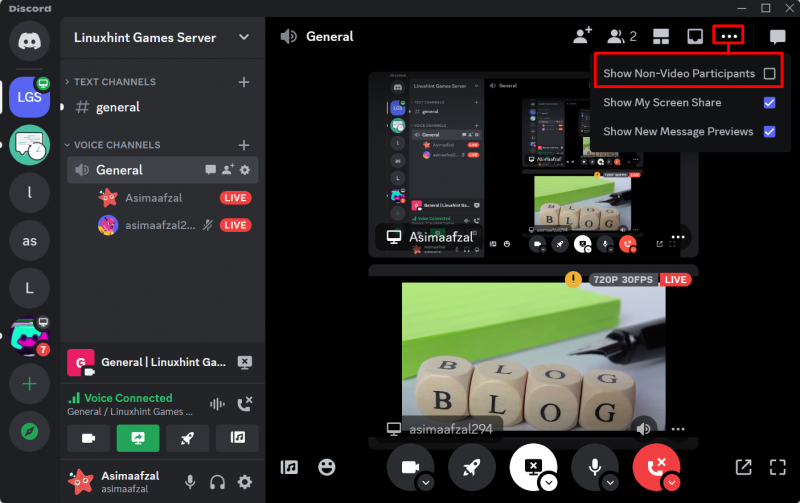
অংশগ্রহণকারী সেটিংস পরিবর্তন করুন
আপনি সরাসরি পরিবর্তন করতে পারেন ভয়েস এবং প্রবাহ কলের মধ্যে প্রতিটি অংশগ্রহণকারীর জন্য সেটিংস। এই জন্য, ডান ক্লিক করুন তিনটি বিন্দু প্রতিটি পর্দার নীচের ডানদিকে কোণায়। এই মেনুতে, আপনি সক্ষম হবেন:
- স্ট্রীম দেখা বন্ধ করুন
- নির্দিষ্ট ব্যবহারকারীকে নিঃশব্দ করুন
- নির্দিষ্ট ব্যবহারকারীর স্ট্রিম ভলিউম পরিবর্তন করুন:
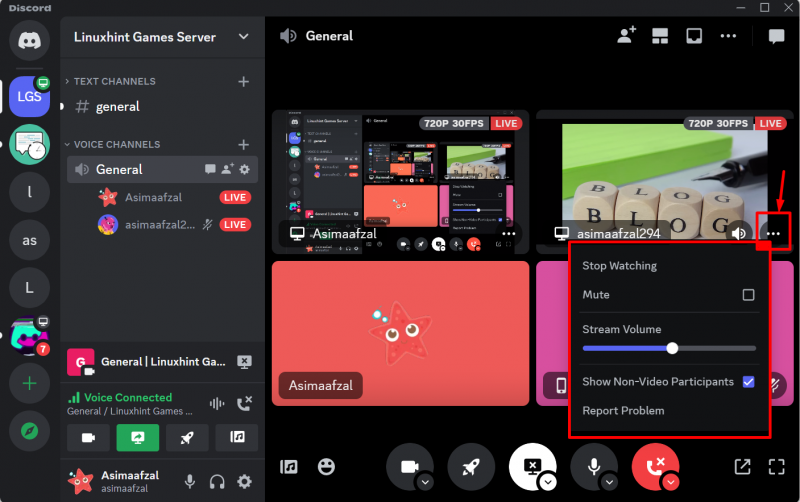
আপনি এটিও করতে পারেন নিঃশব্দ স্পিকার বিকল্পে ক্লিক করে ভলিউম:
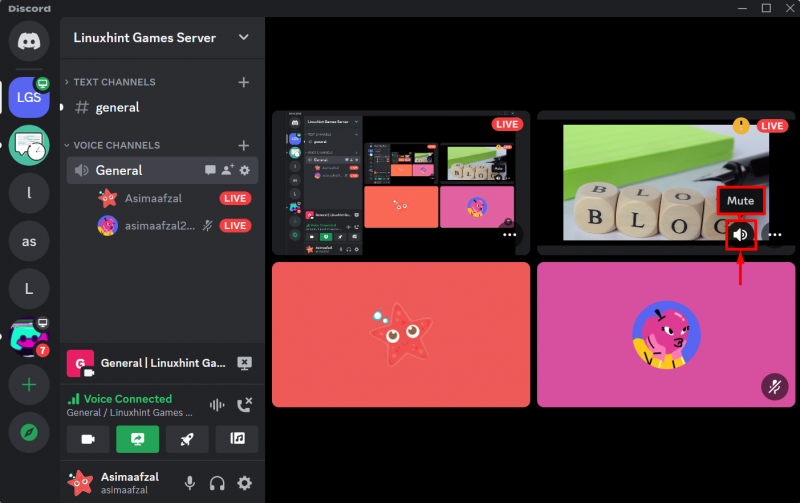
অগ্রিম ইন-কল বিকল্প
প্রতিটি ভয়েস কল মেনু বোতামের তীর আইকনে ক্লিক করে, আপনি স্যুইচ করতে সক্ষম হবেন:
- আপনি কি ক্যামেরা ব্যবহার করছেন
- স্ট্রিম গুণমান এবং স্ক্রিন শেয়ারিং
- ভয়েস এবং অডিও সেটিংস
- আপনি কোন স্ট্রিমগুলি দেখা বন্ধ করতে চান:
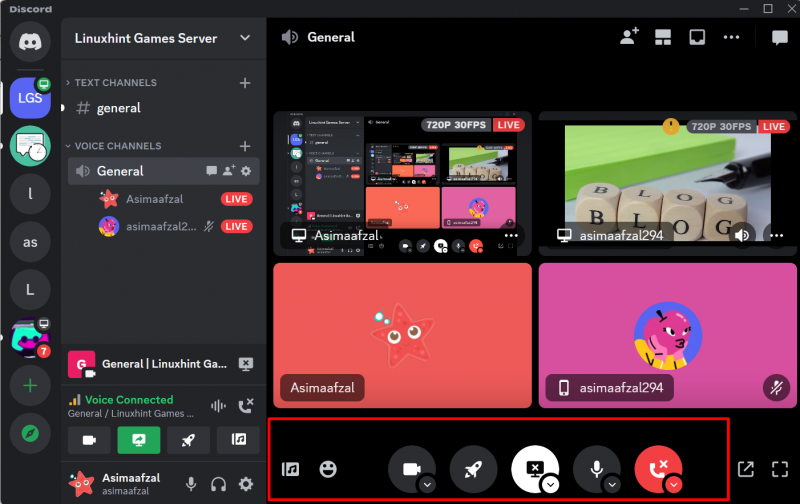
ইন-কল স্ক্রিন শেয়ারের বিকল্প
- সরান স্ট্রিম গুণমান বিকল্প, কল চলাকালীন স্ট্রিমের ফ্রেম রেট এবং রেজোলিউশন সহ সরাসরি আপনার স্ট্রিমের গুণমান পরিবর্তন করতে।
- নির্বাচন করুন উইন্ডো পরিবর্তন করুন এক অ্যাপ উইন্ডো থেকে অন্য অ্যাপে অদলবদল করার বিকল্প।
- নির্বাচন করুন স্ট্রিমিং বন্ধ করুন স্ট্রীম শেষ করার বিকল্প:
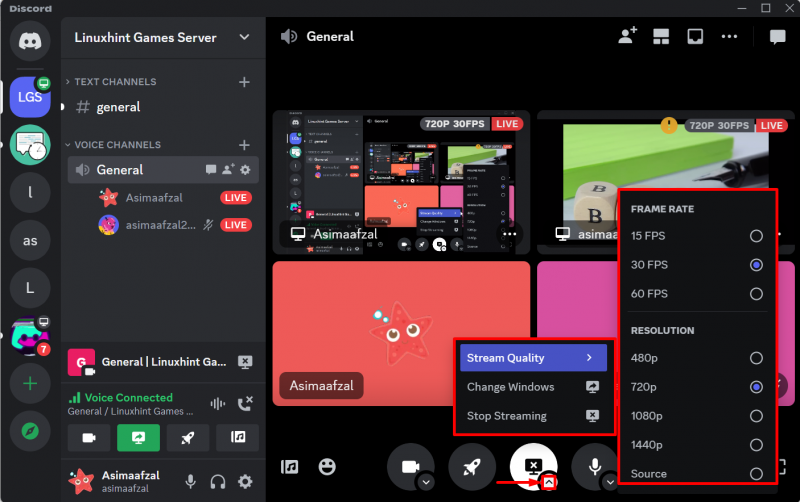
ইন-কল ভয়েস এবং অডিও সেটিংস
এই মেনু আপনাকে পরিবর্তন করতে সাহায্য করবে ইনপুট এবং প্রাপ্তফলাফল যন্ত্র কল চলাকালীন আপনি যদি কলের আগে আপনার মাইক বা হেডসেট পরিবর্তন করতে ভুলে যান:
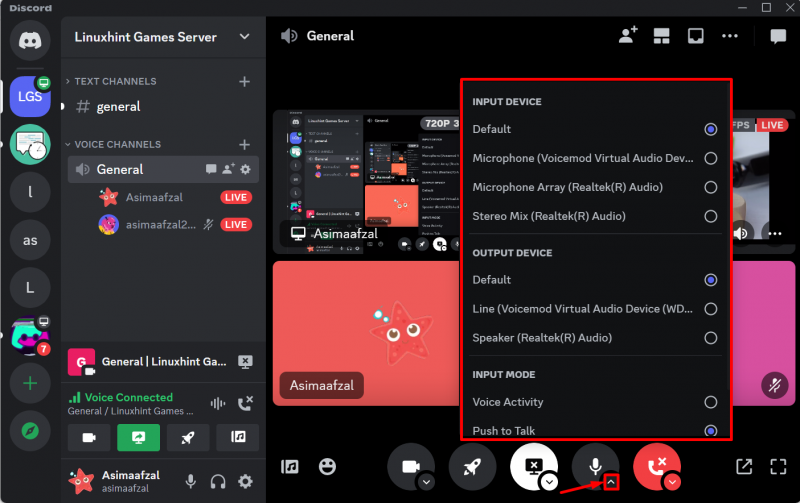
ইন-কল ইমোজি বিকল্প
আপনি যদি কলের মধ্যে ইমোজি পাঠাতে চান তবে ক্লিক করুন ইমোজি আইকন:
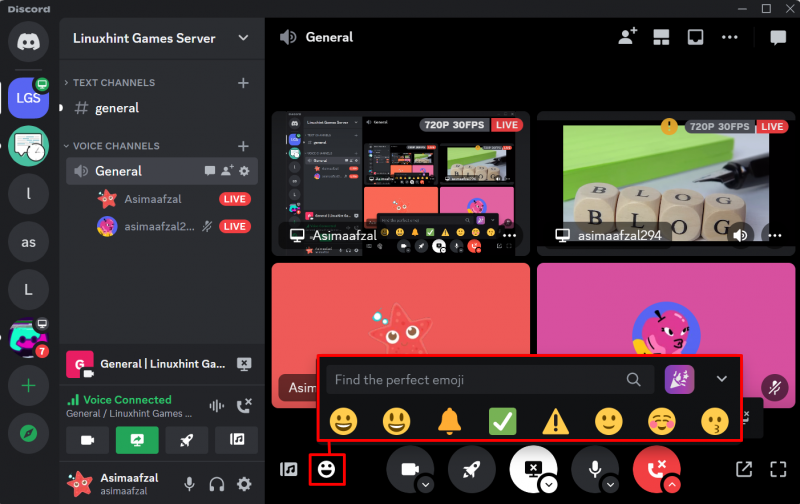
কল সংযোগ বিচ্ছিন্ন করুন
ক্লিক করুন দেখা বন্ধ করুন কলটি সংযোগ বিচ্ছিন্ন করতে বোতাম:
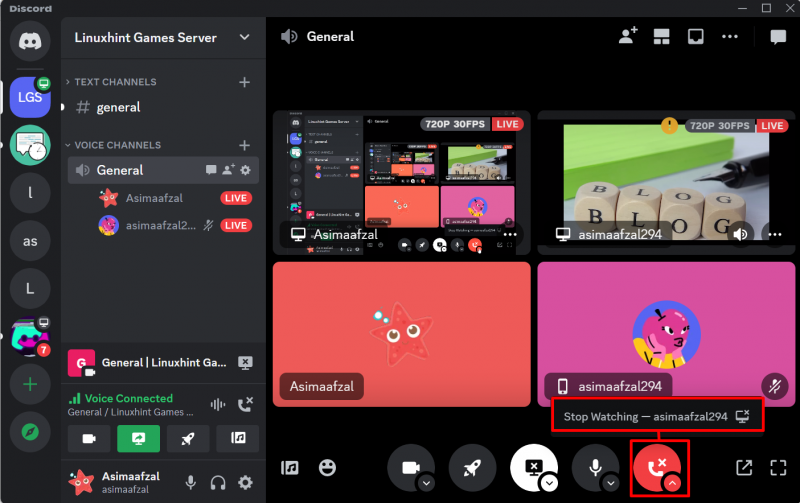
এই নিবন্ধটি অনুসরণ করে, আপনি সহজেই Discord-এ সর্বশেষ ভিডিও এবং স্ক্রিন শেয়ার আপডেটগুলি ব্যবহার করতে পারেন।
উপসংহার
Discord-এ, “নতুন মাল্টিস্ট্রিম ইন্টারফেস”, “শুধু ভিডিও বা স্ট্রিম ভিউ”, এবং “অংশগ্রহণকারী সেটিংস পরিবর্তন করুন” হল নতুন সর্বশেষ ভিডিও এবং স্ক্রিন শেয়ার আপডেট। এটি 'অ্যাডভান্স ইন-কল অপশন', 'ইন-কল স্ক্রীন শেয়ার অপশন', 'ইন-কল ভয়েস এবং অডিও সেটিংস', 'ইন-কল ইমোজি অপশন' এবং 'কল ডিসকানেক্ট' প্রদান করেছে। এই নির্দেশিকায়, আমরা Discord-এ সর্বশেষ ভিডিও এবং স্ক্রিন-শেয়ারিং আপডেট পাওয়ার কথা বর্ণনা করেছি।