এই নির্দেশিকা নিম্নলিখিত বিষয়বস্তু ব্যাখ্যা করবে:
- উইন্ডোজে মাইক্রোসফ্ট ওয়ার্ডে হ্যাঙ্গিং ইন্ডেন্ট কীভাবে তৈরি করবেন?
- কিভাবে MacOS এ মাইক্রোসফ্ট ওয়ার্ডে হ্যাঙ্গিং ইন্ডেন্ট তৈরি করবেন?
- কীভাবে একটি মোবাইল ফোনে মাইক্রোসফ্ট ওয়ার্ডে হ্যাঙ্গিং ইন্ডেন্ট তৈরি করবেন?
- মাইক্রোসফ্ট ওয়ার্ড অনলাইনে হ্যাঙ্গিং ইন্ডেন্ট কীভাবে তৈরি করবেন?
- কিভাবে মাইক্রোসফ্ট ওয়ার্ডে ঝুলন্ত ইন্ডেন্ট সরান?
- উপসংহার
উইন্ডোজে মাইক্রোসফ্ট ওয়ার্ডে হ্যাঙ্গিং ইন্ডেন্ট কীভাবে তৈরি করবেন?
উইন্ডোজে মাইক্রোসফ্ট ওয়ার্ডে একটি ঝুলন্ত ইন্ডেন্ট তৈরি করতে, এই পদক্ষেপগুলি অনুসরণ করুন:
ধাপ 1: ঝুলন্ত ইন্ডেন্ট তৈরি করতে পাঠ্যটি হাইলাইট করুন।
ধাপ ২ : রাইট-ক্লিক করুন এবং অনুচ্ছেদ নির্বাচন করুন।
ধাপ 3 : ইন্ডেন্টেশন ব্লক থেকে, বিশেষ বিকল্পের অধীনে থেকে 'ঝুলন্ত' নির্বাচন করুন:
উপরের পদক্ষেপগুলি নিম্নরূপ চিত্রিত করা হয়েছে:
ধাপ 1: পাঠ্য হাইলাইট করুন
ঝুলন্ত ইন্ডেন্ট তৈরি করতে, আপনি টেক্সট হাইলাইট করতে পারেন; হাইলাইট করতে মাউস বা কীবোর্ড কী ব্যবহার করুন। আপনি যদি চান আপনার লেখাটি হ্যাঙ্গিং ইন্ডেন্ট দিয়ে লেখা হোক
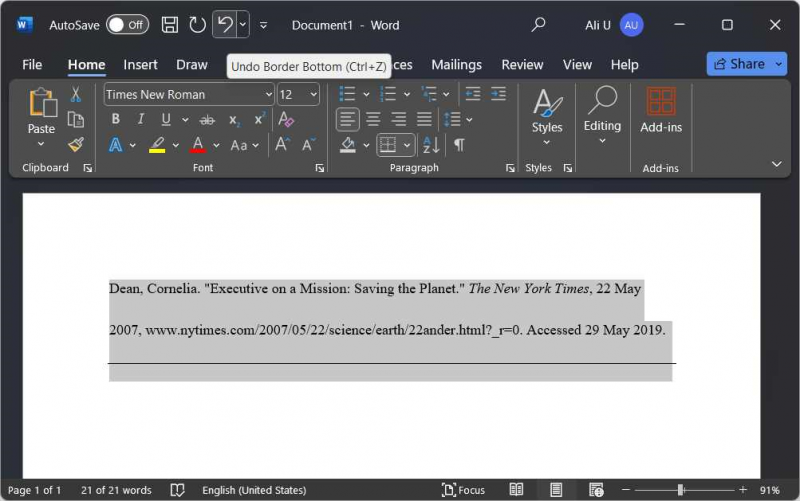
ধাপ 2: অনুচ্ছেদ সেটিংস খুলুন
অনুচ্ছেদ সেটিংস ব্যবহারকারীদের ইন্ডেন্ট, স্পেসিং, লাইন এবং পৃষ্ঠা বিরতি পরিচালনা করতে দেয়। সেগুলি খুলতে, হাইলাইট করা পাঠ্যটিতে ডান-ক্লিক করুন এবং অনুচ্ছেদ নির্বাচন করুন:
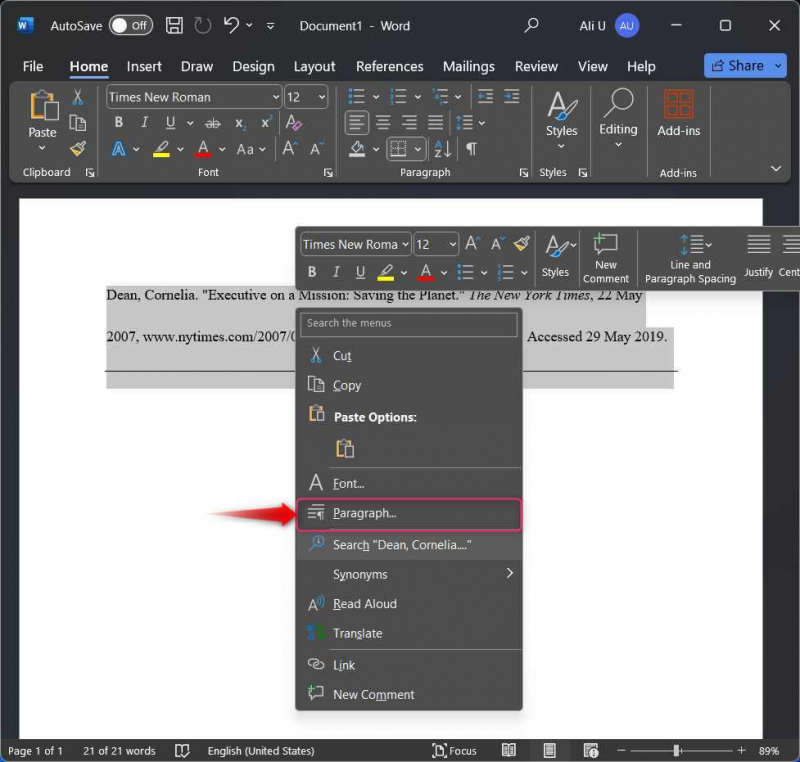
আপনি ' ব্যবহার করে সরাসরি অনুচ্ছেদ সেটিংস অ্যাক্সেস করতে পারেন  অনুচ্ছেদ গোষ্ঠীর অধীনে বোতাম:
অনুচ্ছেদ গোষ্ঠীর অধীনে বোতাম:
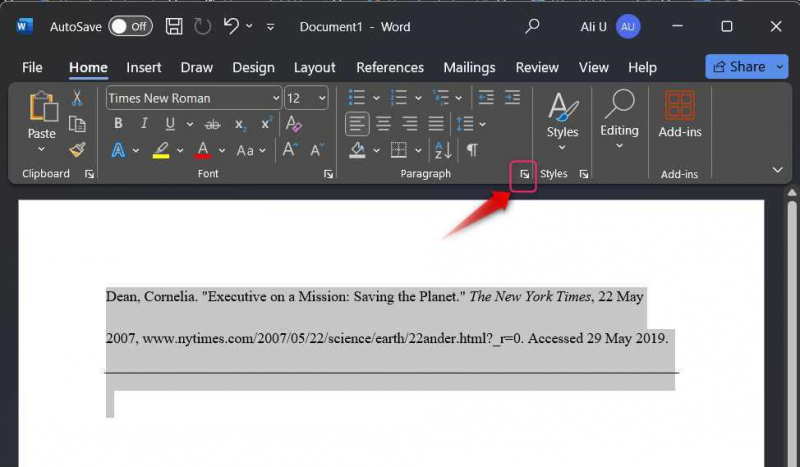
ধাপ 3: ঝুলন্ত ইন্ডেন্ট তৈরি/প্রয়োগ করুন
ঝুলন্ত ইন্ডেন্ট তৈরি/প্রয়োগ করতে, নির্বাচন করুন ইন্ডেন্ট এবং ব্যবধান ট্যাব, এবং তারপর ঝুলন্ত 'এর নীচে থেকে বিকল্প বিশেষ 'ড্রপ-ডাউন আঘাত ঠিক আছে নির্বাচিত পাঠ্যে ঝুলন্ত ইন্ডেন্ট প্রয়োগ করতে বোতাম:
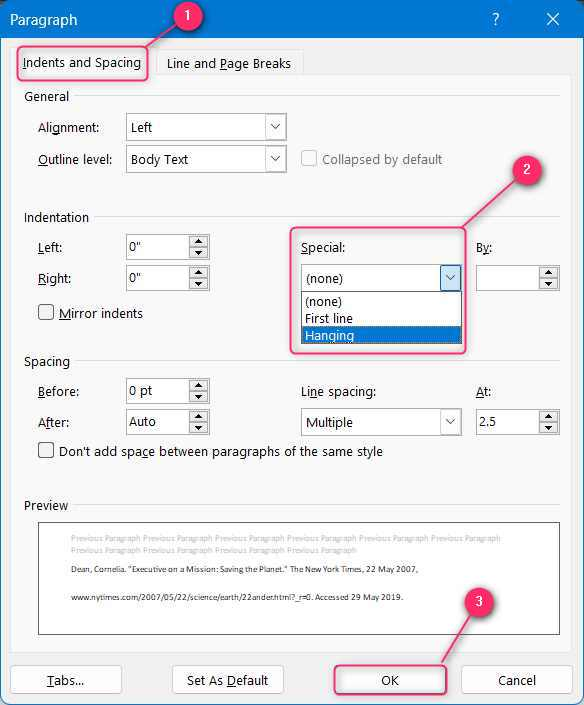
প্রো টিপ : উইন্ডোজে মাইক্রোসফট ওয়ার্ডে হ্যাঙ্গিং ইন্ডেন্ট যুক্ত করার জন্য কীবোর্ড শর্টকাটটি নির্বাচিত পাঠ্যটিতে, 'Ctrl + M' কী টিপুন এবং এটি অপসারণ করতে, 'Ctrl + Shift + M' কী টিপুন৷
কিভাবে MacOS এ মাইক্রোসফ্ট ওয়ার্ডে হ্যাঙ্গিং ইন্ডেন্ট তৈরি করবেন?
ম্যাকওএস-এ মাইক্রোসফ্ট ওয়ার্ডে হ্যাঙ্গিং ইন্ডেন্ট তৈরি/বানাতে, এই পদক্ষেপগুলি অনুসরণ করুন:
ধাপ 1 : রাইট-ক্লিক করুন এবং অনুচ্ছেদ নির্বাচন করুন।
ধাপ ২ : ইন্ডেন্টেশন ব্লক থেকে, বিশেষ বিকল্পের অধীনে থেকে 'ঝুলন্ত' নির্বাচন করুন:
উপরের পদক্ষেপগুলি নিম্নরূপ চিত্রিত করা হয়েছে:
ধাপ 1: অনুচ্ছেদ সেটিংস খুলুন
অনুচ্ছেদ সেটিংস ব্যবহারকারীদের ইন্ডেন্ট, স্পেসিং, লাইন এবং পৃষ্ঠা বিরতি পরিচালনা করতে সহায়তা করে। সেগুলি খুলতে, হাইলাইট করা পাঠ্য বা খালি জায়গায় ডান-ক্লিক করুন এবং অনুচ্ছেদ নির্বাচন করুন। macOS-এ অনুচ্ছেদ সেটিংস খোলার জন্য শর্টকাট কীগুলি হল ' কমান্ড + এম 'কী:
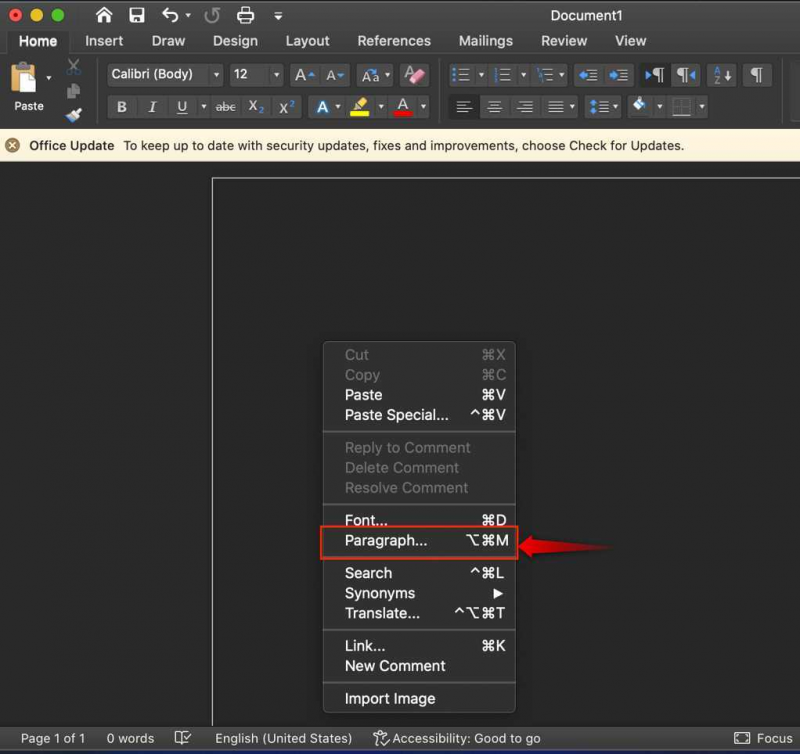
ধাপ 2: ঝুলন্ত ইন্ডেন্ট তৈরি/প্রয়োগ করুন
Paragraph Settings থেকে Inde সিলেক্ট করুন nts এবং ব্যবধান ট্যাব এবং নীচে থেকে ' বিশেষ ” ড্রপ-ডাউন, নির্বাচন করুন ঝুলন্ত :
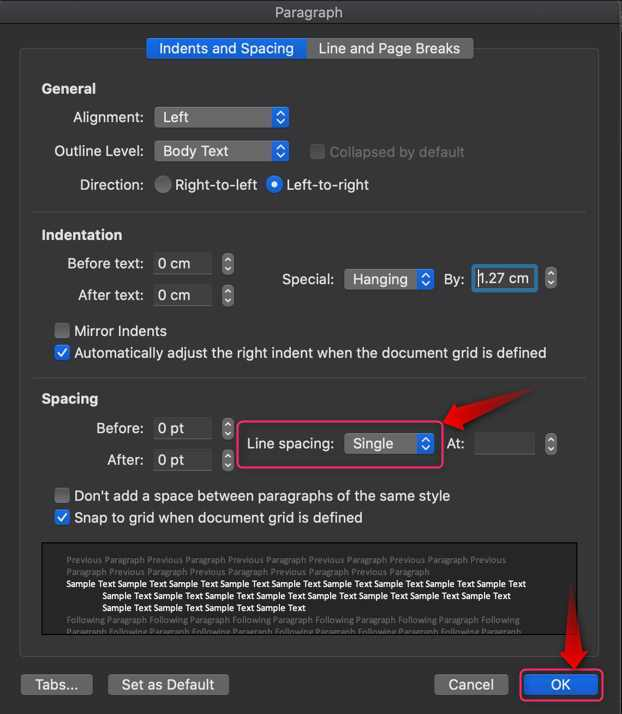
প্রো টিপ : উইন্ডোজে মাইক্রোসফ্ট ওয়ার্ডে হ্যাঙ্গিং ইন্ডেন্ট যুক্ত করার জন্য কীবোর্ড শর্টকাটটি নির্বাচিত পাঠ্যে, 'Ctrl + Shift + M' কী টিপুন এবং এটি সরাতে, '⌘+Shift+M' কী টিপুন।
কীভাবে একটি মোবাইল ফোনে মাইক্রোসফ্ট ওয়ার্ডে হ্যাঙ্গিং ইন্ডেন্ট তৈরি করবেন?
Microsoft Word আনুষ্ঠানিকভাবে Android/iOS-চালিত ডিভাইসের জন্য উপলব্ধ। এটি ডেস্কটপ অ্যাপ্লিকেশনের প্রায় সমস্ত কার্যকারিতা সমর্থন করে যার মধ্যে ইন্ডেন্টস ব্যবস্থাপনাও রয়েছে। একটি মোবাইল ফোনে একটি ঝুলন্ত ইন্ডেন্ট তৈরি করতে, এই পদক্ষেপগুলি অনুসরণ করুন:
ধাপ 1 : পাঠ্য হাইলাইট করুন এবং অনুচ্ছেদ সেটিংস খুলুন।
ধাপ ২ : ঝুলন্ত ইন্ডেন্ট যোগ/তৈরি করুন।
উপরের পদক্ষেপগুলি নিম্নরূপ চিত্রিত করা হয়েছে:
ধাপ 1: পাঠ্য হাইলাইট করুন এবং অনুচ্ছেদ সেটিংস খুলুন
একটি মোবাইল ফোনে মাইক্রোসফ্ট ওয়ার্ডে একটি হ্যাঙ্গিং ইন্ডেন্ট তৈরি করতে, পাঠ্যটি হাইলাইট করুন এবং তে আলতো চাপুন৷ কমান্ড দেখান অথবা '  ' বোতাম:
' বোতাম:
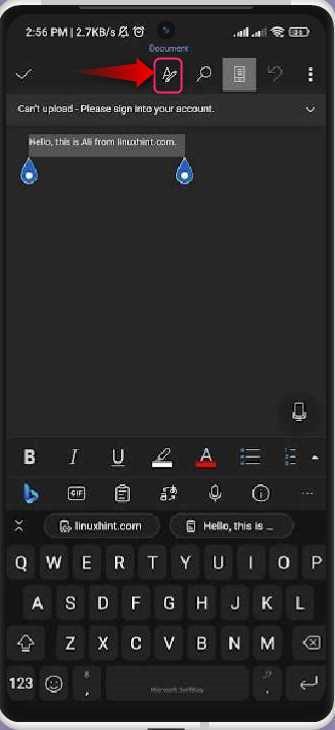
ধাপ 2: ঝুলন্ত ইন্ডেন্ট যোগ/তৈরি করুন
ট্যাপ করার পর কমান্ড দেখান নির্বাচিত পাঠ্য সহ বোতাম, নীচে থেকে কয়েকটি বিকল্প প্রদর্শিত হবে। নিচে স্ক্রোল করুন এবং Paragr নির্বাচন করুন aph বিন্যাস:
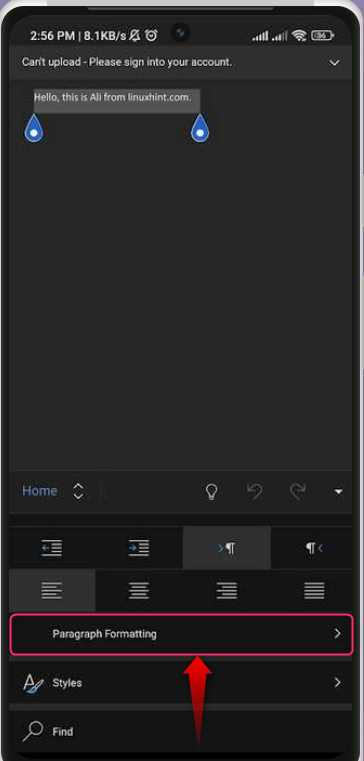
অনুচ্ছেদ বিন্যাস থেকে, ট্যাপ করুন বিশেষ ইন্ডেন্ট বিকল্প:
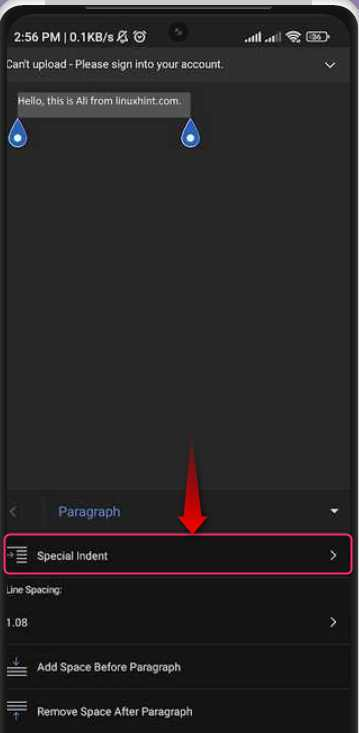
বিশেষ ইন্ডেন্ট বিকল্প থেকে, নির্বাচন করুন ঝুলন্ত হাইলাইট করা পাঠ্যে ঝুলন্ত ইন্ডেন্ট প্রয়োগ করার বিকল্প:
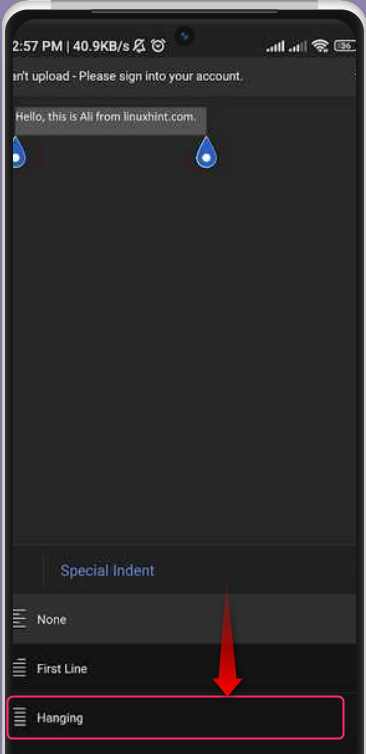
মাইক্রোসফ্ট ওয়ার্ড অনলাইনে হ্যাঙ্গিং ইন্ডেন্ট কীভাবে তৈরি করবেন?
মাইক্রোসফ্ট ওয়ার্ড কার্যকরভাবে অনলাইনে ব্যবহার করা যেতে পারে এবং এটিও বিনামূল্যে, তাই আপনাকে আলাদা লাইসেন্স কিনতে হবে না। এটি প্রায় সমস্ত মাইক্রোসফ্ট ওয়ার্ড ডেস্কটপ অ্যাপ বৈশিষ্ট্যের সাথে লোড করা হয়। এটিতে একটি ঝুলন্ত ইন্ডেন্ট তৈরি/তৈরি করার বিকল্পও রয়েছে। এটি করতে, এই পদক্ষেপগুলি অনুসরণ করুন:
ধাপ 1 : পাঠ্য হাইলাইট করুন এবং অনুচ্ছেদ বিকল্পগুলি খুলুন।
ধাপ ২ : ঝুলন্ত ইন্ডেন্ট তৈরি করুন।
উপরের পদক্ষেপগুলি নিম্নরূপ চিত্রিত করা হয়েছে:
ধাপ 1: পাঠ্য হাইলাইট করুন এবং অনুচ্ছেদ বিকল্পগুলি খুলুন
মাইক্রোসফ্ট ওয়ার্ড অনলাইনে একটি ঝুলন্ত ইন্ডেন্ট তৈরি করতে, পাঠ্যটি হাইলাইট করুন, ডান-ক্লিক করুন এবং নির্বাচন করুন অনুচ্ছেদ বিকল্প:
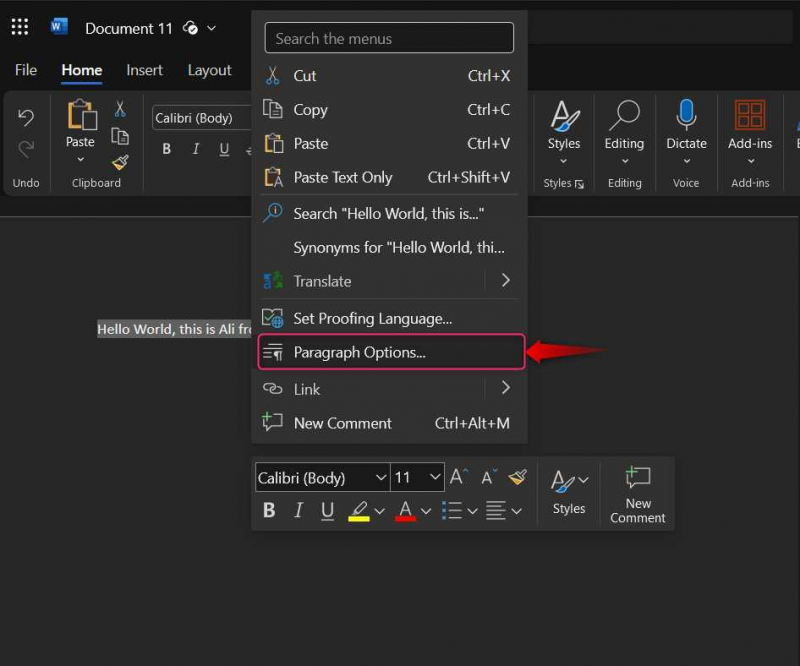
বিকল্পভাবে, আপনি ব্যবহার করতে পারেন অনুচ্ছেদ বিকল্প নীচের ডান কোণ থেকে অনুচ্ছেদ গ্রুপ:
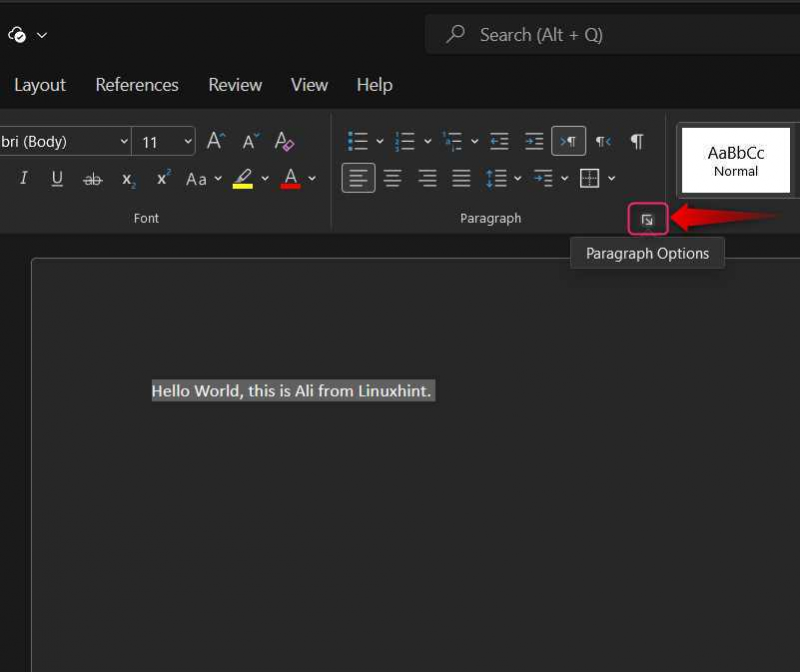
ধাপ 2: ঝুলন্ত ইন্ডেন্ট তৈরি করুন
অনুচ্ছেদ বিকল্পগুলিতে, নির্বাচন করুন ঝুলন্ত 'এর পাশের ড্রপ-ডাউন থেকে বিশেষ ' এবং আঘাত ঠিক আছে পরিবর্তনগুলি ট্রিগার করতে বোতাম:
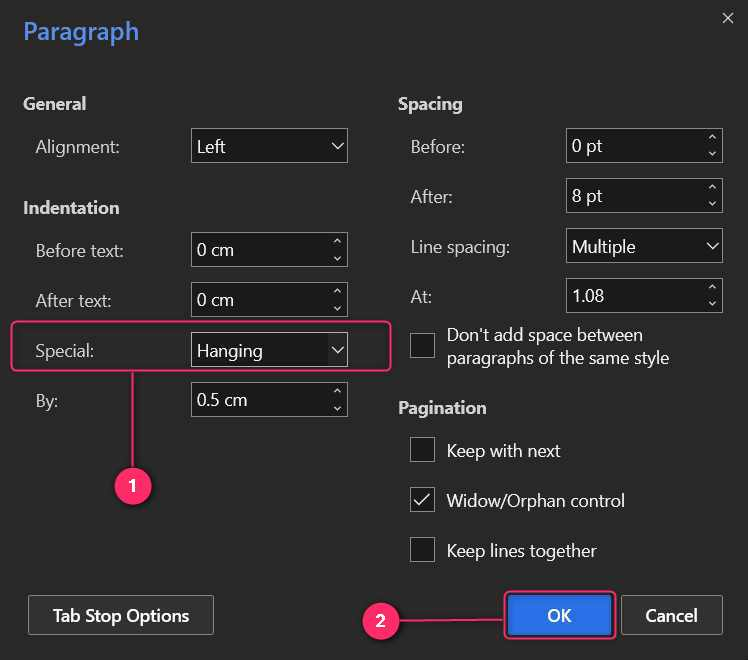
কিভাবে মাইক্রোসফ্ট ওয়ার্ডে ঝুলন্ত ইন্ডেন্ট সরান?
মাইক্রোসফ্ট ওয়ার্ডে ঝুলন্ত ইন্ডেন্টগুলি অপসারণ করতে, থেকে None বিকল্পটি নির্বাচন করুন অনুচ্ছেদ সেটিংস ⇒ ইন্ডেন্টেশন ⇒ বিশেষ। অনলাইন সংস্করণ সহ Microsoft Word সমর্থিত সমস্ত প্ল্যাটফর্মের জন্য এটি একই:
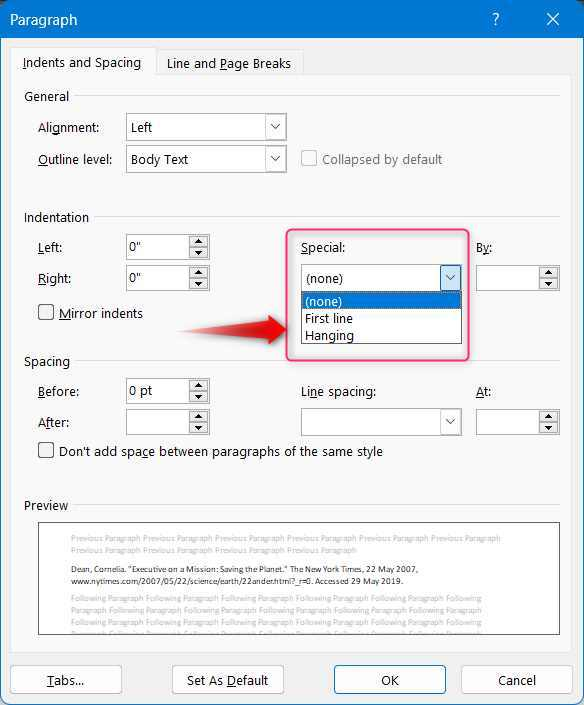
উপসংহার
মাইক্রোসফ্ট ওয়ার্ডে হ্যাঙ্গিং ইন্ডেন্ট তৈরি করতে, আপনি যে পাঠ্যটি তৈরি করতে চান তা হাইলাইট করুন, ডান-ক্লিক করুন এবং নির্বাচন করুন অনুচ্ছেদ . এখান থেকে, নির্বাচন করুন ইন্ডেন্ট এবং ব্যবধান ট্যাব, এবং তারপর ঝুলন্ত নীচে থেকে ' বিশেষ 'ড্রপ-ডাউন আঘাত ঠিক আছে নির্বাচিত পাঠ্যে ঝুলন্ত ইন্ডেন্ট যোগ করার জন্য বোতাম। কিছু টেক্সটে হ্যাংিং ইন্ডেন্ট তৈরি করার প্রয়োজন নেই, তবে আপনি এটি সক্রিয় করতে পারেন এবং তারপরে আপনি যে টেক্সটটি লিখবেন তা হ্যাংিং ইন্ডেন্ট হবে। ঝুলন্ত ইন্ডেন্টগুলি উদ্ধৃতি এবং রেফারেন্সগুলির জন্য কাঠামো তৈরি করার জন্য দরকারী কারণ এটি তাদের আরও পঠনযোগ্য করে তোলে।