এই নিবন্ধে Windows 10/11-এ ইউটিউব ডাউনলোড এবং ইনস্টল করার বিস্তারিত ধাপে ধাপে পদ্ধতি রয়েছে।
উইন্ডোজ 10/11 এ কীভাবে ইউটিউব ইনস্টল করবেন?
YouTube হল একটি নেতৃস্থানীয় প্ল্যাটফর্ম যা সমস্ত বয়সের লোকেরা ব্যবহার করে যেমন, শিশু থেকে কিশোর থেকে প্রাপ্তবয়স্করা৷ ইউটিউব উভয়েরই উৎস বিনোদন এবং শেখার উদ্দেশ্যে বিশ্বব্যাপী একটি বিশাল শ্রোতা সঙ্গে. এর দক্ষ অ্যালগরিদম থেকে শুরু করে ব্যবহারকারীর পছন্দের উপর ভিত্তি করে সুপারিশ পর্যন্ত, ইউটিউব বৈশিষ্ট্যগুলি যোগ করতে এবং এর ইন্টারফেস আপডেট করে ব্যবহার সহজ এবং একটি ভাল ব্যবহারকারীর অভিজ্ঞতা প্রদান করে।
ইউটিউব ওয়েব ব্রাউজার যেমন ক্রোম এবং মাইক্রোসফ্ট এজ এর মাধ্যমে উইন্ডোজে ইনস্টল করা যেতে পারে। এখানে, এই নিবন্ধে, উইন্ডোজে YouTube ইনস্টল করার জন্য বিভিন্ন পদ্ধতি তালিকাভুক্ত করা হয়েছে:
- মাইক্রোসফট এজ ম্যানেজ অ্যাপ ফিচার ব্যবহার করা
- মাইক্রোসফ্ট এজ অ্যাপ উপলব্ধতা বৈশিষ্ট্য ব্যবহার করে
- গুগল ক্রোম অ্যাপ ফিচার ব্যবহার করে
- গুগল ক্রোমের তৈরি শর্টকাট পদ্ধতি ব্যবহার করে
- গুগল ক্রোম ডাইরেক্ট ইন্সটলেশন ফিচার ব্যবহার করে
পদ্ধতি 1: মাইক্রোসফ্ট এজ ম্যানেজ অ্যাপ ফিচার ব্যবহার করা
Microsoft Edge স্থানীয়ভাবে YouTube ইনস্টল করতে ব্যবহার করা যেতে পারে। এই উদ্দেশ্যে, নীচের উল্লিখিত পদক্ষেপগুলি অনুসরণ করুন:
ধাপ 1: থ্রি ডট মেনুতে ক্লিক করুন
আপনার সিস্টেমে মাইক্রোসফ্ট এজ ব্রাউজারটি খুলুন এবং এর অফিসিয়াল ওয়েবসাইটে যান YouTube . উপরের-ডান কোণায় সাইডবারের পাশাপাশি, 'এ ক্লিক করুন তিন বিন্দু ' তালিকা. বেশ কয়েকটি বিকল্পের একটি ড্রপ-ডাউন তালিকা প্রদর্শিত হবে:
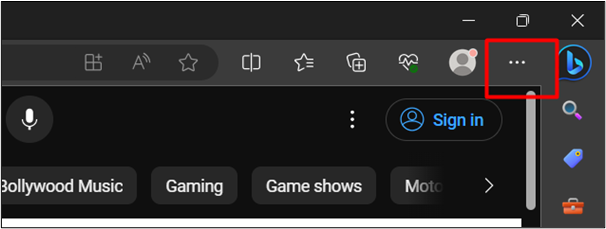
ধাপ 2: 'ইন্সটল ইউটিউব' বিকল্পে ক্লিক করুন
ড্রপ-ডাউন তালিকা থেকে, 'এ ক্লিক করুন অ্যাপস এবং তারপরে ক্লিক করুন ' ইউটিউব ইন্সটল করুন 'বিকল্প:
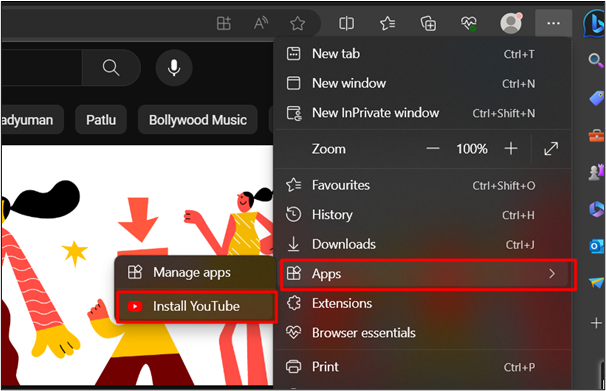
ধাপ 3: 'ইনস্টল' বোতাম টিপুন
নিম্নলিখিত ডায়ালগ বক্স থেকে, 'এ ক্লিক করুন ইনস্টল করুন 'বোতাম:
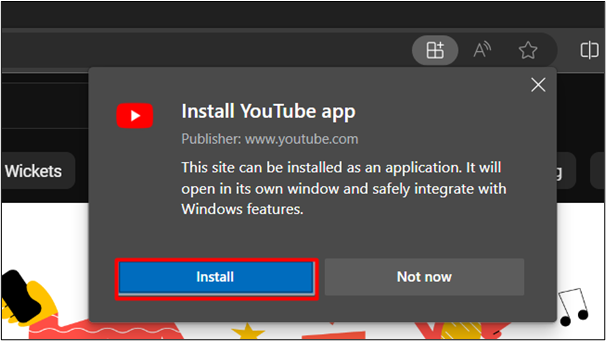
ধাপ 4: ইনস্টলেশন যাচাই করুন
অনুসন্ধান মেনু থেকে, আমরা Windows 10/11-এ YouTube-এর সফল ইনস্টলেশনও যাচাই করতে পারি। দ্য আউটপুট নীচে সংযুক্ত করা হয়:
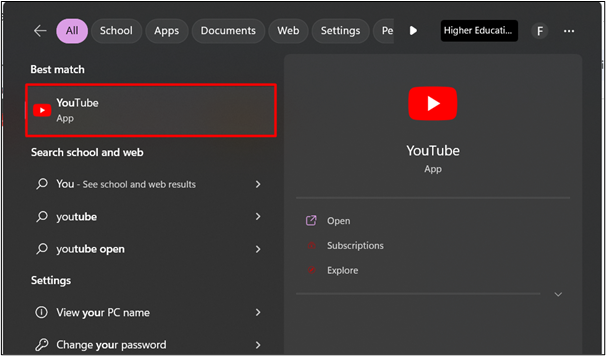
আসুন অন্য পদ্ধতিতে যান:
পদ্ধতি 2: মাইক্রোসফ্ট এজ অ্যাপ উপলব্ধতা বৈশিষ্ট্য ব্যবহার করা
মাইক্রোসফ্ট এজ উইন্ডোজেও ইউটিউব ইনস্টল করার আরেকটি পদ্ধতি সরবরাহ করে। নীচের উল্লিখিত পদক্ষেপগুলি অনুসরণ করে, আপনি সহজেই আপনার সিস্টেমে YouTube ইনস্টল করতে পারেন:
ধাপ 1: 'অ্যাপ উপলব্ধতা' বৈশিষ্ট্য ক্লিক করুন
এর অফিসিয়াল ওয়েবসাইট দেখুন YouTube এবং 'এ ক্লিক করুন অ্যাপ উপলব্ধতা ' বৈশিষ্ট্যটি নীচের সংযুক্ত ছবিতে হাইলাইট করা হয়েছে:
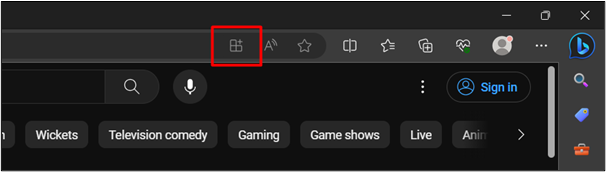
ধাপ 2: 'ইনস্টল' বোতামে ক্লিক করুন
এটি একটি ডায়ালগ বক্স খুলবে। ক্লিক করুন ' ইনস্টল করুন 'বোতাম:
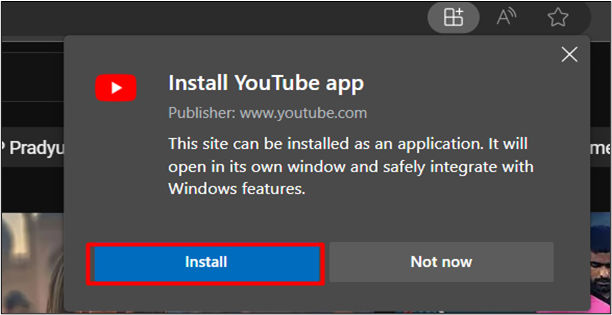
ধাপ 3: একটি ডেস্কটপ শর্টকাট তৈরি করুন
ক্লিক করার পর “ ইনস্টল করুন 'বোতাম, চেক করুন' ডেস্কটপ শর্টকাট তৈরি কর 'বিকল্প। এটি 'কে আঘাত করার পরে একটি ডেস্কটপ শর্টকাট তৈরি করবে অনুমতি দিন 'বোতাম:
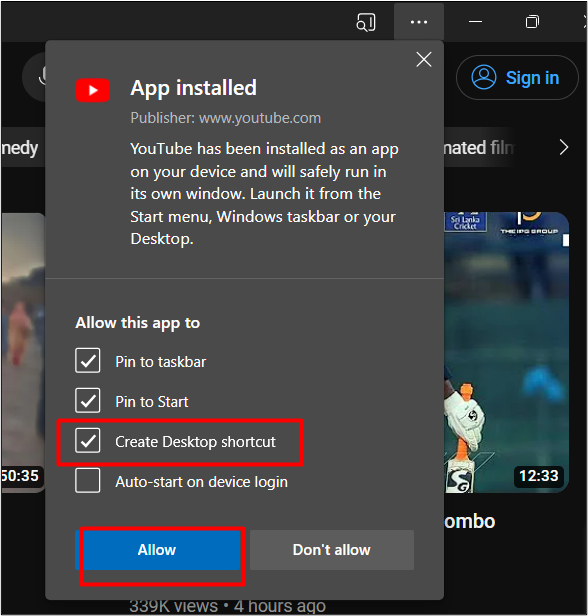
YouTube এখন একটি ডেস্কটপ শর্টকাটের সাথে টাস্কবারে পিন করা হয়েছে। এটি উইন্ডোজে YouTube এর সফল ইনস্টলেশন যাচাই করে:
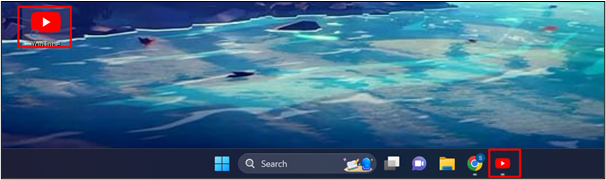
পদ্ধতি 3: গুগল ক্রোম অ্যাপ বৈশিষ্ট্য ব্যবহার করা
Google Chrome একটি সাম্প্রতিক ব্রাউজার যা স্থানীয়ভাবে YouTube ইনস্টল করতে পারে। এর অফিসিয়াল ওয়েবসাইট দেখুন YouTube . ক্লিক করুন ' ইউটিউব ইন্সটল করুন প্রদত্ত ছবিতে হাইলাইট করা আইকন:
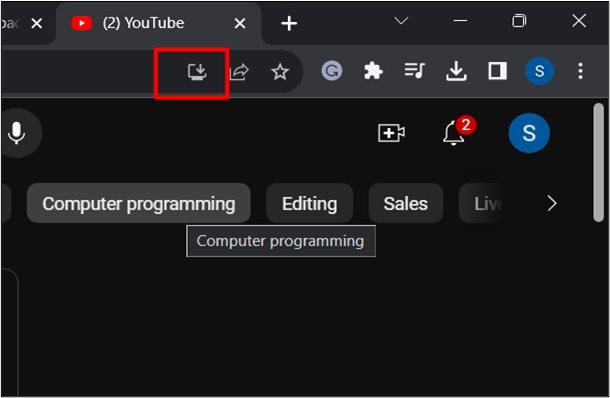
এটি স্বয়ংক্রিয়ভাবে স্থানীয়ভাবে YouTube ইনস্টল করবে। আপনি এখন স্টার্ট মেনুতে YouTube অনুসন্ধান করতে পারেন এবং এটি ব্যবহার শুরু করতে এটি খুলতে পারেন।
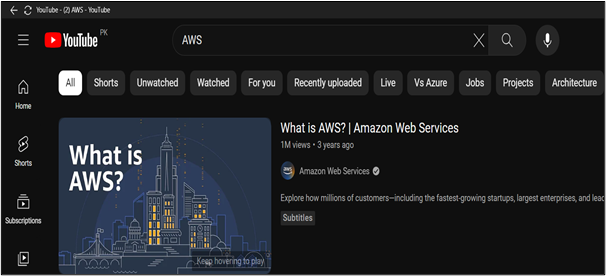
পদ্ধতি 4: গুগল ক্রোমের তৈরি শর্টকাট পদ্ধতি ব্যবহার করে
গুগল ক্রোমের শর্টকাট পদ্ধতি ব্যবহার করে ইউটিউব ইনস্টল করা অনেকটা মাইক্রোসফ্ট এজ এর মতো।
এখানে আরেকটি পদ্ধতি উল্লেখ করা হয়েছে:
ধাপ 1: থ্রি ডট মেনুতে ক্লিক করুন
আপনার সিস্টেমে Google Chrome খুলুন এবং যান YouTube . নীচের সংযুক্ত ছবিতে হাইলাইট করা হয়েছে, ' তিন বিন্দু ” মেনু ব্রাউজারের উপরের-ডান কোণায় অবস্থিত। বিকল্পগুলির একটি ড্রপ-ডাউন তালিকা আপনার কাছে প্রদর্শিত হবে:
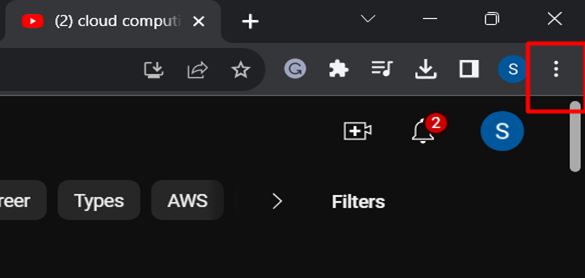
ধাপ 2: 'শর্টকাট তৈরি করুন' বিকল্পটি বেছে নিন
ড্রপ-ডাউন তালিকা থেকে, 'এ ক্লিক করুন আরও সরঞ্জাম 'এবং তারপরে' শর্টকাট তৈরি করুন 'বিকল্প:
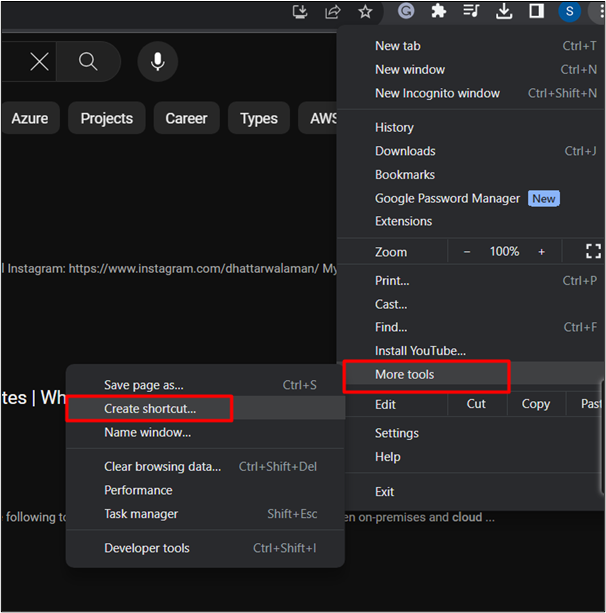
ধাপ 3: 'তৈরি করুন' বোতাম টিপুন
এটি একটি ডায়ালগ বক্স খুলবে। বাক্সটি যাচাই কর ' উইন্ডো হিসাবে খুলুন সিস্টেম ইন্সটল করার পর ইউটিউব খুলতে হবে। আঘাত ' সৃষ্টি 'পরে বোতাম:
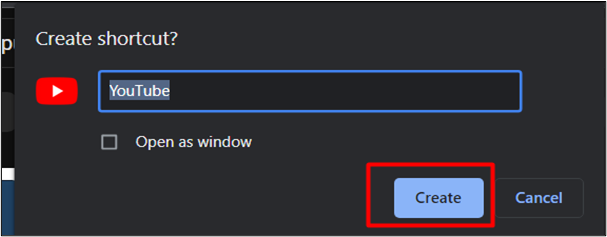
আপনি এখন স্টার্ট মেনু থেকে YouTube অ্যাক্সেস করতে পারেন:
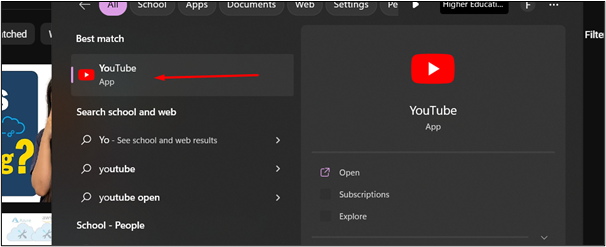
পদ্ধতি 5: গুগল ক্রোম সরাসরি ইনস্টলেশন বৈশিষ্ট্য ব্যবহার করে
গুগল ক্রোম ব্যবহার করে ইউটিউব ইনস্টল করার আরেকটি উপায় নীচে উল্লেখ করা হয়েছে:
ধাপ 1: থ্রি ডট মেনুতে ক্লিক করুন
আপনার সিস্টেমে Chrome খুলুন এবং যান YouTube . ব্রাউজারের উপরের-ডান কোণে, 'এ ক্লিক করুন তিন বিন্দু ' তালিকা. বিকল্পগুলির একটি ড্রপ-ডাউন তালিকা আপনার কাছে প্রদর্শিত হবে:
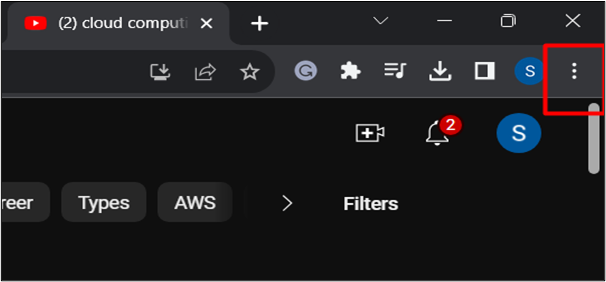
ধাপ 2: 'ইন্সটল ইউটিউব' বিকল্পে ক্লিক করুন
ড্রপ-ডাউন তালিকা থেকে, 'এ ক্লিক করুন ইউটিউব ইন্সটল করুন 'বিকল্প:
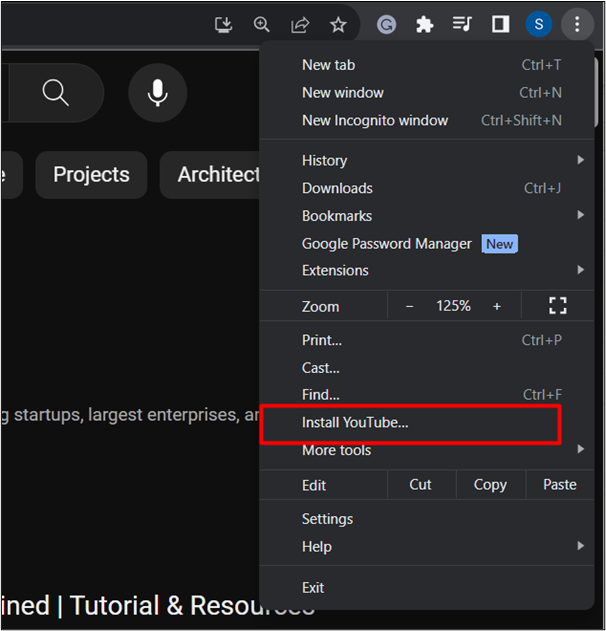
ধাপ 3: ইনস্টলেশন শুরু করুন
প্রদর্শিত ডায়ালগ বক্স থেকে, 'এ ক্লিক করুন ইনস্টল করুন 'বিকল্প। এটি স্থানীয়ভাবে YouTube ইনস্টল করবে:
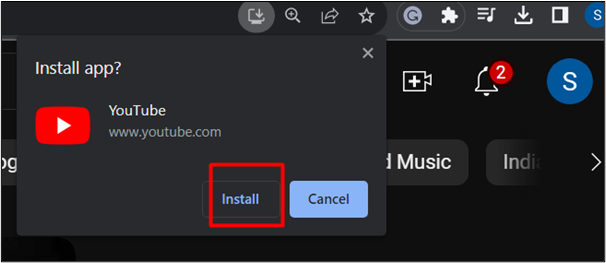
এখানে, YouTube আপনার সিস্টেমে ইনস্টল করা হয়েছে:
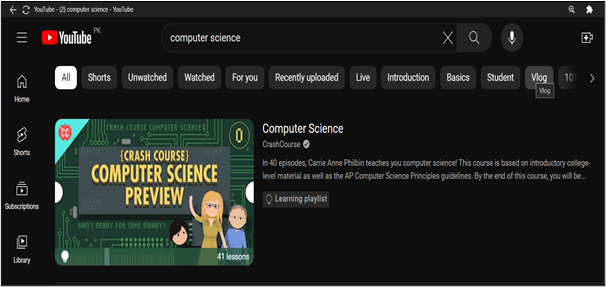
যে সব গাইড থেকে.
উপসংহার
ক্রোম এবং এজ-এর মতো সাম্প্রতিক ওয়েব ব্রাউজার ব্যবহার করে YouTube ইনস্টল করা যেতে পারে। এই ব্রাউজারগুলি ব্যবহার করে, বিভিন্ন পদ্ধতি অনুসরণ করুন যেমন এটি একটি অ্যাপ বৈশিষ্ট্য হিসাবে ইনস্টল করা, শর্টকাট তৈরি করা এবং সরাসরি ইনস্টলেশন বৈশিষ্ট্য। YouTube-এর ক্রমবর্ধমান বাজারের উপর ভিত্তি করে, এটি সোশ্যাল মিডিয়ার শীর্ষস্থানীয় প্ল্যাটফর্মে পরিণত হতে সফল হয়েছে এবং বিভিন্ন উদ্দেশ্য যেমন, গেমিং, শেখার এবং বিনোদন প্রদান করে। এই নিবন্ধে, Windows 10/11 এ YouTube ডাউনলোড এবং ইনস্টল করার জন্য একটি বিশদ ধাপে ধাপে নির্দেশিকা প্রদান করা হয়েছে।