পিসি স্পেসিফিকেশন হল ডিভাইস/কম্পিউটারের হার্ডওয়্যার এবং সফ্টওয়্যার উপাদানগুলির সারাংশ। এটি কম্পিউটারে উপস্থিত প্রসেসর, মেমরি, স্টোরেজ, গ্রাফিক্স কার্ড, অপারেটিং সিস্টেম এবং অতিরিক্ত বৈশিষ্ট্যের ধরণ সম্পর্কে তথ্য সরবরাহ করে। ব্যবহারকারীরা যখন একটি নতুন পিসি কিনতে, উপাদান আপগ্রেড করতে, নির্দিষ্ট অ্যাপ্লিকেশন ইনস্টল করতে বা সমস্যা সমাধান করতে চান তখন একটি পিসির স্পেসিফিকেশন খুঁজে বের করা এবং বোঝা অপরিহার্য। ব্যবহারকারীরা সহজেই Windows 11-এ পিসি স্পেসিফিকেশন অ্যাক্সেস করতে এবং বুঝতে পারে।
এই নিবন্ধটি উইন্ডোজ 11-এ পিসি স্পেসিফিকেশন অ্যাক্সেস এবং বুঝতে বিভিন্ন পদ্ধতি প্রদর্শন করবে।
কিভাবে Windows 11 এ পিসি স্পেসিফিকেশন অ্যাক্সেস এবং বুঝবেন?
Windows 11-এ পিসি স্পেসিফিকেশন অ্যাক্সেস এবং চেক করার অনেক পদ্ধতি আছে, যেমন:
পদ্ধতি 1: সেটিংস টুল ব্যবহার করে PC স্পেসিফিকেশন অ্যাক্সেস করুন এবং চেক করুন
প্রথমে, 'এ আলতো চাপুন উইন্ডোজ ' টাস্কবারে আইকন এবং নির্বাচন করুন ' সেটিংস 'অ্যাপ:
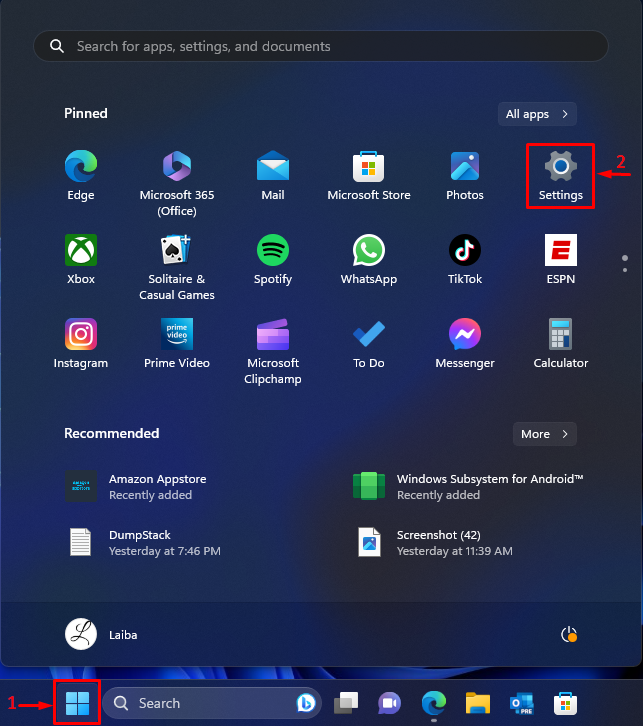
তারপর, 'এ ক্লিক করুন সম্পর্কিত 'এ ট্যাব' পদ্ধতি ' জানলা:
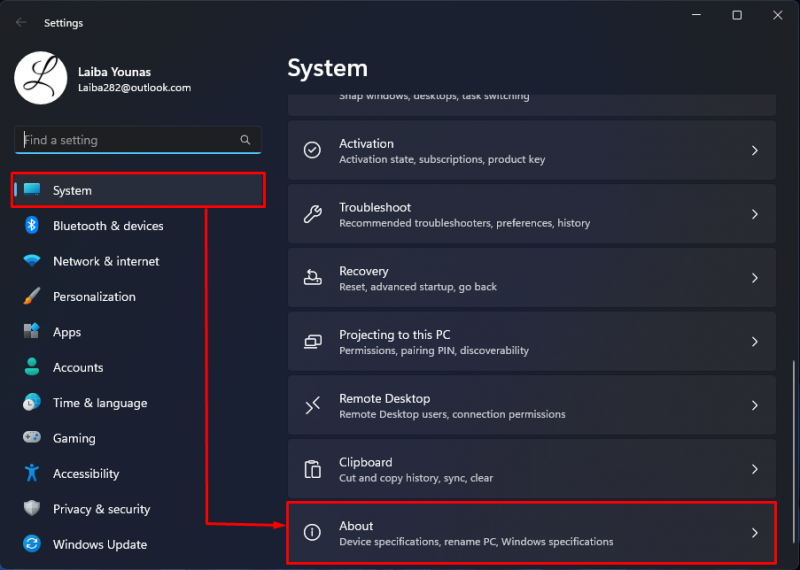
পরবর্তীকালে, আপনি ডিভাইসের স্পেসিফিকেশন এবং উইন্ডোজ স্পেসিফিকেশন দেখতে পাবেন। দ্য ' ডিভাইসের স্পেসিফিকেশন ” বিভাগটি হার্ডওয়্যার স্পেসিফিকেশন দেখায়, যেমন ডিভাইসের নাম, সিস্টেম মেমরি, প্রসেসর, আর্কিটেকচার এবং কলম এবং স্পর্শ সমর্থন।
দ্য ' উইন্ডোজ স্পেসিফিকেশন ” বিভাগটি সফ্টওয়্যার স্পেসিফিকেশন প্রদর্শন করে, যেমন Windows সংস্করণ, সংস্করণ, ইনস্টলেশনের তারিখ, OS বিল্ড এবং অভিজ্ঞতা:
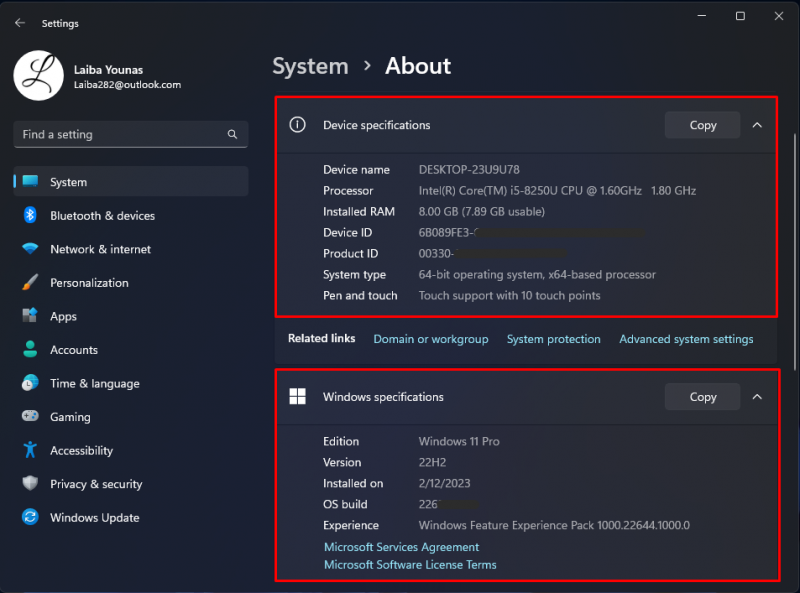
পদ্ধতি 2: সিস্টেমের তথ্য ব্যবহার করে পিসি স্পেসিফিকেশন অ্যাক্সেস এবং পরীক্ষা করুন
প্রথমে, চাপুন ' উইন্ডোজ + আর ” রান ডায়ালগ বক্স চালু করতে কী। তারপর, টাইপ করুন ' msinfo32 'এতে এবং' চাপুন প্রবেশ করুন ' চাবি:
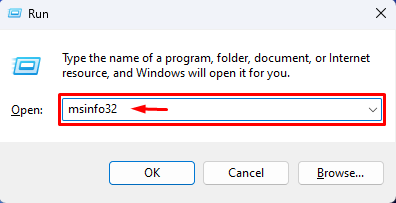
এটি করার পরে, সিস্টেম তথ্য অ্যাপটি খুলবে এবং আপনি সমস্ত পিসি স্পেসিফিকেশন দেখতে পাবেন:
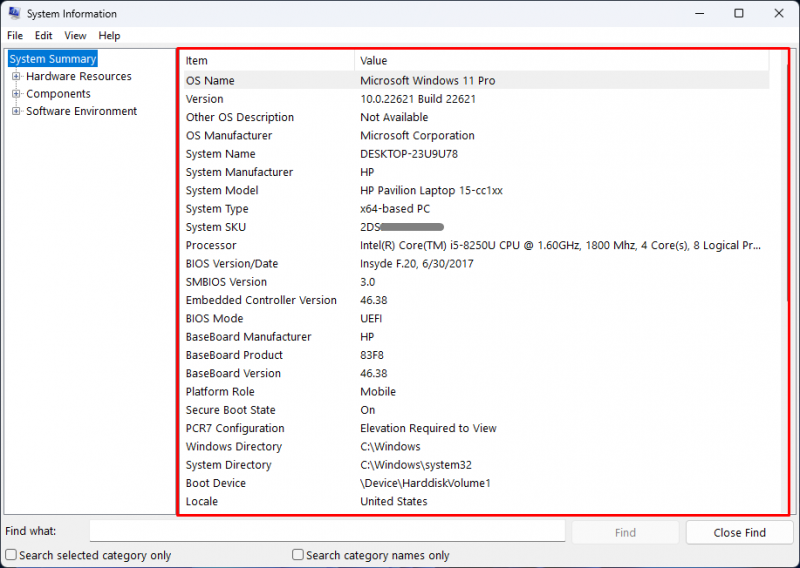
অধিকন্তু, ব্যবহারকারীরা হার্ডওয়্যার, সফ্টওয়্যার এবং অন্যান্য উপাদান সম্পর্কে বিস্তারিত তথ্য বাম দিক থেকে প্রসারিত করে দেখতে পারেন:
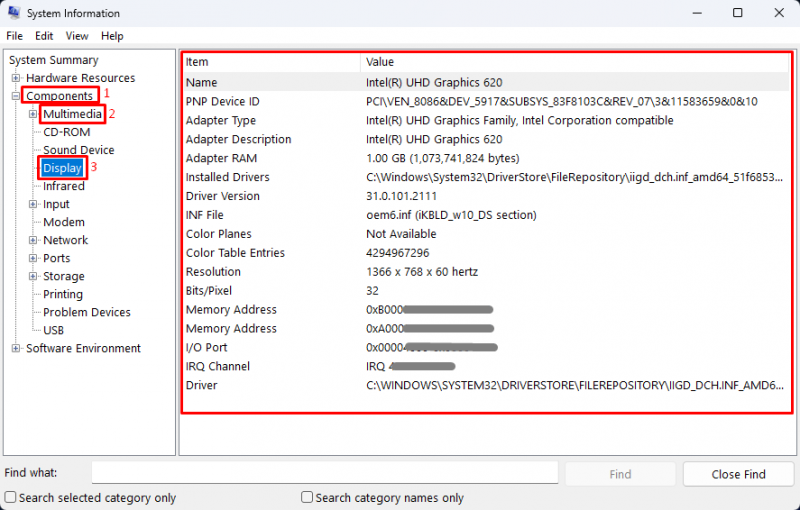
পদ্ধতি 3: ডাইরেক্টএক্স ডায়াগনস্টিক টুল ব্যবহার করে পিসি স্পেসিফিকেশন অ্যাক্সেস এবং চেক করুন
প্রথমে টাইপ করুন ' dxdiag ' রান ডায়ালগ বক্সে এবং 'এ ক্লিক করুন ঠিক আছে 'বোতাম:
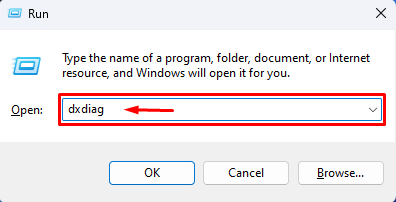
এটি করার মাধ্যমে, ডাইরেক্টএক্স ডায়াগনস্টিক টুল খুলবে এবং এটি পিসি স্পেসিফিকেশন দেখাবে:
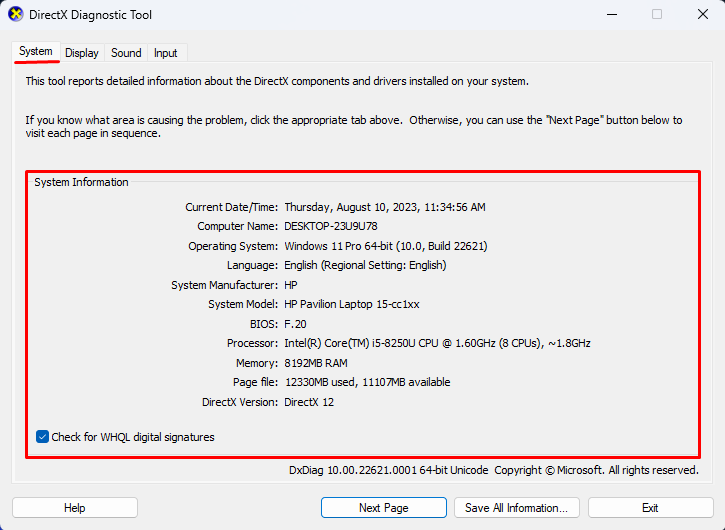
পদ্ধতি 4: কমান্ড প্রম্পট ব্যবহার করে পিসি স্পেসিফিকেশন অ্যাক্সেস এবং চেক করুন
প্রথমে অনুসন্ধান করুন ' কমান্ড প্রম্পট 'স্টার্ট মেনুতে এবং প্রশাসনিক সুবিধার সাথে এটি খুলুন:
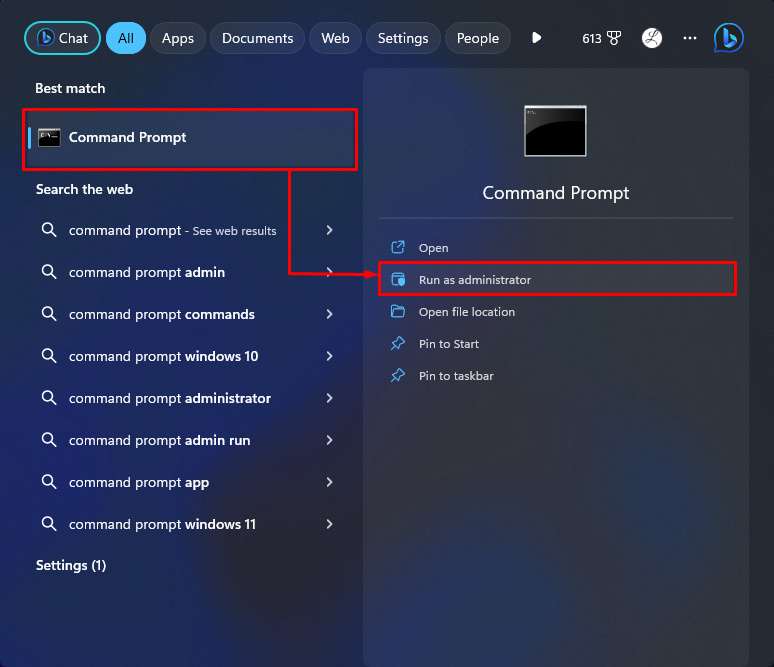
তারপরে, সিস্টেম স্পেসিফিকেশনগুলি প্রদর্শন করতে এটিতে নীচের তালিকাভুক্ত কমান্ডটি চালান:
নীচের আউটপুটে, সমস্ত পিসি স্পেসিফিকেশন দেখা যাবে:
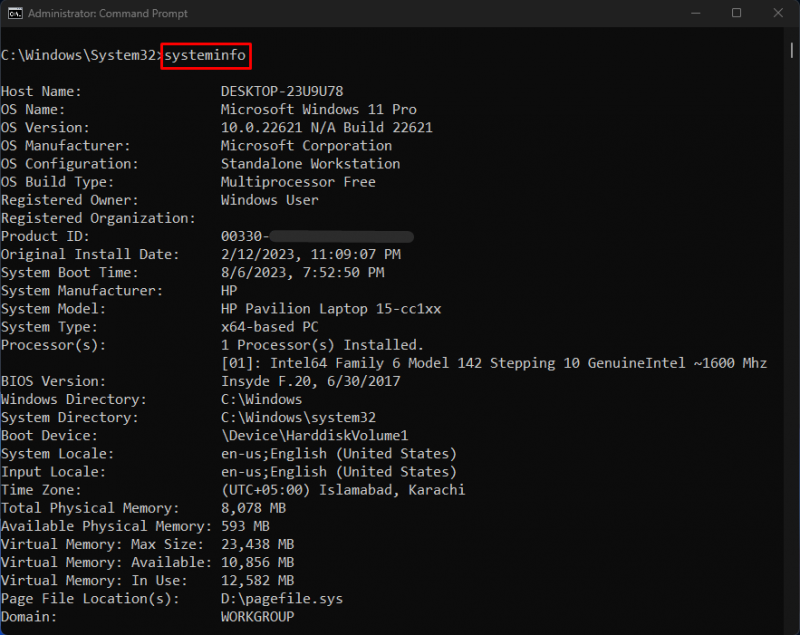
পদ্ধতি 5: পাওয়ারশেল ব্যবহার করে পিসি স্পেসিফিকেশন অ্যাক্সেস করুন এবং পরীক্ষা করুন
প্রথমে, প্রশাসনিক সুবিধা সহ PowerShell খুলুন:
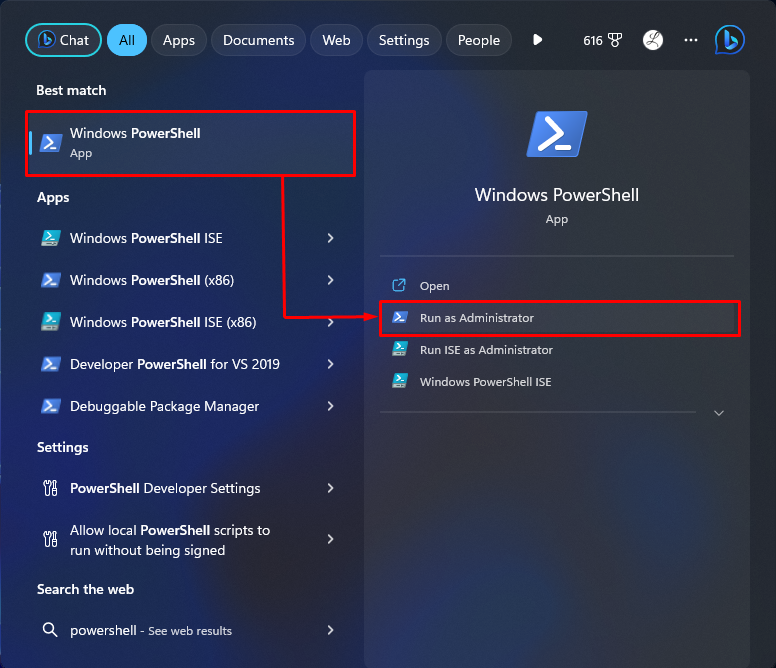
এরপরে, এতে প্রদত্ত কমান্ডটি চালান:
এটি সিস্টেমের সমস্ত বৈশিষ্ট্য প্রদর্শন করবে:
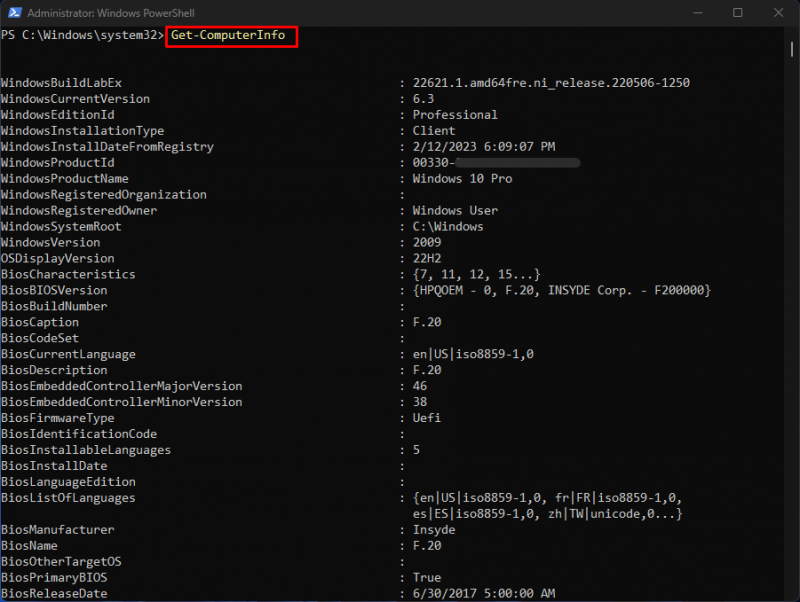
আমরা Windows 11-এ পিসি স্পেসিফিকেশন অ্যাক্সেস এবং প্রদর্শন করার বিভিন্ন পদ্ধতি দক্ষতার সাথে ব্যাখ্যা করেছি।
উপসংহার
Windows 11-এ পিসি স্পেসিফিকেশন অ্যাক্সেস এবং চেক করতে, বিভিন্ন পদ্ধতি ব্যবহার করা যেতে পারে। ব্যবহারকারীরা সেটিংস টুল বা ডাইরেক্টএক্স ডায়াগনস্টিক টুল ব্যবহার করতে পারেন, সিস্টেমের তথ্য দেখতে পারেন বা কমান্ড লাইন ইন্টারফেস ব্যবহার করতে পারেন।
উদাহরণস্বরূপ, 'এ নেভিগেট করুন সেটিংস>সিস্টেম>সম্পর্কে ” এবং ডিভাইস এবং উইন্ডোজ স্পেসিফিকেশন দেখুন। বিকল্পভাবে, চালান ' সিস্টেমের তথ্য 'কমান্ড প্রম্পটে কমান্ড দিন। এই নিবন্ধটি উইন্ডোজ 11-এ পিসি স্পেসিফিকেশন অ্যাক্সেস এবং বোঝার জন্য বিভিন্ন কার্যকর পদ্ধতি প্রদর্শন করেছে।