এই গাইডে, আমরা আলোচনা করব:
- ব্রাউজার ক্যাশে এবং কুকিজ কি?
- আমি কুকিজ এবং ক্যাশে সাফ করা উচিত
- মাইক্রোসফ্ট এজে কুকিজ এবং ক্যাশে কীভাবে সাফ করবেন
- নির্দিষ্ট ওয়েবসাইট থেকে মাইক্রোসফ্ট এজ-এ কুকিজ কীভাবে মুছবেন
- মাইক্রোসফ্ট এজ-এ কীভাবে স্বয়ংক্রিয়ভাবে ক্যাশে এবং কুকিজ মুছবেন
- মাইক্রোসফ্ট এজে ক্যাশে এবং কুকিজ কীভাবে পরিচালনা করবেন
- শেষের সারি
ব্রাউজার ক্যাশে এবং কুকিজ কি?
দ্য কুকিজ আপনি যে ওয়েবসাইটটি দেখেন সেটি থেকে আপনার ব্রাউজারে একটি অনন্য আইডি সহ একটি ছোট ডেটার সাথে সংরক্ষিত টেক্সট ফাইলগুলি যখন আপনি একই ওয়েবসাইট আবার ভিজিট করেন তখন এটি আপনার জন্য আরও দরকারী এবং সহজ করে তোলে। আপনি যখন একই ওয়েবসাইট খোলেন, তখন এটি আপনাকে সনাক্ত করতে কুকি থেকে আইডি পড়ে এবং আপনার জন্য বিশেষভাবে কোন তথ্য প্রদর্শন করা উচিত তা জানে৷ এগুলি ব্যবহারকারীর ব্রাউজিং অভিজ্ঞতাকে আরও ব্যক্তিগতকৃত করতে ব্যবহৃত হয়।
দ্য ক্যাশে আপনার ডিভাইসে একটি অস্থায়ী সঞ্চয়স্থানে সংরক্ষিত ডেটা যা আপনাকে ইন্টারনেট থেকে ডাউনলোড না করেই ঘন ঘন পরিদর্শন করা ওয়েবসাইটগুলি খুলতে দেয়৷ ব্রাউজারটি আরও দ্রুত কাজ করবে এবং আপনাকে আপনার ডিভাইসের ডেটা, সময় এবং ব্যাটারি বাঁচাতে অনুমতি দেবে।
আমি কুকিজ এবং ক্যাশে সাফ করা উচিত
হ্যাঁ, আপনি পরিষ্কার করা উচিত ক্যাশে এবং কুকিজ মুছে ফেলা হিসাবে ক্যাশে এবং কুকিজ আপনার ব্রাউজিং অভিজ্ঞতা দ্রুত এবং সুরক্ষিত করার সর্বোত্তম পন্থা। এটি আপনাকে ইন্টারনেট ব্রাউজিং এবং আপনার মাইক্রোসফ্ট এজ এর সাথে পৃষ্ঠা প্রদর্শনের সমস্যাগুলির সমাধান করতে সহায়তা করে। সাফ করে ক্যাশে এবং কুকিজ Microsoft Edge এর আপনি আপনার গোপনীয়তা রক্ষা করতে সক্ষম হবেন কারণ ওয়েবসাইটগুলিতে আপনার ব্যক্তিগত তথ্য থাকতে পারে। যদি আপনি পরিষ্কার করেন ক্যাশে এবং কুকিজ এটি বিরক্তিকর ব্রাউজার বিজ্ঞাপনগুলি সরিয়ে দেবে এবং আপনার ডিভাইসে স্টোরেজ স্পেস খালি করবে।
মাইক্রোসফ্ট এজে ক্যাশে এবং কুকিজ কীভাবে সাফ করবেন
মুছে ফেলা হচ্ছে ক্যাশে এবং কুকিজ মাইক্রোসফ্ট এজ আপনাকে ইন্টারনেটের গতি উন্নত করতে এবং আপনার ডিভাইসে স্টোরেজ স্পেস খালি করতে সহায়তা করে। একটি ডিভাইস থেকে ক্যাশে এবং কুকিজ সাফ করা অন্যান্য সিঙ্ক করা ডিভাইস থেকে ডেটাও সরিয়ে দেবে। এটি এড়াতে। প্রথমে, মাইক্রোসফ্ট এজ থেকে আপনার অ্যাকাউন্ট থেকে লগ আউট করুন তারপর মাইক্রোসফ্ট এজ-এ ক্যাশে এবং কুকিগুলি সাফ করার জন্য নীচের উল্লিখিত উপায়গুলি অনুসরণ করুন:
- মাইক্রোসফ্ট এজ এর সেটিংস থেকে ক্যাশে এবং কুকিজ সাফ করুন
- ঠিকানা ব্যবহার করে ক্যাশে এবং কুকিজ সাফ করুন
- কীবোর্ড শর্টকাট ব্যবহার করে ক্যাশে এবং কুকিজ সাফ করুন
- আপনার ডিভাইস থেকে মাইক্রোসফ্ট এজ এর ক্যাশে এবং কুকিজ সাফ করুন
পদ্ধতি 1: Microsoft Edge এর সেটিংস থেকে ক্যাশে এবং কুকিজ সাফ করুন
মুছে ফেলার প্রথম পদ্ধতি ক্যাশে এবং কুকিজ ব্রাউজারের সেটিংস থেকে এবং আপনি নীচে লেখা ধাপে ধাপে নির্দেশিকা অনুসরণ করে এটি করতে পারেন:
ধাপ 1: চালু করুন মাইক্রোসফট এজ আপনার ডিভাইসে এবং ক্লিক করুন উপবৃত্তাকার ( তিনটি বিন্দু) উইন্ডোর উপরের ডান কোণায় অবস্থিত:
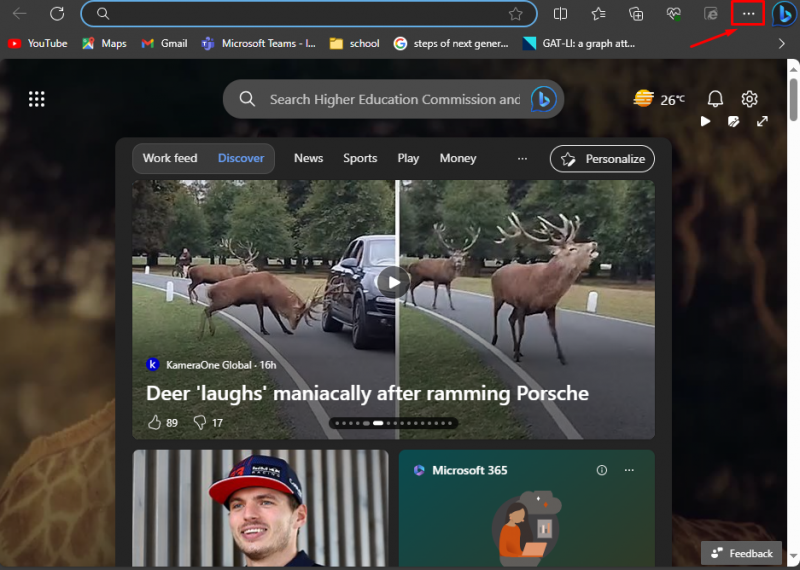
ধাপ ২: প্রদর্শিত মেনু থেকে, নির্বাচন করুন সেটিংস :
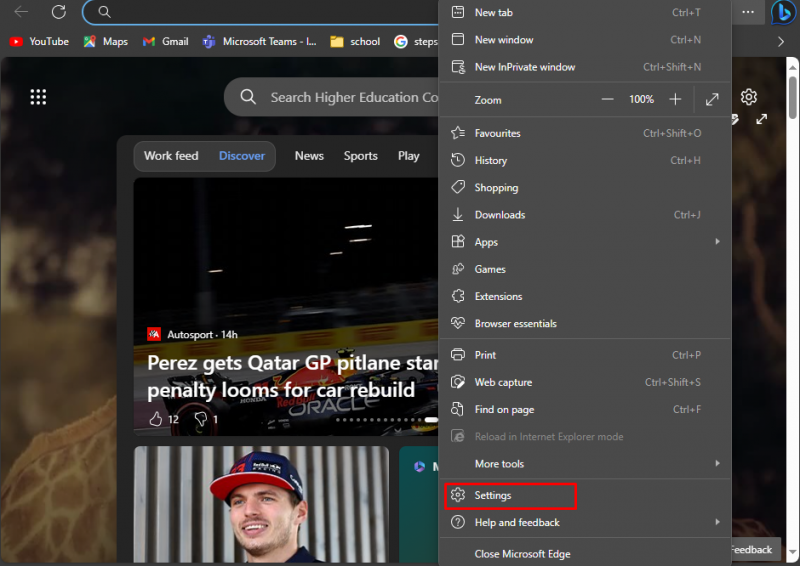
ধাপ 3: পরবর্তী, ক্লিক করুন তিন লাইন সেটিংস পৃষ্ঠার বাম পাশে উপস্থিত এবং নির্বাচন করুন গোপনীয়তা, অনুসন্ধান এবং পরিষেবা :
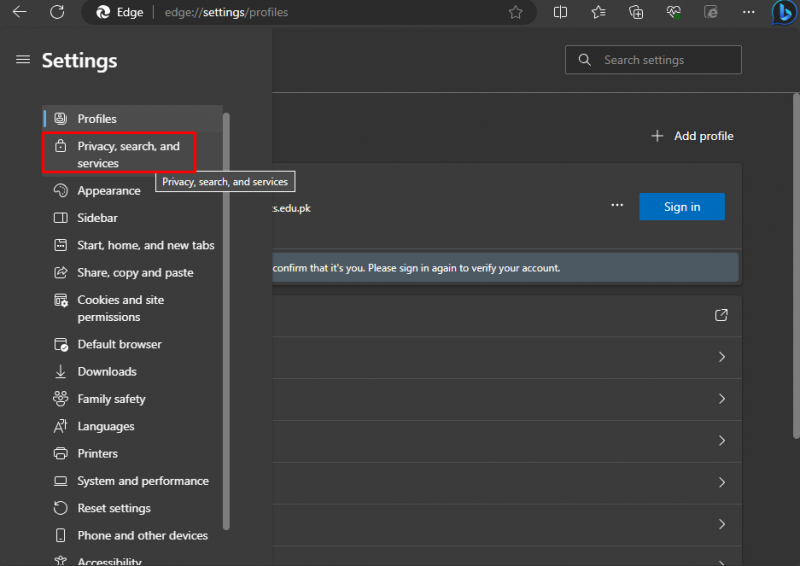
ধাপ 4: খোঁজা এখন ব্রাউজিং ডেটা সাফ করুন , এই অপশনের সামনে আপনি পাবেন কি পরিষ্কার করতে হবে তা বেছে নিন , এই বোতামে ক্লিক করুন:
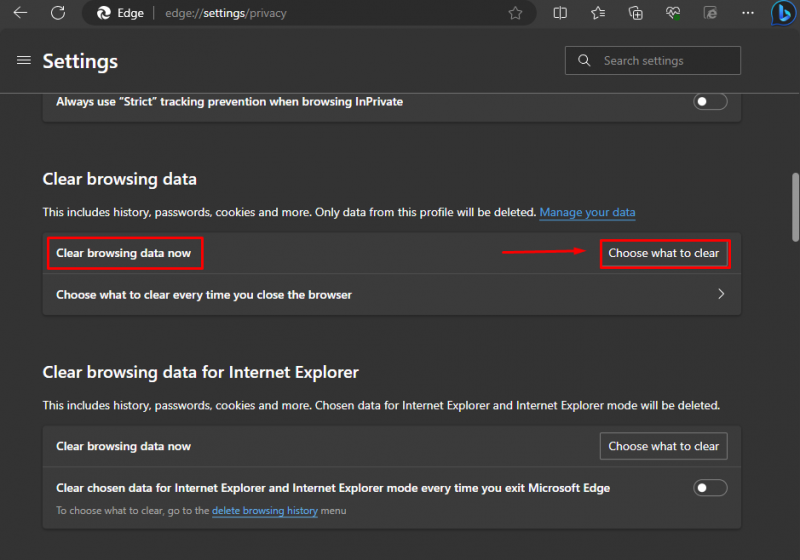
ধাপ 5: পপ-আপ উইন্ডো খুলবে, দুটি বিকল্প চিহ্নিত করুন: কুকিজ এবং অন্যান্য সাইট ডেটা , এবং ক্যাশে করা ছবি এবং ফাইল :
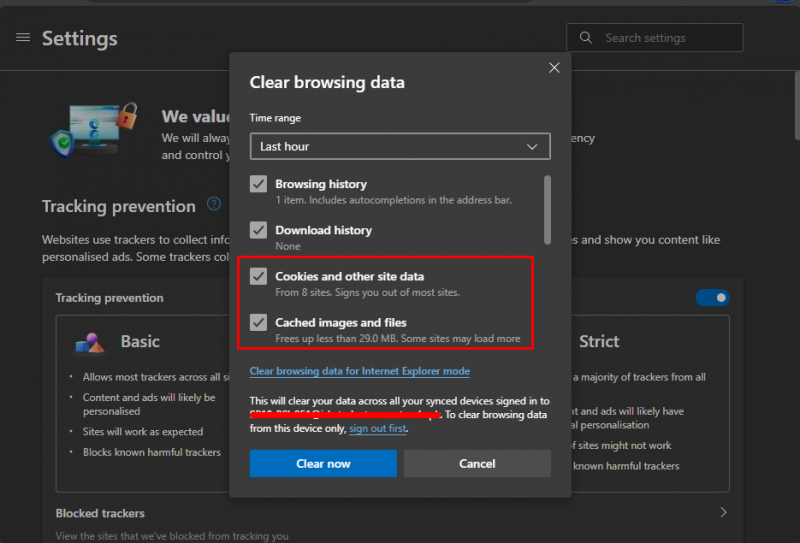
ধাপ 6: ক্লিক করুন তীর অধীনে সময় পরিসীমা আপনি যে তারিখগুলি পরিষ্কার করতে চান তা চয়ন করতে:
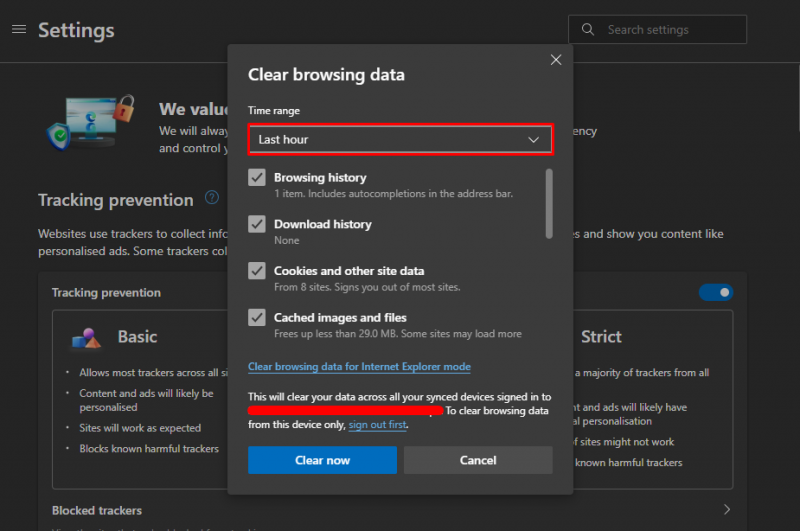
ধাপ 7: আপনি উপযুক্ত পছন্দ করার পরে, ক্লিক করুন এখন পরিষ্কার করুন মাইক্রোসফ্ট এজ এর ক্যাশে এবং কুকিজ সাফ করতে:
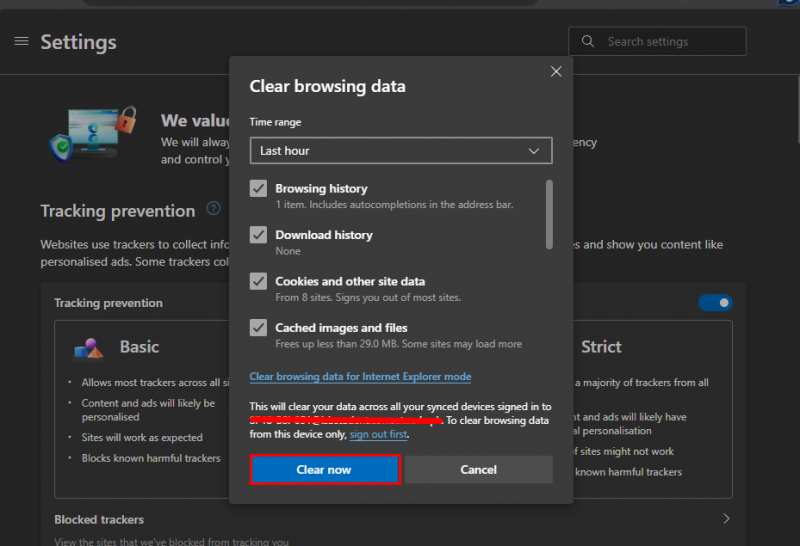
আপনার ব্রাউজার থেকে নির্বাচিত ডেটা স্থায়ীভাবে মুছে ফেলা হবে।
পদ্ধতি 2: ঠিকানা ব্যবহার করে ক্যাশে এবং কুকিজ সাফ করুন
পরিষ্কার করার দ্বিতীয় সহজ উপায় ক্যাশে এবং কুকিজ ব্রাউজারের ঠিকানা বারে নির্দিষ্ট ঠিকানা ব্যবহার করছে। দ্রুত সেটিংস অ্যাক্সেস করতে নীচের পদক্ষেপগুলি অনুসরণ করুন:
ধাপ 1: মাইক্রোসফ্ট এজ এর সেটিংস অ্যাক্সেস করতে ঠিকানা বারে নিম্নলিখিতটি টাইপ করুন এবং আঘাত করুন প্রবেশ করুন :
প্রান্ত: // সেটিংস / পরিষ্কার ব্রাউজার ডেটা 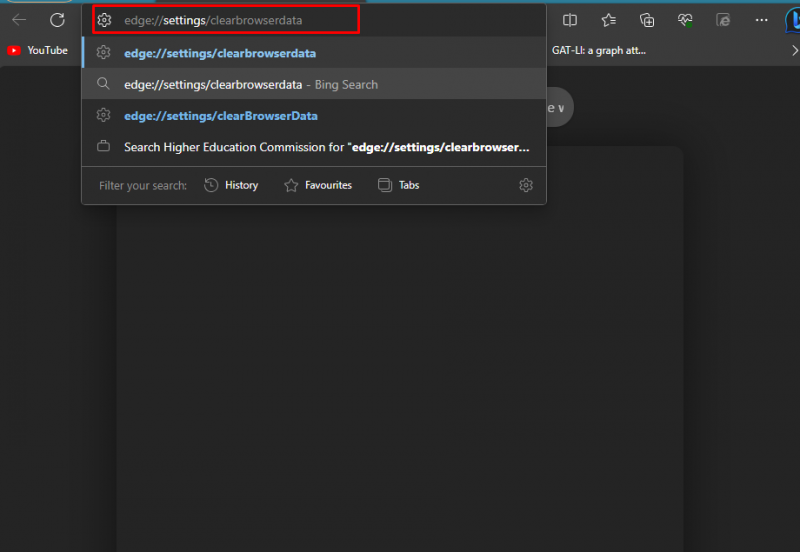
ধাপ ২: পরবর্তী, ক্লিক করুন কি পরিষ্কার করতে হবে তা বেছে নিন জন্য এখন ব্রাউজিং ডেটা সাফ করুন :
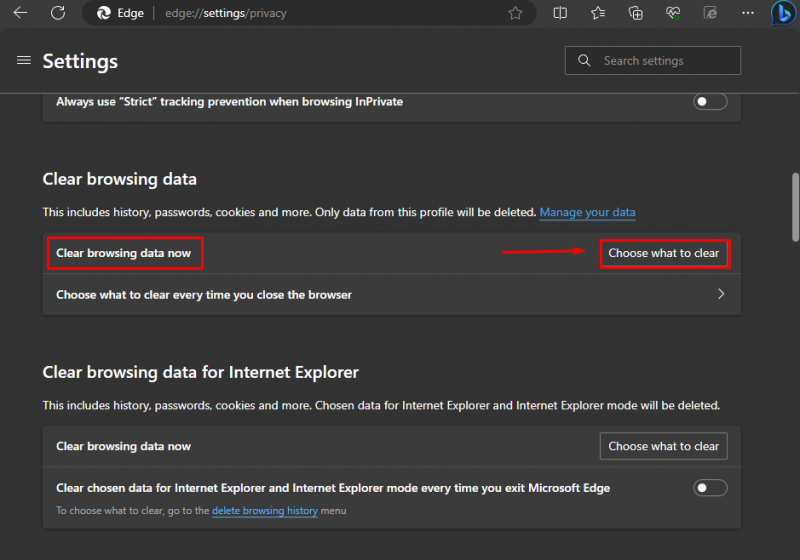
ধাপ 3: এছাড়াও আপনি যেমন ডেটা পরিসীমা নির্বাচন করতে পারেন শেষ ঘন্টা, গত মাসে অধীন সময় পরিসীমা, ক্যাশে এবং কুকিজ সাফ করতে বাক্সগুলি নির্বাচন করুন এবং ক্লিক করুন এখন সাফ করুন:
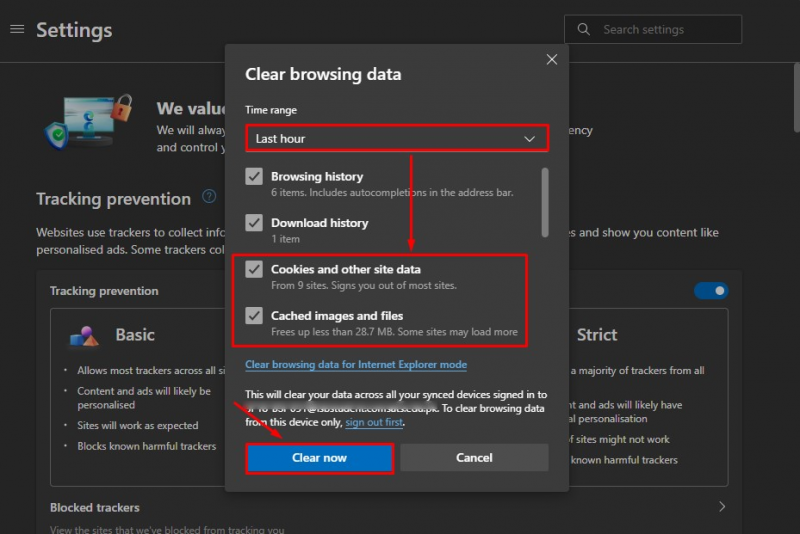
এটি ব্রাউজার থেকে সমস্ত নির্বাচিত ডেটা মুছে ফেলবে।
পদ্ধতি 3: কীবোর্ড শর্টকাট ব্যবহার করে ক্যাশে এবং কুকিজ সাফ করুন
মুছে ফেলার আরেকটি পদ্ধতি ক্যাশে এবং কুকিজ কীবোর্ড শর্টকাট ব্যবহার করছে। ক্যাশে এবং কুকিজ মুছে ফেলার জন্য চাপুন Ctrl + Shift + মুছুন একই সাথে চাবি। এর পপ-আপ উইন্ডো ব্রাউজিং ডেটা সাফ করুন প্রদর্শিত হবে, নির্বাচন করুন কুকিজ এবং অন্যান্য সাইট ডেটা, ক্যাশে করা ছবি এবং ফাইল , এবং সময় পরিসীমা, এবং ক্লিক করুন এখন পরিষ্কার করুন :
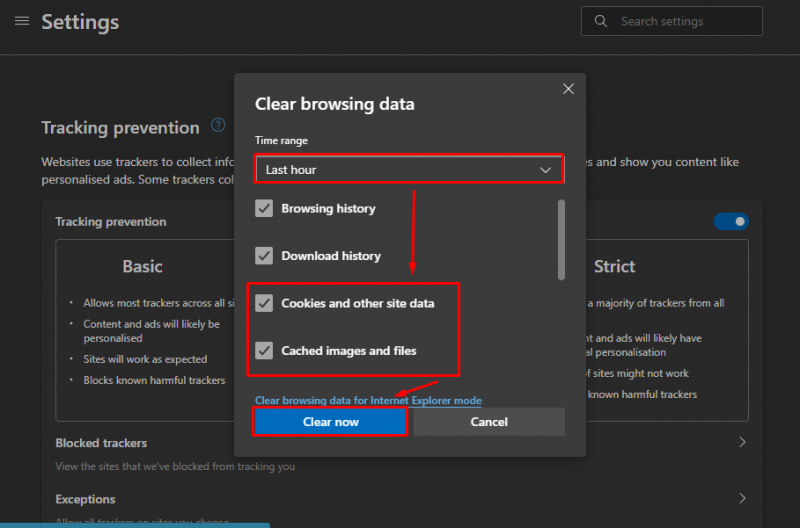
পদ্ধতি 4: আপনার ডিভাইস থেকে মাইক্রোসফ্ট এজ এর ক্যাশে এবং কুকিজ সাফ করুন
এছাড়াও আপনি মুছে ফেলতে পারেন ক্যাশে এবং কুকিজ মাইক্রোসফ্ট এজ না খুলেই আপনার ডিভাইসে সংরক্ষিত। এটি করতে এই পদক্ষেপগুলি অনুসরণ করুন:
ধাপ 1: চাপুন উইন্ডোজ + আর খুলতে চাবি ডায়ালগ বক্স চালান, টাইপ inetcpl.cpl, এবং আঘাত প্রবেশ করুন অথবা ক্লিক করুন ঠিক আছে:
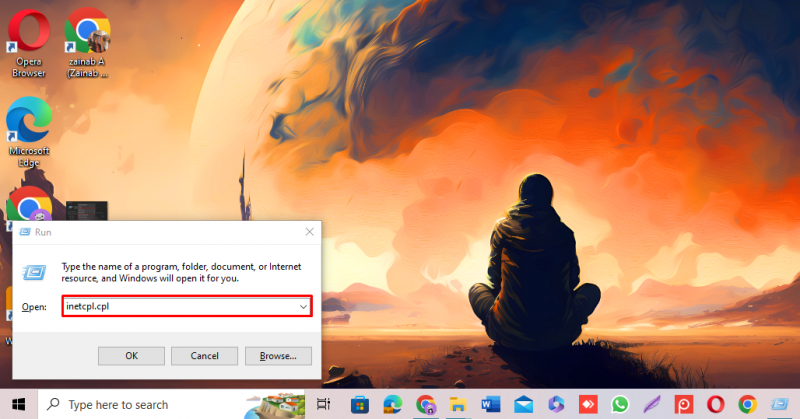
ধাপ ২: Internet Properties বক্স আসবে, সেখানে ক্লিক করুন সাধারণ ট্যাব:
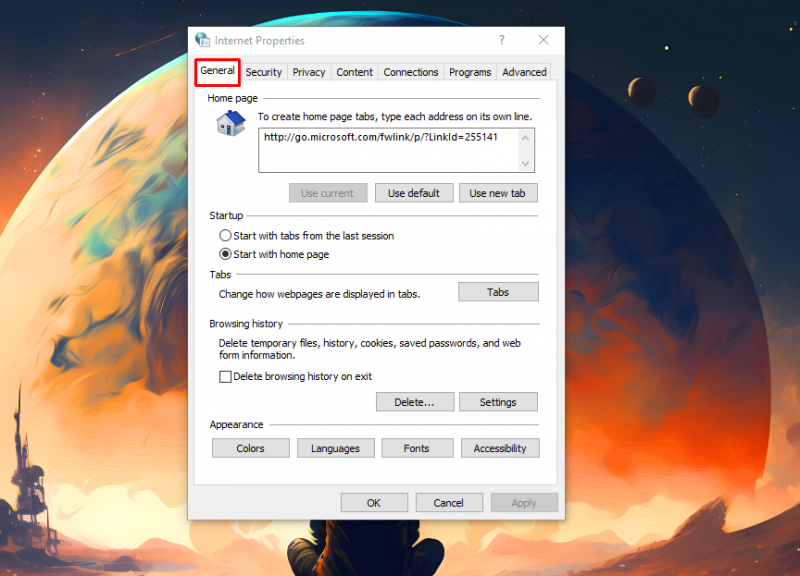
ধাপ 3: অধীনে ব্রাউজিং ইতিহাস শিরোনাম, ক্লিক করুন মুছে ফেলা :
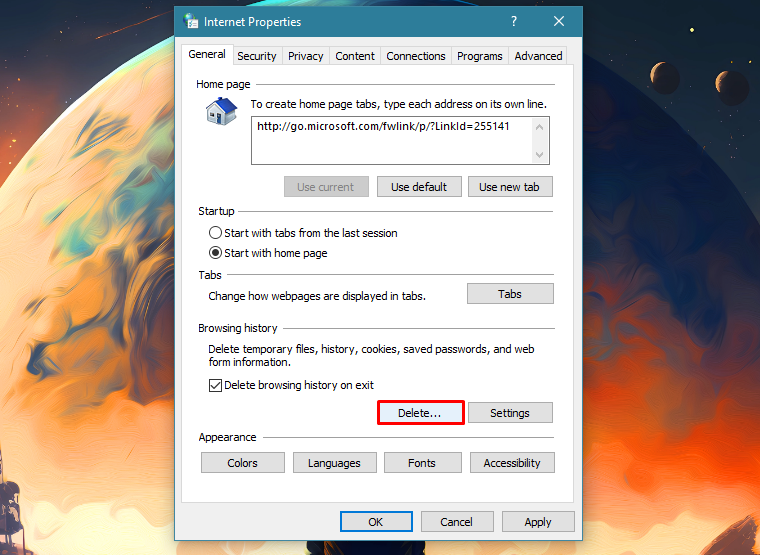
ধাপ 4: মুছে ফেলার জন্য উপযুক্ত বাক্সগুলি চিহ্নিত করুন কুকিজ এবং ক্যাশে , এবং ক্লিক করুন মুছে ফেলা :
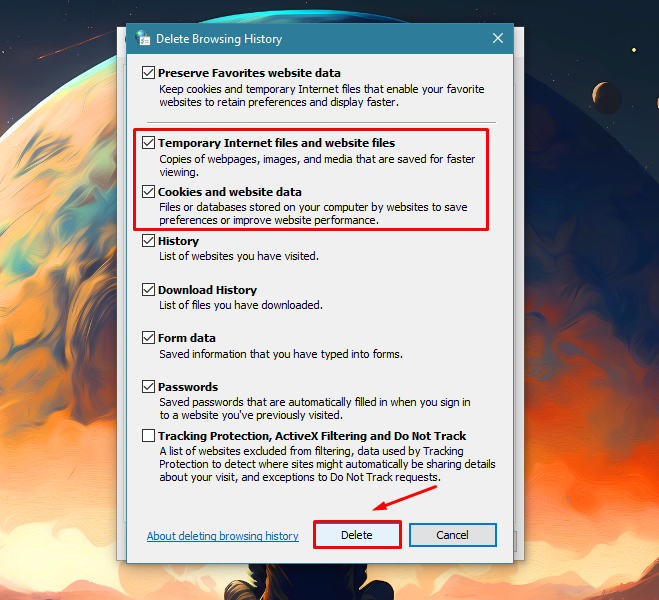
সমস্ত কুকিজ এবং ক্যাশে মুছে ফেলা হবে এবং আপনি Microsoft Edge-এর বেশিরভাগ সাইট থেকে সাইন আউট হয়ে যাবেন।
নির্দিষ্ট ওয়েবসাইট থেকে মাইক্রোসফ্ট এজ-এ কুকিজ কীভাবে মুছবেন
মাইক্রোসফ্ট এজ এ, আপনি মুছে ফেলতে পারেন কুকিজ সমস্ত কুকি মুছে ফেলার পরিবর্তে নির্বাচিত ওয়েবসাইট থেকে। নির্দিষ্ট ওয়েবসাইট থেকে কুকি মুছে ফেলার জন্য এই পদক্ষেপগুলি অনুসরণ করুন:
ধাপ 1: খোলা মাইক্রোসফট এজ , ক্লিক করুন তিনটি বিন্দু এবং নির্বাচন করুন সেটিংস :
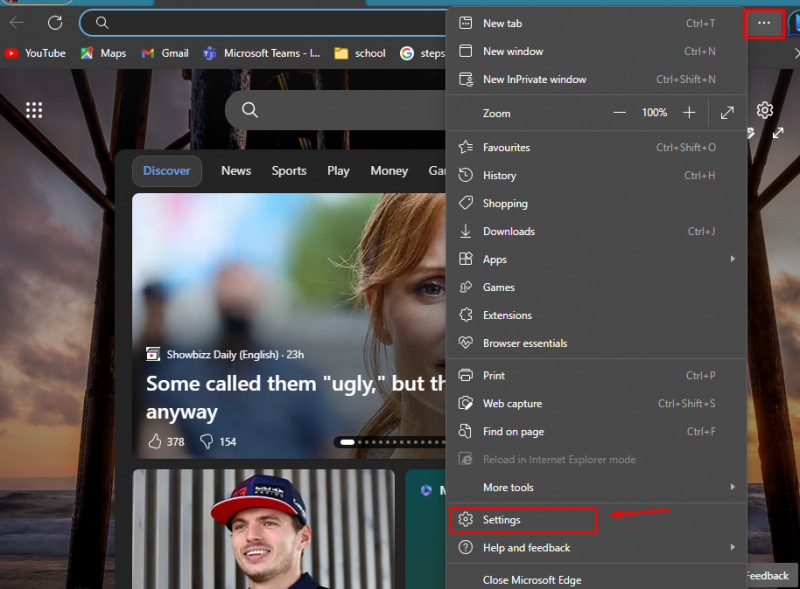
ধাপ ২: সেটিংস পৃষ্ঠায়, ক্লিক করুন কুকিজ এবং সাইটের অনুমতি :
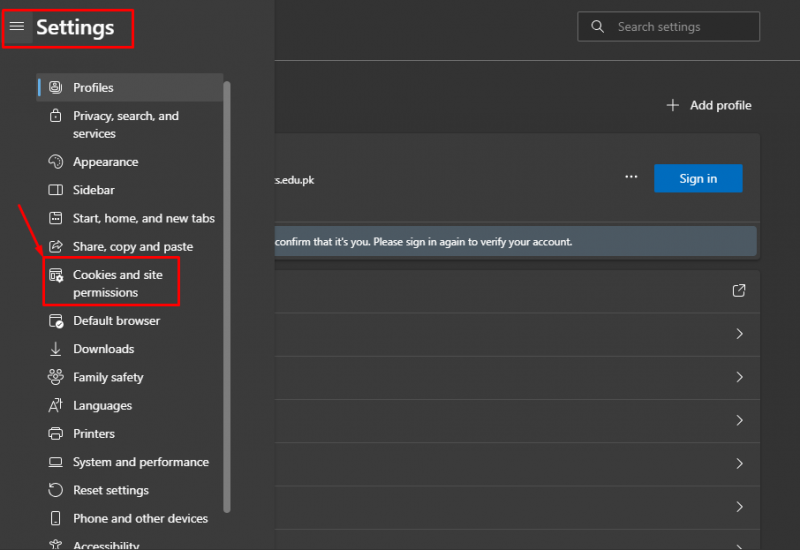
ধাপ 3: পরবর্তী, প্রসারিত করুন সমস্ত কুকি এবং সাইট ডেটা দেখুন সমস্ত সাইট থেকে কুকি দেখতে:
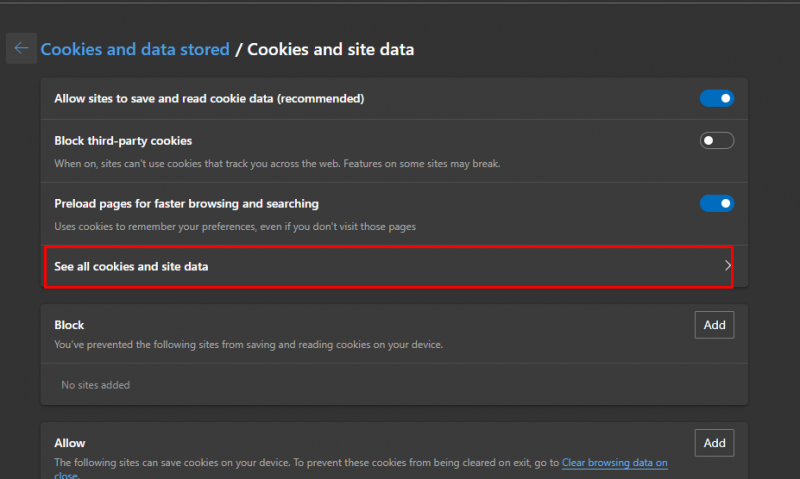
ধাপ 4: পছন্দ সাইট , ক্লিক করুন তীর এটির পাশে, এবং তারপরে ক্লিক করুন আইকন মুছুন নির্বাচিত ওয়েবসাইট থেকে কুকি মুছে ফেলতে:
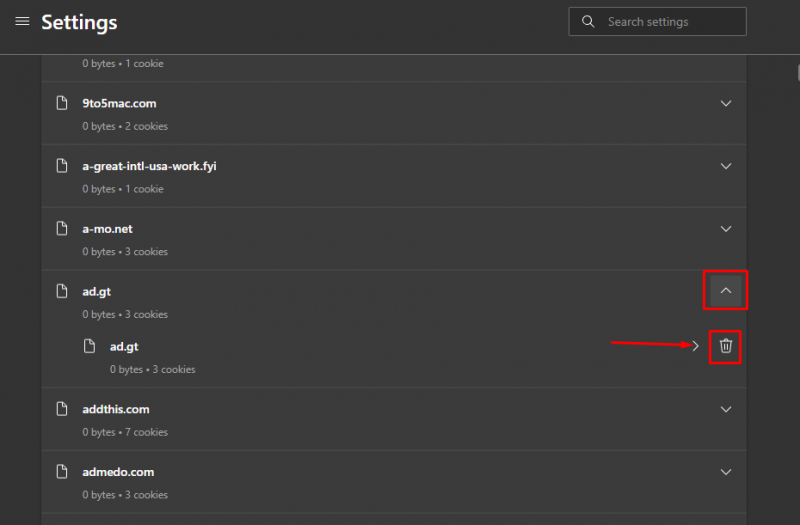
মাইক্রোসফ্ট এজ-এ কীভাবে স্বয়ংক্রিয়ভাবে ক্যাশে এবং কুকিজ সাফ করবেন
Microsoft Edge এ, আপনি ব্রাউজারটিকে স্বয়ংক্রিয়ভাবে মুছে ফেলার অনুমতি দিতে পারেন ক্যাশে এবং কুকিজ আপনি যখন ব্রাউজার বন্ধ করেন। সেই অনুযায়ী সেটিংস পরিবর্তন করতে এই পদক্ষেপগুলি অনুসরণ করুন:
ধাপ 1: খোলা মাইক্রোসফট এজ , ক্লিক করুন তিনটি বিন্দু এবং নির্বাচন করুন সেটিংস :
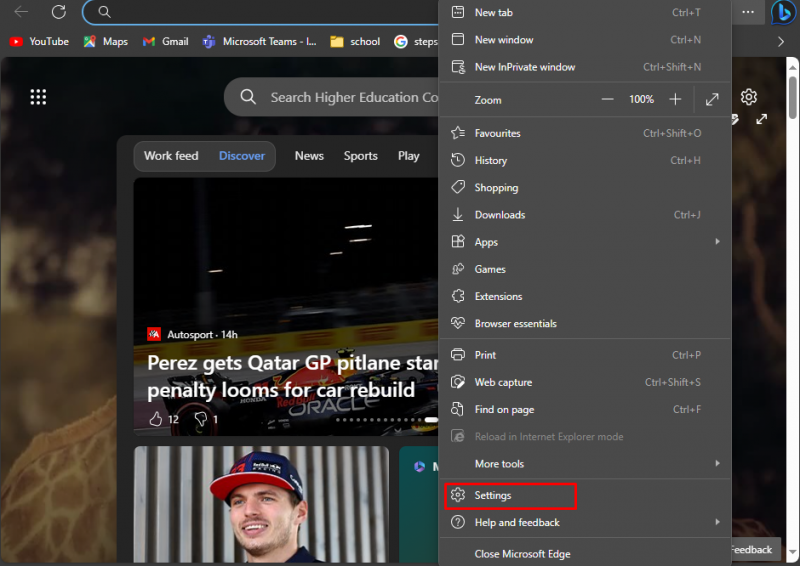
ধাপ ২ : এরপর, সেটিংস পৃষ্ঠায়, নির্বাচন করুন গোপনীয়তা, অনুসন্ধান এবং পরিষেবা:
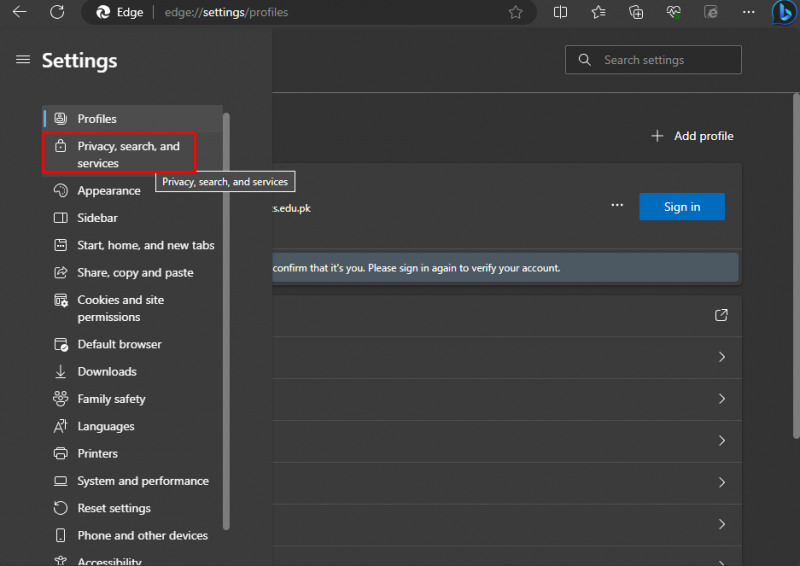
ধাপ 3: খোঁজো ব্রাউজিং ডেটা সাফ করুন এবং প্রসারিত করুন প্রতিবার ব্রাউজার বন্ধ করার সময় কী পরিষ্কার করবেন তা বেছে নিন বিকল্প:
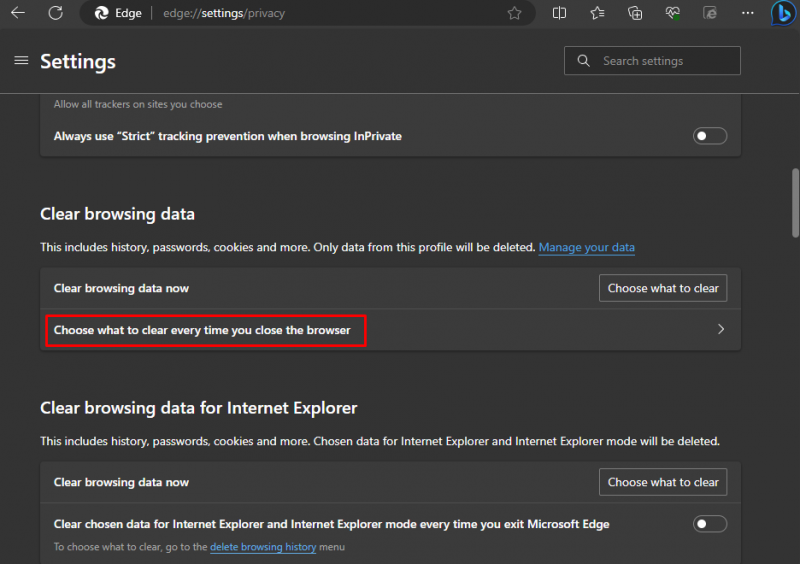
ধাপ 4: পাশে টগল চালু করুন কুকিজ এবং অন্যান্য সাইট ডেটা, ক্যাশে করা ছবি এবং ফাইল :
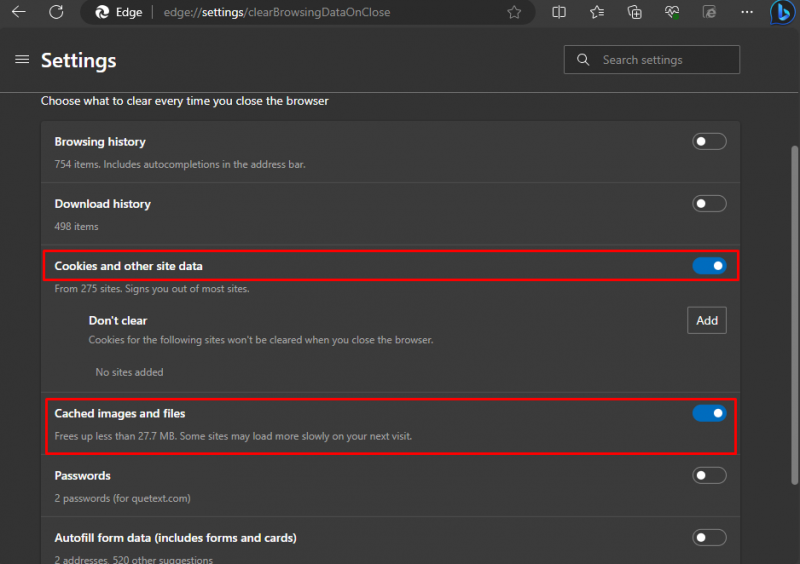
একবার আপনি টগলটি চালু করলে, আপনি যখনই ব্রাউজার বন্ধ করবেন তখন এটি ডেটা মুছে দেবে।
মাইক্রোসফ্ট এজে ক্যাশে এবং কুকিজ কীভাবে পরিচালনা করবেন
Microsoft Edge এর সেটিংসের মধ্যে, আপনি আপনার পরিচালনা করতে পারেন ক্যাশে এবং কুকিজ সেটিংস কাস্টমাইজ করে।
ধাপ 1: ক্লিক করুন উপবৃত্তাকার (তিনটি বিন্দু) এবং নির্বাচন করুন সেটিংস, মাইক্রোসফ্ট এজ সেটিংস খুলতে:
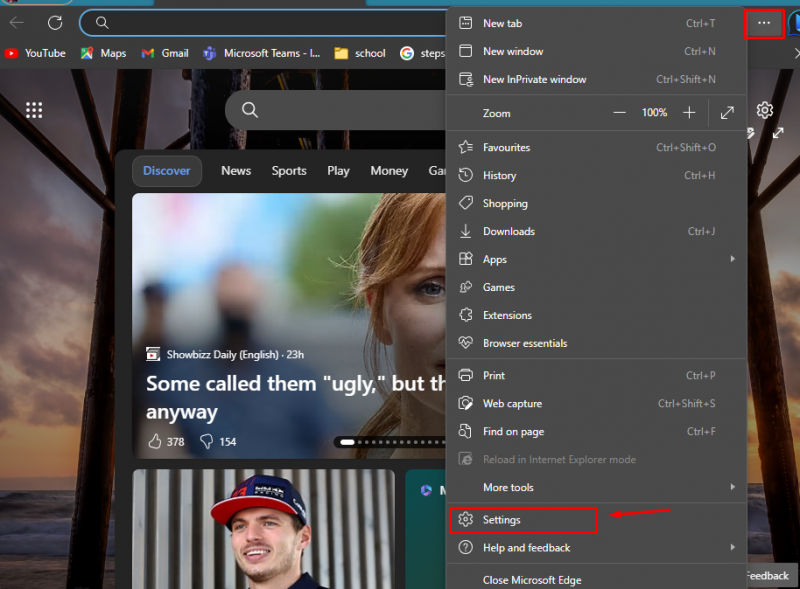
ধাপ ২: ক্লিক করুন কুকিজ এবং সাইটের অনুমতি সেটিংস পৃষ্ঠার বাম দিক থেকে:
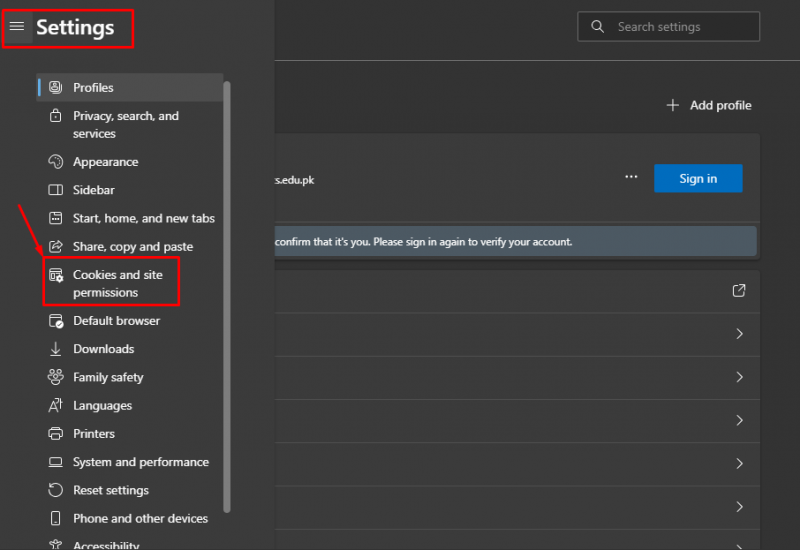
ধাপ 3: কুকিজ এবং ডেটা সংরক্ষিত, প্রসারিত করুন কুকিজ এবং সাইট ডেটা পরিচালনা এবং মুছুন তাদের সাথে সম্পর্কিত বিকল্পগুলি দেখতে:
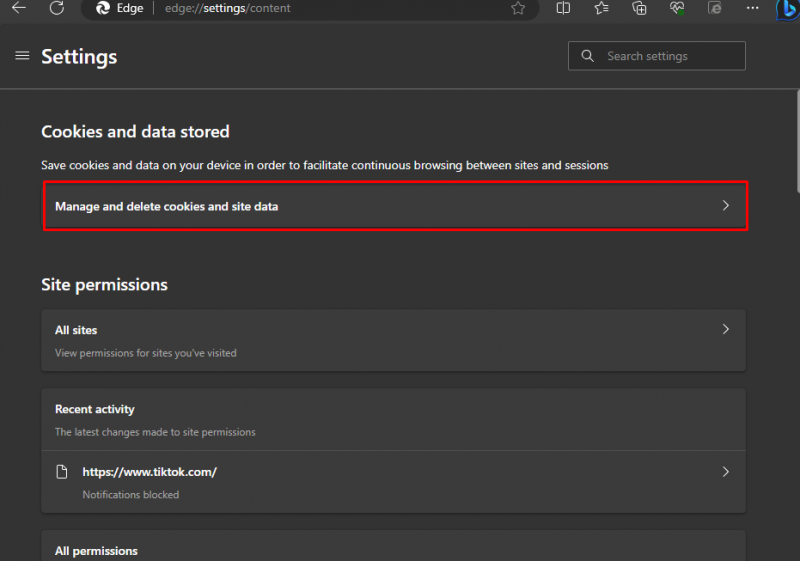
ধাপ 4: এখানে আপনি বিভিন্ন বিকল্প পাবেন, কুকিজ এবং সাইট ডেটা পরিচালনা করতে আপনার পছন্দ অনুযায়ী টগল চালু এবং বন্ধ করুন:
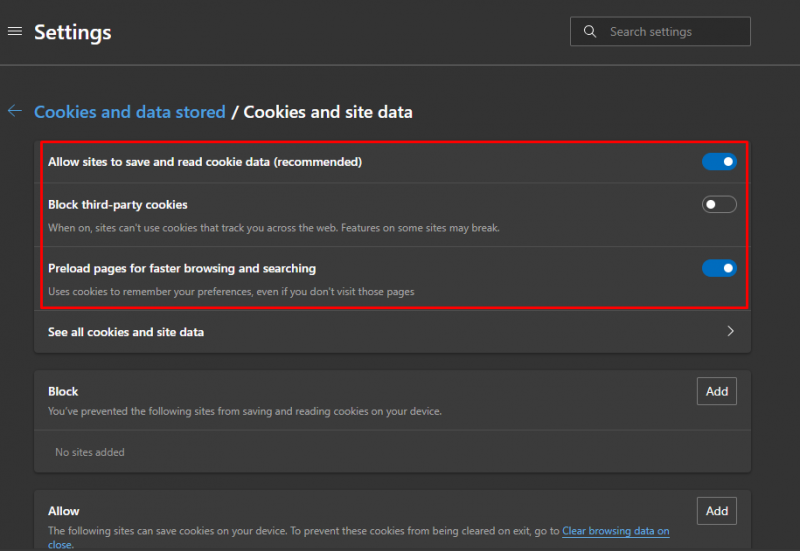
ধাপ 5: আপনি এটিও করতে পারেন অনুমতি দিন এবং ব্লক করুন ক্লিক করে একই সেটিংসের মধ্যে আপনার ডিভাইসে কুকি সংরক্ষণ করা থেকে সাইট যোগ করুন . উদাহরণস্বরূপ, যদি আপনি অনুমতি দিতে চান YouTube আপনার ডিভাইসে কুকি সংরক্ষণ করতে তারপর ক্লিক করুন যোগ করুন অনুমতির ঠিক পাশে:
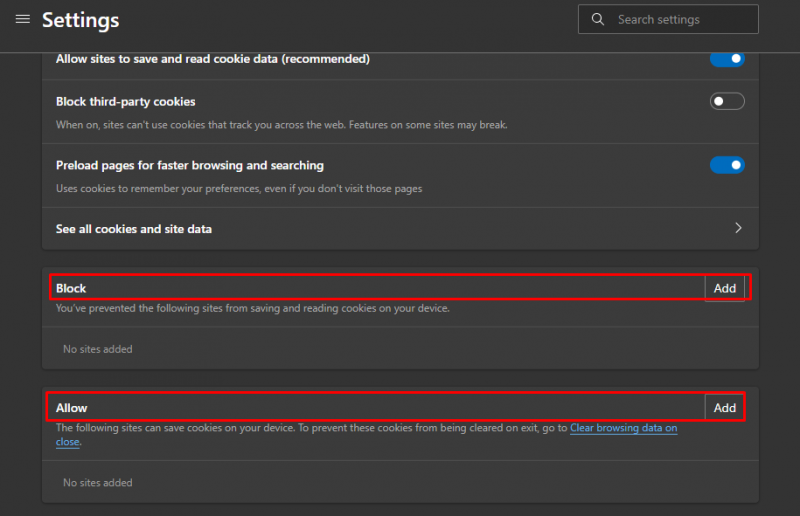
ধাপ 6: তারপর ওয়েবসাইটের লিঙ্ক যোগ করুন এবং ক্লিক করুন যোগ করুন :
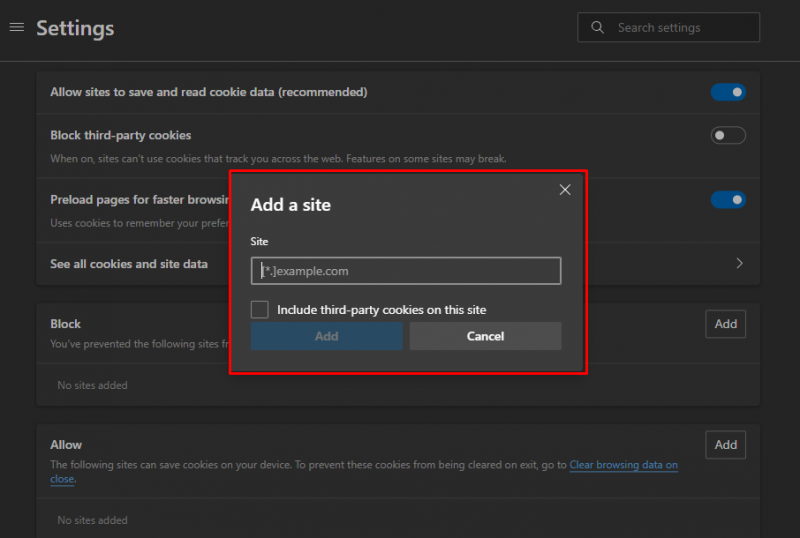
শেষের সারি
ক্লিয়ারিং ক্যাশে এবং কুকিজ ব্রাউজিং ইতিহাস পরিচালনার একটি গুরুত্বপূর্ণ অংশ এবং আপনাকে আপনার ডেটার উপর আরো নিয়ন্ত্রণ প্রদান করে৷ ক্লিয়ারিং ক্যাশে এছাড়াও বিভিন্ন ব্রাউজিং সমস্যার সমাধান করে। আমরা পরিষ্কার করার একাধিক পদ্ধতি নিয়ে আলোচনা করেছি ক্যাশে এবং কুকিজ এই গাইডের উপরের বিভাগে। আমরা মুছে ফেলার পদক্ষেপ নিয়েও আলোচনা করেছি কুকিজ Microsoft Edge-এর নির্দিষ্ট ওয়েবসাইট থেকে।