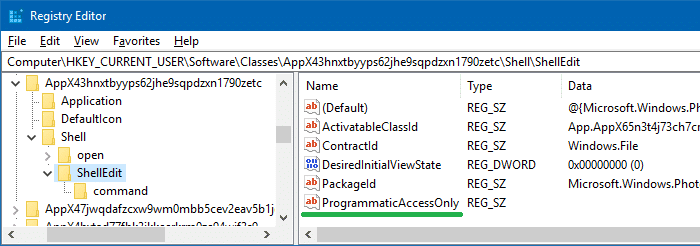পেইন্ট 3 ডি ক্রিয়েটর আপডেটের অংশ হিসাবে উইন্ডোজ 10 এ অন্তর্ভুক্ত একটি 3 ডি মডেল তৈরির সরঞ্জাম। চিত্র ফাইলের জন্য, প্রবেশ পেইন্ট 3 ডি দিয়ে সম্পাদনা করুন ডান ক্লিক মেনু প্রদর্শিত হবে। একইভাবে, ফটো অ্যাপ্লিকেশনটি যুক্ত করে ফটো সহ সম্পাদনা করুন প্রসঙ্গ মেনুতে প্রবেশ করুন এবং কেবল তখনই প্রদর্শিত হবে যখন ফটো অ্যাপ্লিকেশনটি ডিফল্ট হিসাবে সেট করা থাকে। আপনি যদি এই বিকল্পগুলি ব্যবহার করার পরিকল্পনা না করেন এবং ডান-ক্লিকের প্রসঙ্গ মেনুটি ডিক্লটার করতে চান, কীভাবে অপসারণ করতে হবে তা এখানে পেইন্ট 3 ডি দিয়ে সম্পাদনা করুন এবং ফটো সহ সম্পাদনা করুন ডান ক্লিক মেনু থেকে।
ডান ক্লিক মেনু থেকে পেইন্ট 3 ডি দিয়ে সম্পাদনা সরান
- রেজিস্ট্রি এডিটর শুরু করুন
regedit.exe - এক এক করে নিম্নলিখিত শাখাগুলিতে যান। একটি শাখা / কীতে ডান ক্লিক করুন এবং মুছুন নির্বাচন করুন। নীচে তালিকাভুক্ত সমস্ত কীগুলির জন্য একই পুনরাবৃত্তি করুন।
আপনি যদি পরবর্তী সময়ে এই কীগুলি পুনরুদ্ধার করতে চান তবে মুছে ফেলার আগে প্রতিটি শাখাটি কোনও আরইজি ফাইলে রফতানি করতে ভুলবেন না ।HKEY_CLASSES_ROOT SystemFileAssociations .3mf শেল 3D সম্পাদনা HKEY_CLASSES_ROOT SystemFileAssociations .bmp শেল 3D সম্পাদনা HKEY_CLASSES_ROOT SystemFileAssociations .fbx শেল 3D সম্পাদনা HKEY_CLASSES_ROOT SystemFileAssociations .gif শেল 3D সম্পাদনা HKEY_CLASSES_ROOT SystemFileAssociations .jfif শেল 3D সম্পাদনা HKEY_CLASSES_ROOT SystemFileAssociations .jpe শেল 3D সম্পাদনা HKEY_CLASSES_ROOT SystemFileAssociations .jpeg শেল 3D সম্পাদনা HKEY_CLASSES_ROOT SystemFileAssociations .jpg শেল 3D সম্পাদনা HKEY_CLASSES_ROOT SystemFileAssociations .png শেল 3D সম্পাদনা HKEY_CLASSES_ROOT F সিস্টেমফিলঅ্যাসোসিয়েশনস । ফিফ শেল H 3 ডি সম্পাদনা HKEY_CLASSES_ROOT F SystemFileAssociations ti .টিফ শেল 3 ডি সম্পাদনা
এটাই. দ্য পেইন্ট 3 ডি দিয়ে সম্পাদনা করুন বিকল্প এখন চলে গেছে।
পেইন্ট 3 ডি আনইনস্টল করুন
পেইন্ট 3 ডি আনইনস্টল করতে, সমস্ত অ্যাপ্লিকেশন সূচনা তালিকাতে পেইন্ট 3 ডি আইকনটিতে ডান ক্লিক করুন এবং ক্লিক করুন আনইনস্টল করুন ।
পর্যায়ক্রমে, আপনার ব্যবহারকারীর অ্যাকাউন্টের জন্য পেইন্ট 3 ডি আনইনস্টল করতে এই পাওয়ারশেল কমান্ডটি চালান:
get-appxpackage মাইক্রোসফট.এমস্পেইন্ট | অপসারণ-অ্যাপেক্সপ্যাকেজ
ডান ক্লিক মেনু থেকে ফটো সহ সম্পাদনা সরান
ফটো সহ সম্পাদনা করুন প্রসঙ্গ মেনু বিকল্পটি তখনই উপস্থিত হয় যখন ফটো অ্যাপ্লিকেশনটি ডিফল্ট দর্শক হয়। সুতরাং, ক্লাসিকের মতো একটি আলাদা প্রোগ্রাম সেট করা উইন্ডোজ ফটো ভিউয়ার ডিফল্ট ভিউয়ার হিসাবে ডান ক্লিক মেনু থেকে 'ফটো সহ সম্পাদনা করুন' এন্ট্রি সরানো হবে। কিভাবে দেখুন উইন্ডোজ 10 এ হারিয়ে যাওয়া উইন্ডোজ ফটো ভিউয়ারটি পুনরুদ্ধার করুন এবং এটি ডিফল্ট হিসাবে সেট করুন।
অন্যদিকে, আপনি যদি ফটোগুলি অ্যাপ্লিকেশনটিকে ডিফল্ট চিত্র প্রদর্শক হিসাবে ধরে রাখতে চান এবং এখনও কনটেক্সট মেনু থেকে 'ফটো সহ সম্পাদনা করুন' সরাতে চান তবে এই রেজিস্ট্রি সম্পাদনাটি ব্যবহার করুন:
- রেজিস্ট্রি এডিটর উইন্ডোতে, নিম্নলিখিত কীটিতে যান:
HKEY_CURRENT_USER সফ্টওয়্যার ক্লাস AppX43hnxtbyyps62jhe9sqpdzxn1790zetc শেল শেল এডিট
- ডান-ফলকে, একটি স্ট্রিং মান (REG_SZ) তৈরি করুন
প্রোগ্রাম্যাটিকএকসেসঅনলি
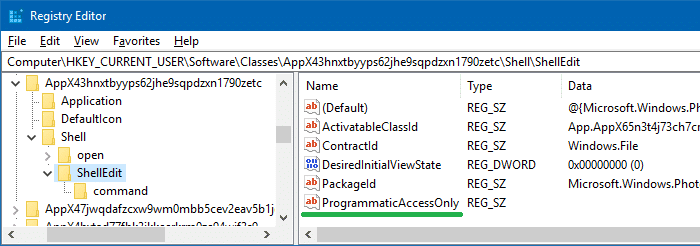
(আমরা এর আগে মুছে ফেলার জন্য প্রোগ্রাম্যাটিক অ্যাক্সেসঅনলি রেজিস্ট্রি মান ব্যবহার করেছি 'পাওয়ারশেল উইন্ডোটি এখানে খুলুন' উইন্ডোজ 10 এ প্রসঙ্গে মেনু এন্ট্রি - নিবন্ধন সম্পাদক থেকে প্রস্থান করুন।
ফটো সহ সম্পাদনা করুন প্রবেশ এখন চলে গেছে।
 অতিরিক্ত টিপ: এন্ট্রি অপসারণ করার পরিবর্তে, আপনি ফটো হিসাবে সম্পাদনা প্রদর্শন করতে পারেন সম্প্রসারিত ক্রিয়াপদ, যার অর্থ কনটেক্সট মেনু এন্ট্রিটি দেখতে কোনও চিত্রের ফাইলে ডান-ক্লিক করার সময় আপনাকে শিফট কী টিপতে হবে। এটি করতে, রেজিস্ট্রি মানটির নামকরণ করুন
অতিরিক্ত টিপ: এন্ট্রি অপসারণ করার পরিবর্তে, আপনি ফটো হিসাবে সম্পাদনা প্রদর্শন করতে পারেন সম্প্রসারিত ক্রিয়াপদ, যার অর্থ কনটেক্সট মেনু এন্ট্রিটি দেখতে কোনও চিত্রের ফাইলে ডান-ক্লিক করার সময় আপনাকে শিফট কী টিপতে হবে। এটি করতে, রেজিস্ট্রি মানটির নামকরণ করুন প্রোগ্রাম্যাটিকএকসেসঅনলি প্রতি সম্প্রসারিত
আরইজি ফাইল ব্যবহার করে 'পেইন্ট থ্রিডি দিয়ে সম্পাদনা করুন' এবং 'ফটো সহ সম্পাদনা করুন' সরান
আরইজি ফাইলগুলি ব্যবহার করে উপরেরটি স্বয়ংক্রিয় করতে ডাউনলোড করুন w10_edit_with_3d_photos.zip , আনজিপ করুন এবং সংযুক্ত আরইজি ফাইলটি চালান। আপনি যদি এন্ট্রিগুলিকে আবার যুক্ত করতে চান তবে Undo.reg ফাইলটি চালান।
একটি ছোট্ট অনুরোধ: আপনি যদি এই পোস্টটি পছন্দ করেন তবে দয়া করে এটি ভাগ করুন?
আপনার কাছ থেকে একটি 'ক্ষুদ্র' ভাগ এই ব্লগটির বৃদ্ধিতে গুরুতরভাবে সহায়তা করবে। কিছু দুর্দান্ত পরামর্শ:- পিন কর!
- এটি আপনার প্রিয় ব্লগ + ফেসবুক, রেডডিট এ ভাগ করুন
- এটি টুইট!