এই নিবন্ধটি উইন্ডোজ 10-এ একটি স্লাইডশোতে ফটো দেখার জন্য নিম্নলিখিত পদ্ধতিগুলি সম্পর্কে বিস্তারিত বর্ণনা করবে:
- ফাইল এক্সপ্লোরার থেকে স্লাইডশো ব্যবহার করা
- ফটো অ্যাপে স্লাইডশো ব্যবহার করা
- ডেস্কটপ ব্যাকগ্রাউন্ডে স্লাইডশো ব্যবহার করা
ফাইল এক্সপ্লোরার থেকে একটি স্লাইডশোতে ফটোগুলি কীভাবে দেখবেন?
ব্যবহারকারীরা ফাইল এক্সপ্লোরার থেকে ফটো ফোল্ডারটি খুলে স্লাইডশো বিকল্পটি নির্বাচন করে ফটোগুলি দেখতে পারেন৷ গভীর বোঝার জন্য, নীচে প্রদর্শিত পদক্ষেপগুলি অনুসরণ করুন৷
ধাপ 1: ফটো ফোল্ডারে যান
প্রথমে, '' ব্যবহার করে ফাইল এক্সপ্লোরার খুলুন উইন্ডোজ + ই শর্টকাট, এবং ফোল্ডারে নেভিগেট করুন যেখানে ফটোগুলি সংরক্ষণ করা হয়েছে:
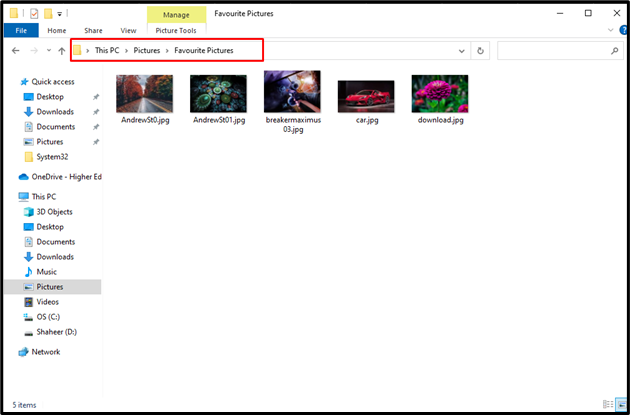
ধাপ 2: একটি স্লাইডশো শুরু করুন
একবার ফটো ফোল্ডার খোলা হলে, ক্লিক করুন 'ছবির সরঞ্জাম' ছবির মিডিয়া ম্যানিপুলেট করার জন্য উপলব্ধ সরঞ্জামগুলি দেখতে। তারপর ক্লিক করুন 'স্লাইড শো' মেনু থেকে বিকল্প:
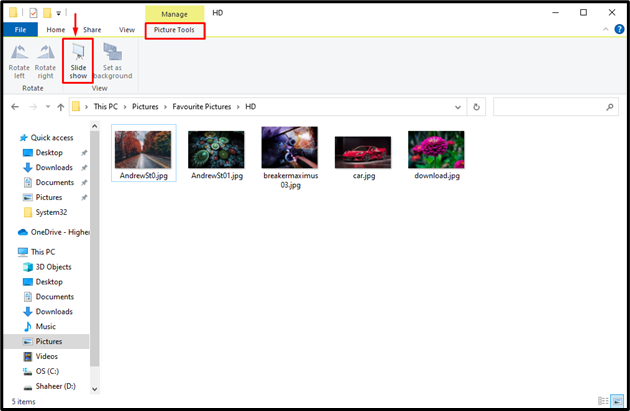
এটি করার পরে, ফোল্ডারে উপস্থিত সমস্ত ফটোগুলির একটি স্লাইডশো শুরু হবে:
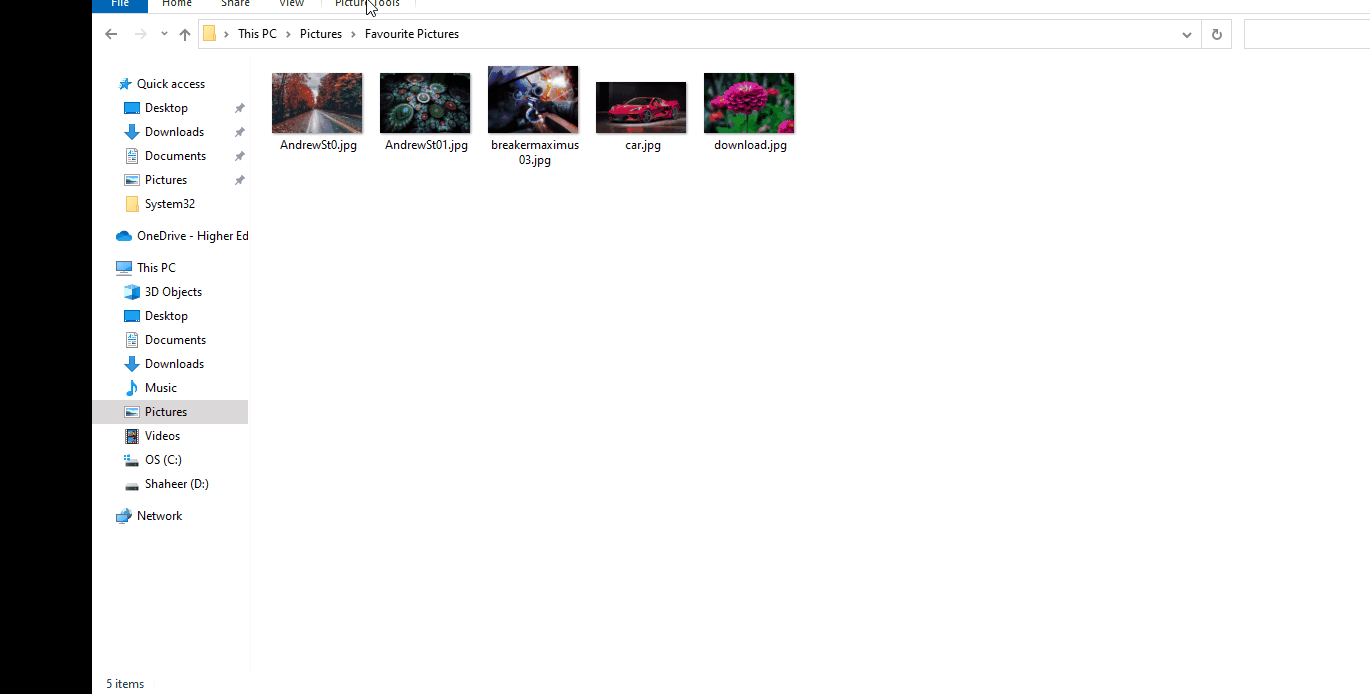
ব্যবহারকারীরা ' ব্যবহার করে স্লাইডশো থেকে প্রস্থান করতে পারেন প্রস্থান ' কীবোর্ডে কী।
ফটো অ্যাপ থেকে একটি স্লাইডশোতে ফটোগুলি কীভাবে দেখবেন?
ফটো অ্যাপ হল ছবি দেখার জন্য ডিফল্ট উইন্ডোজ অ্যাপ্লিকেশন। উইন্ডোজ ফটো অ্যাপ দেখা, সম্পাদনা এবং স্লাইডশোর মতো অনেক বৈশিষ্ট্য সরবরাহ করে। ব্যবহারকারীরা ফটো অ্যাপ ব্যবহার করে তাদের ছবির জন্য একটি স্লাইড শো শুরু করতে পারেন। এটি করতে, নীচে দেওয়া পদক্ষেপগুলি অনুসরণ করুন।
ধাপ 1: ফটো অ্যাপ খুলুন
স্টার্ট মেনুতে নেভিগেট করুন, টাইপ করুন “ ফটো অনুসন্ধান বাক্সে, এবং 'এ ক্লিক করুন খোলা 'বিকল্প:
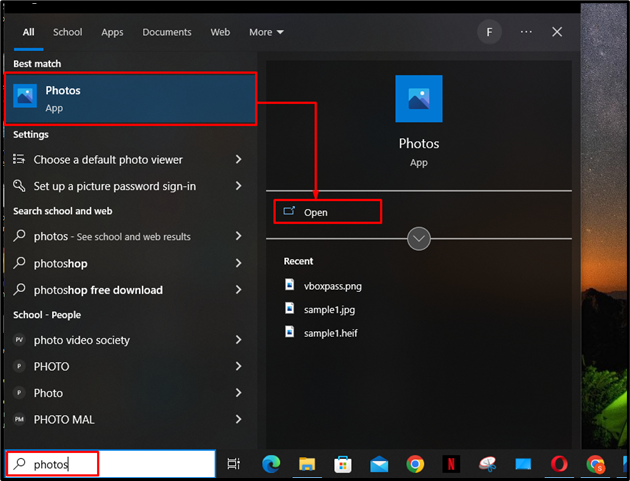
ধাপ 2: ছবি ফোল্ডার খুলুন
এখন ফটো অ্যাপে ক্লিক করুন 'ফোল্ডার' স্লাইডশোর জন্য নির্দিষ্ট ফোল্ডার নির্বাচন করার বিকল্প:
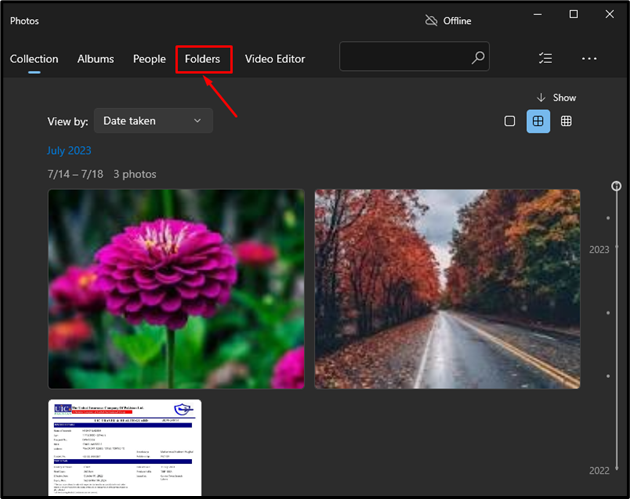
এরপরে, এটি খুলতে সংগ্রহগুলি থেকে পছন্দসই ফোল্ডারটিতে ক্লিক করুন:
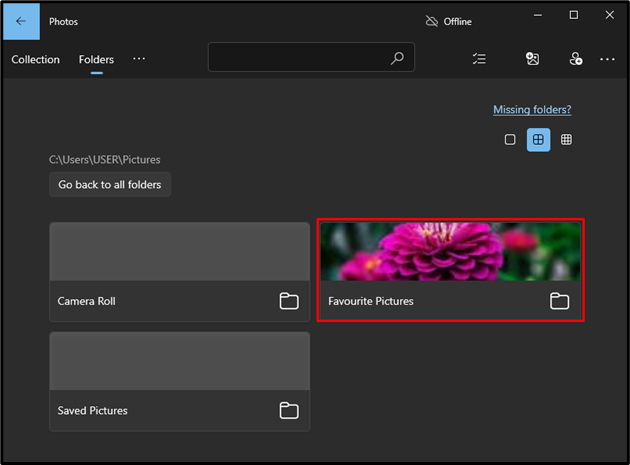
ধাপ 3: একটি স্লাইডশো শুরু করুন
একবার ব্যবহারকারী ছবির ফোল্ডারটি খুললে, উইন্ডোর উপরের ডানদিকে কোণায় 3 টি বিন্দুতে ক্লিক করুন এবং নির্বাচন করুন 'স্লাইডশো' উপস্থিত প্রসঙ্গ মেনু থেকে বিকল্প:
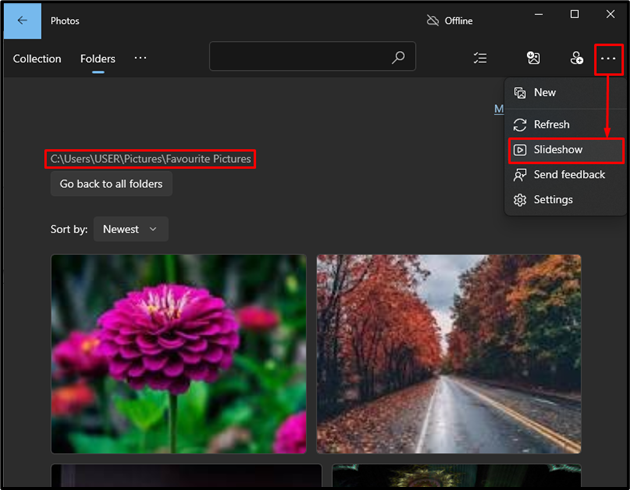
এটি করার পরে, স্লাইডশো শুরু হবে এবং ব্যবহারকারী এটি ব্যবহার করে প্রস্থান করতে পারবেন 'প্রস্থান' চাবি:
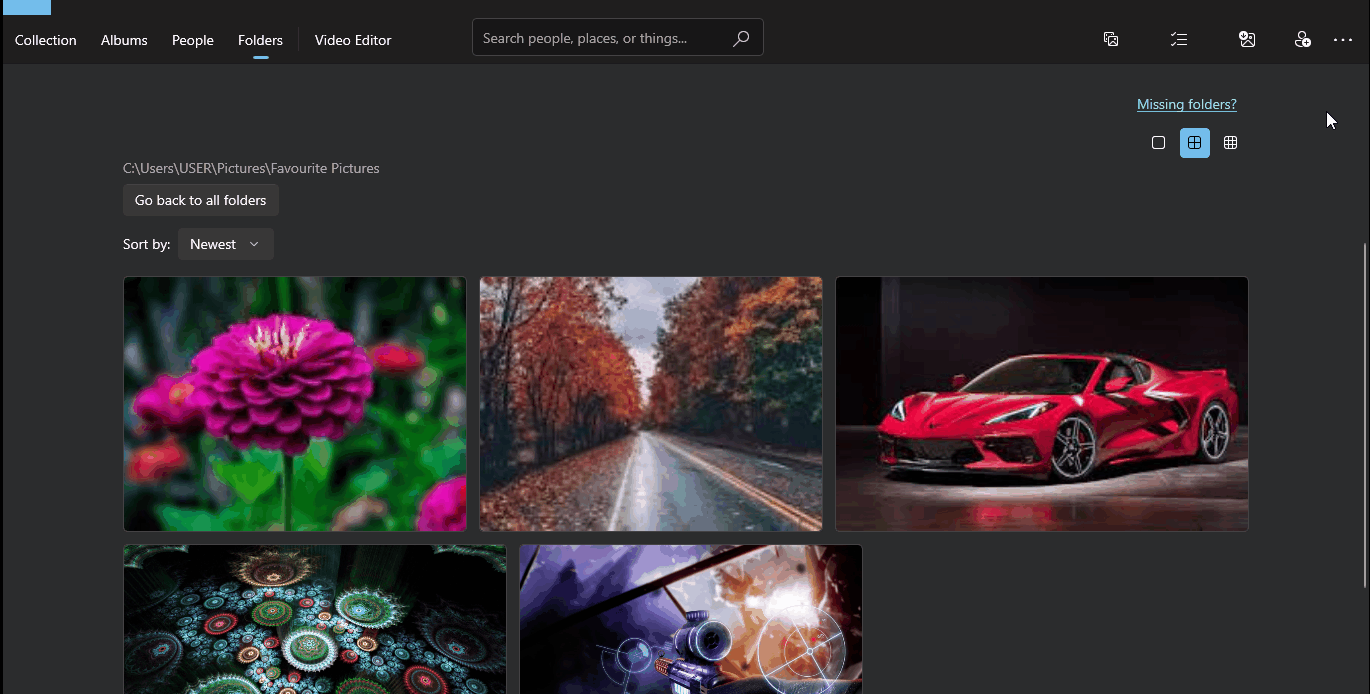
একটি ডেস্কটপ পটভূমিতে একটি স্লাইডশোতে ফটোগুলি কীভাবে দেখবেন?
ব্যবহারকারীরা তাদের প্রিয় ছবিগুলির জন্য একটি স্লাইডশো ভিউয়ার হিসাবে তাদের ডেস্কটপ পটভূমি সেট করতে পারেন। একটি ডেস্কটপ ব্যাকগ্রাউন্ডে একটি স্লাইডশোতে ফটোগুলি দেখতে, নীচে দেওয়া পদক্ষেপগুলি অনুসরণ করুন৷
ধাপ 1: ব্যাকগ্রাউন্ড সেটিংসে যান
প্রথম, খুলুন 'সেটিংস' ব্যবহার করে 'উইন্ডোজ + আমি' শর্টকাট, এবং ক্লিক করুন 'ব্যক্তিগতকরণ' বিকল্প:
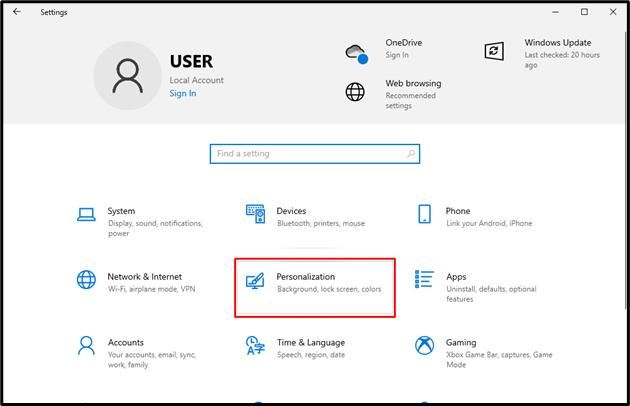
ব্যক্তিগতকরণ সেটিংসে, ক্লিক করুন 'পটভূমি' উইন্ডোর ডান ফলকে ড্রপডাউন মেনু, এবং 'স্লাইডশো' বিকল্পটি নির্বাচন করুন:
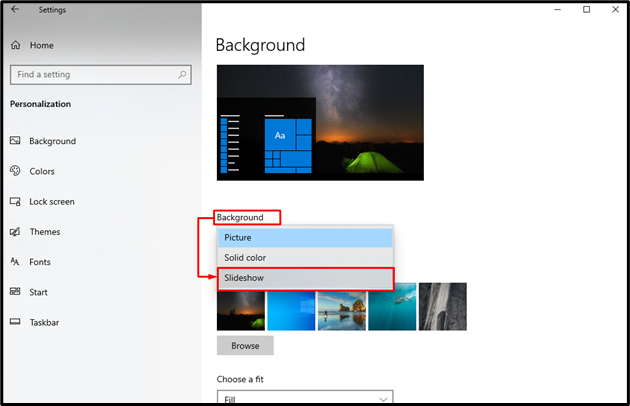
ধাপ 2: ফোল্ডার নির্বাচন করুন
একবার স্লাইডশো বিকল্পটি নির্বাচন করা হলে, পরবর্তীতে ব্যবহারকারীকে সেই ফোল্ডারটি নির্বাচন করতে হবে যেখানে ছবিগুলি সংরক্ষণ করা হয়েছে। এটি করতে, ক্লিক করুন 'ব্রাউজ করুন' বোতাম:
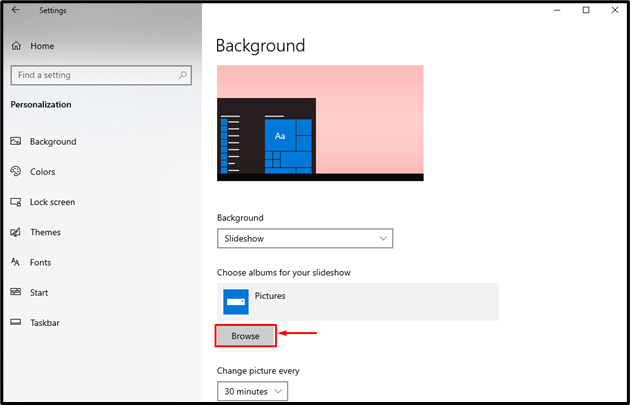
মধ্যে 'ফোল্ডার নির্বাচন করুন' উইন্ডো, যেখানে ছবি সংরক্ষিত হয়েছে সেখানে ব্রাউজ করুন। তারপর, ফোল্ডারটি নির্বাচন করুন এবং চাপুন 'এই ফোল্ডারটি চয়ন করুন' বোতাম:
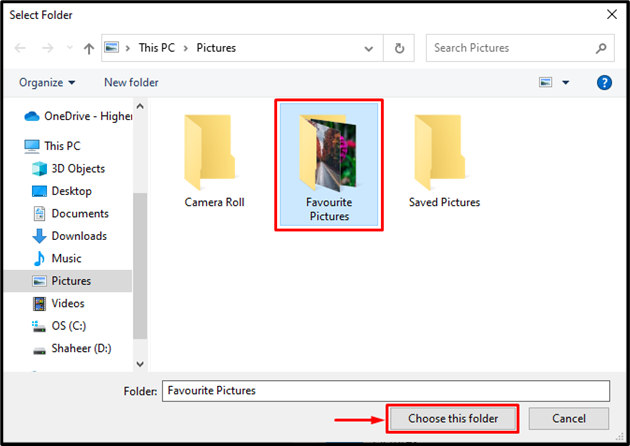
এটি করার পরে, নির্বাচিত ফোল্ডারটি নীচে প্রদর্শিত হবে 'আপনার স্লাইডশোর জন্য অ্যালবামগুলি চয়ন করুন' অধ্যায়:
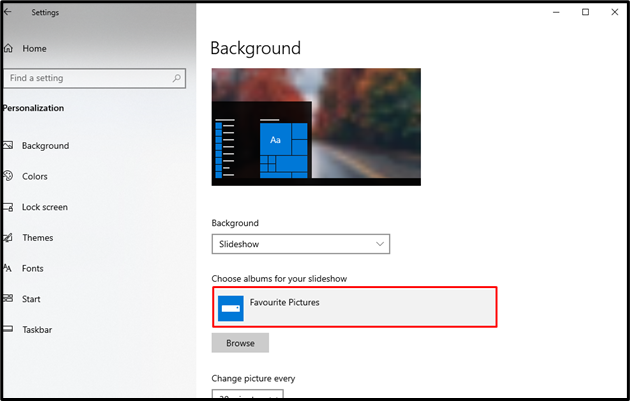
এটা করার উপর, সমস্ত ছবি 'পছন্দের ছবি' ফোল্ডারটি পিসির ডেক্সটপ ব্যাকগ্রাউন্ডে একটি স্লাইডশো হিসাবে প্রদর্শিত হবে:

ধাপ 3: স্লাইডশো বিকল্পগুলি সম্পাদনা করুন
ব্যক্তিগতকরণ সেটিংসে, স্লাইডশোর কনফিগারেশন দেখতে একটু নিচে স্ক্রোল করুন। ব্যবহারকারী প্রতিটি ছবির জন্য সময় পরিবর্তন করতে পারেন, ছবিগুলি এলোমেলো করা চালু/বন্ধ করতে পারেন এবং ব্যাকগ্রাউন্ডের জন্য সঠিক ফিট নির্বাচন করতে পারেন:
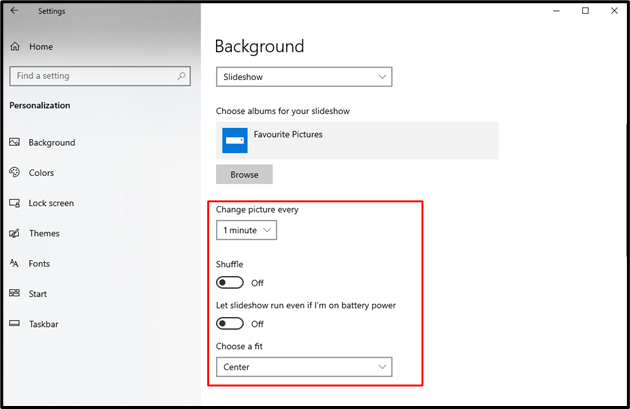
উইন্ডোজ 10-এ স্লাইডশোতে ফটোগুলি দেখার জন্য এটি সবই।
উপসংহার
ছবি দেখতে a স্লাইডশো , ব্যবহার করে সেটিংস খুলুন 'উইন্ডোজ + আমি' শর্টকাট কী এবং 'এ ক্লিক করুন ব্যক্তিগতকরণ ' বিন্যাস. এরপরে, 'এ ক্লিক করুন পটভূমি ” ড্রপ-ডাউন মেনু এবং নির্বাচন করুন 'স্লাইডশো' বিকল্প ক্লিক করে স্লাইডশোর জন্য ফটো ফোল্ডার নির্বাচন করুন 'ব্রাউজ করুন' বোতাম এবং ব্যবহার করে ফোল্ডার নির্বাচন করুন 'ফোল্ডার নির্বাচন করুন' জানলা. ব্যবহারকারীরা স্লাইডশো কনফিগারেশনগুলিও কনফিগার করতে পারেন যেমন প্রতিটি ছবির জন্য সময়, ছবিগুলি এলোমেলো করা এবং পটভূমিতে ছবির জন্য উপযুক্ত আকার। এই নিবন্ধটি Windows 10-এ একটি স্লাইডশোতে ফটোগুলি দেখার বিভিন্ন উপায় সরবরাহ করেছে।