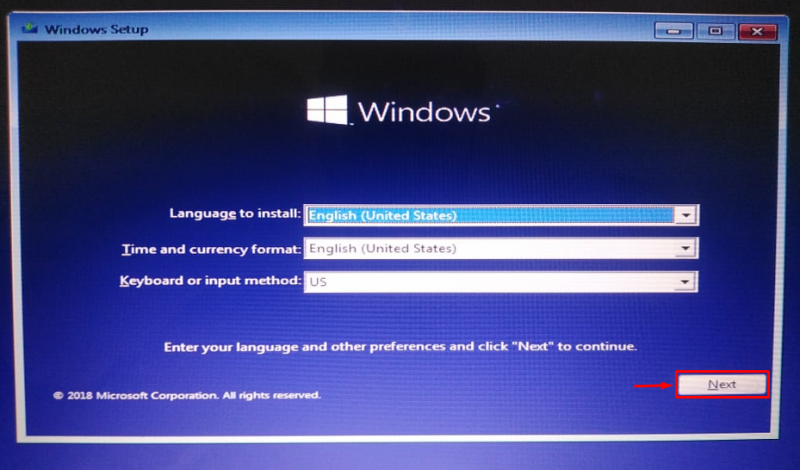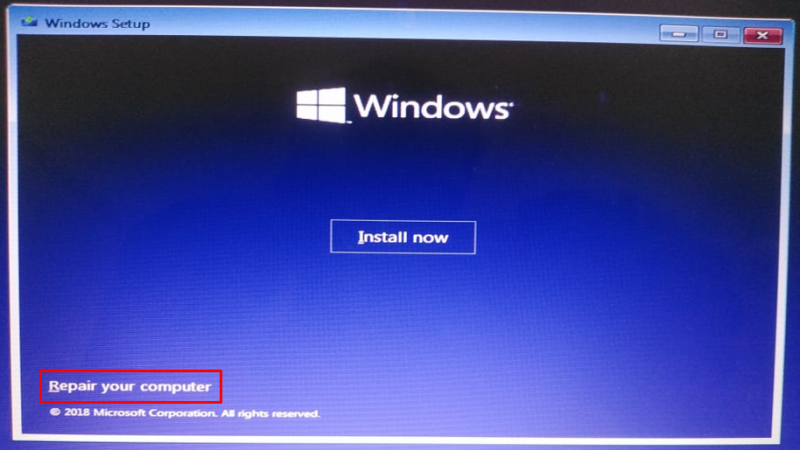দ্য ' বল পুল কলার 0x000000C2 কোড দ্বারা নির্দেশিত একটি BSOD (মৃত্যুর নীল পর্দা) ত্রুটি৷ ভুলভাবে ইনস্টল করা র্যাম, দূষিত সিস্টেম ফাইল বা হার্ডওয়্যার সমস্যার কারণে বল পুল ত্রুটির কারণে হঠাৎ করে উইন্ডোজ ক্র্যাশ হয়ে যায়। সুতরাং, আপনি যদি একই সমস্যার মুখোমুখি হন তবে চিন্তা করবেন না কারণ এই নিবন্ধটি উল্লিখিত সমস্যা সমাধানের জন্য নিবেদিত।
এই নিবন্ধটি হঠাৎ উইন্ডো ক্র্যাশ ত্রুটির সমস্যা সমাধানের জন্য বিভিন্ন কৌশলগুলি দেখবে।
উইন্ডোজে 'বল পুল কলার' ব্লু স্ক্রীন ত্রুটি কীভাবে ঠিক করবেন?
দ্য ' বল পুল কলার এই পদ্ধতিগুলি গ্রহণ করে ত্রুটি সংশোধন করা যেতে পারে:
- স্টার্টআপ মেরামত চালান
- DISM স্ক্যান চালান
- RAM পুনরায় ইনস্টল করুন
- CHKDSK চালান
- হার্ডওয়্যার ট্রাবলশুটার চালান
সমাধান খুঁজতে প্রতিটি পদ্ধতি অন্বেষণ করা যাক।
ফিক্স 1: স্টার্টআপ মেরামত চালান
ঠিক করার প্রথম পদ্ধতি ' বল পুল কলার স্টার্টআপ মেরামত চালানোর জন্য ত্রুটি। যে কারণে, নীচের নির্দেশাবলী মাধ্যমে যান.
ধাপ 1: বুট মেনু চালু করুন
- প্রথমে, বুটযোগ্য USB ফ্ল্যাশ ড্রাইভটি প্রবেশ করান এবং উইন্ডোজ সেটআপে বুট করতে সিস্টেমটি পুনরায় চালু করুন।
- উইন্ডোজ 10 সেটআপের প্রথম উইন্ডোটি প্রদর্শিত হলে, 'এ ক্লিক করুন পরবর্তী 'বোতাম:
ধাপ 2: ট্রাবলশুটার চালু করুন
ট্রিগার করুন ' আপনার কম্পিউটার মেরামত 'বিকল্প:
পছন্দ ' সমস্যা সমাধান আপনার পিসি রিসেট করার বিকল্প:
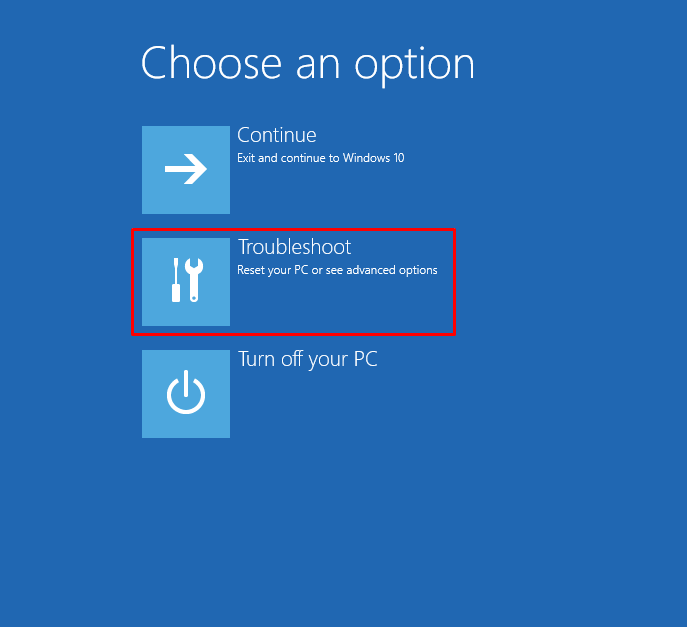
ধাপ 3: উন্নত বিকল্প খুলুন
নির্বাচন করুন ' উন্নত বিকল্প ”:
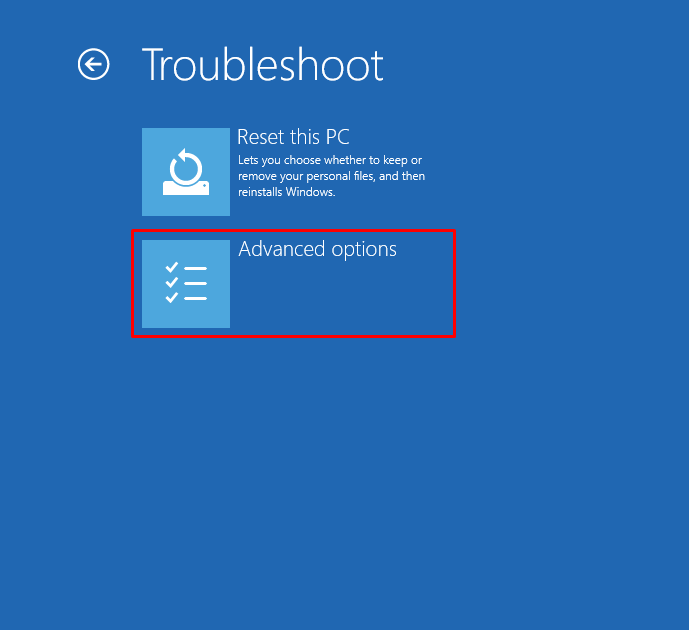
ধাপ 4: স্টার্ট-আপ মেরামত চালু করুন
নির্বাচন করুন ' প্রারম্ভিক মেরামত উইন্ডোজ লোড হওয়া থেকে বিরত রাখে এমন সমস্যা সমাধানের জন্য:
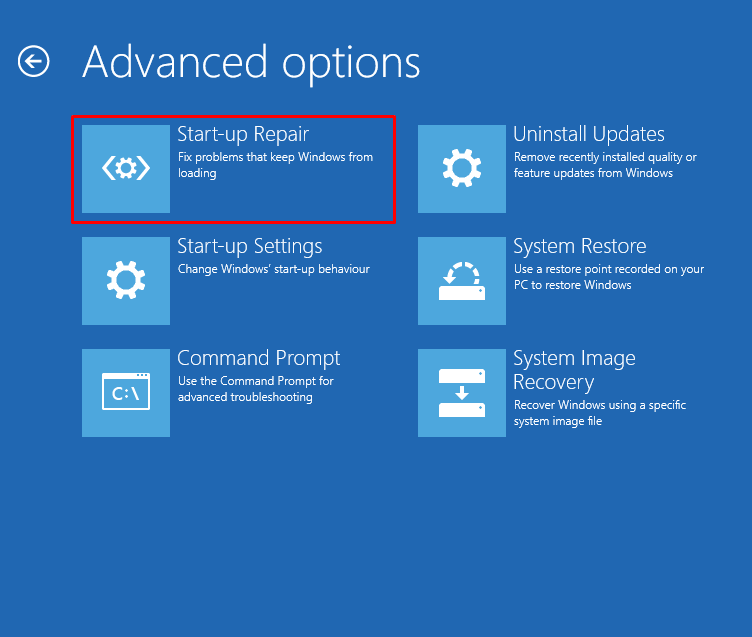
স্টার্ট-আপ মেরামত এখন উইন্ডোজ মেরামত করতে শুরু করেছে:
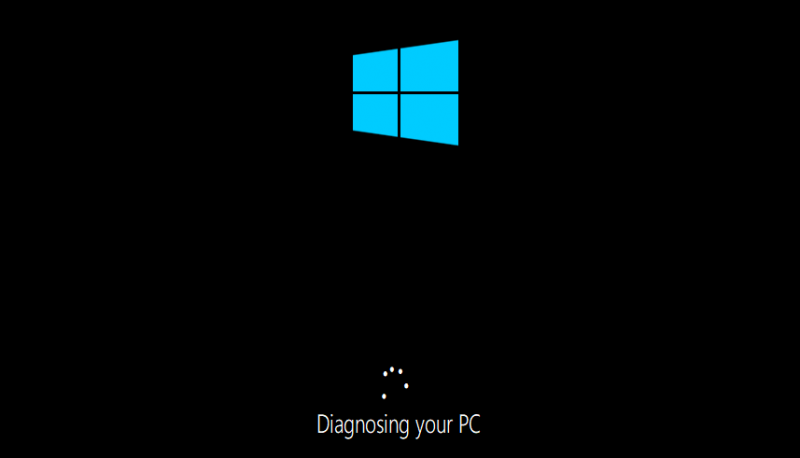
উইন্ডোজ রিসেট করার পরে সিস্টেমটি রিবুট করুন।
ফিক্স 2: ডিআইএসএম স্ক্যান চালান
উইন্ডোজ ইমেজ ফাইল মেরামত করতে DISM স্ক্যান ব্যবহার করা হয়। একটি DISM স্ক্যান চালানো উল্লিখিত সমস্যা সমাধান করতে সাহায্য করতে পারে। যে কারণে, নীচের নির্দেশাবলী অনুসরণ করুন.
ধাপ 1: সিএমডি চালু করুন
প্রথমে খুলুন ' কমান্ড প্রম্পট স্টার্ট মেনুর মাধ্যমে:
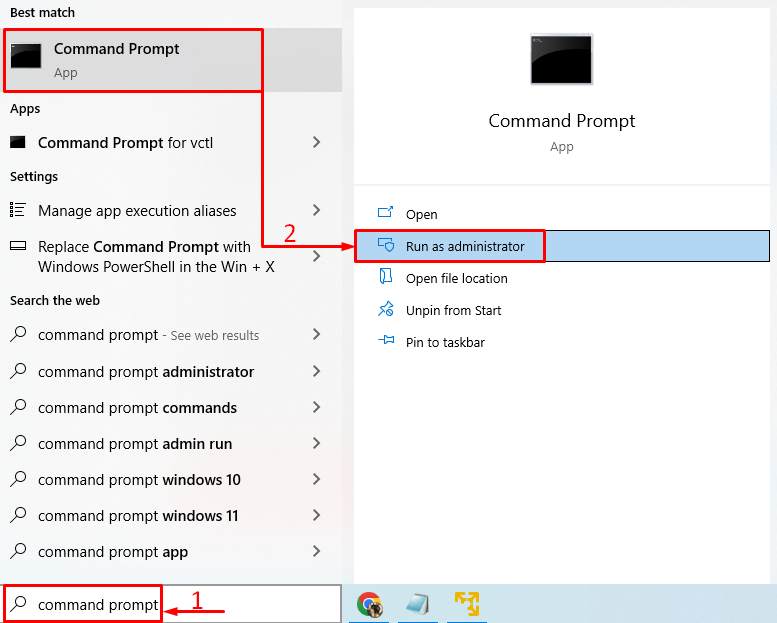
ধাপ 2: স্ক্যান চালান
স্ক্যান চালানোর জন্য কোডের নীচের লাইনটি চালান:
> ডিআইএসএম / অনলাইন / ক্লিনআপ-ইমেজ / স্বাস্থ্য পুনরুদ্ধার করুন 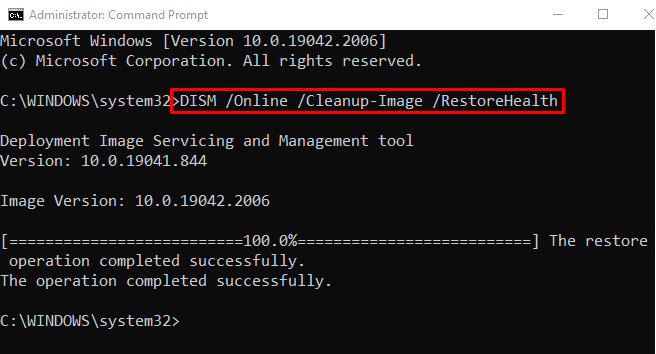
স্ক্যান সফলভাবে সম্পন্ন হয়েছে. এখন, উল্লিখিত সমস্যাটি ঠিক হয়েছে কিনা তা পরীক্ষা করুন।
ফিক্স 3: RAM পুনরায় ইনস্টল করুন
উল্লিখিত ত্রুটির আরেকটি কারণ একটি ভুলভাবে ইনস্টল করা RAM বা এর টার্মিনালগুলি নোংরা হয়ে গেছে। এই কারণে:
- কম্পিউটার কেসটি সরান এবং এর স্লট থেকে RAM বের করুন।
- কিছু তরল ক্লিনার এবং তুলো দিয়ে এটি পরিষ্কার করুন।
- RAM টার্মিনালগুলি পরিষ্কার করার পরে, RAMটিকে এর স্লটে পুনরায় ইনস্টল করুন এবং সমস্যাটি ঠিক হয়েছে কিনা তা পরীক্ষা করুন।
- আপনি যদি ল্যাপটপে থাকেন, তাহলে এর ব্যাটারি খুলে ফেলুন, এর স্লট থেকে RAM বের করে আবার প্লাগ করুন।
ফিক্স 4: CHKDSK চালান
CHKDSK উইন্ডোজ এবং হার্ড ডিস্কের ত্রুটি সনাক্ত করতে ব্যবহার করা হয়। উল্লিখিত সমস্যা মেরামত করতে এটি ব্যবহার করা যেতে পারে। সেই কারণে, প্রথমে লঞ্চ করুন ' সিএমডি স্টার্ট মেনুর মাধ্যমে এবং উল্লিখিত ত্রুটিটি ঠিক করতে টার্মিনালে নীচের কমান্ডটি চালান:
> chkdsk সি: / চ / r / এক্স 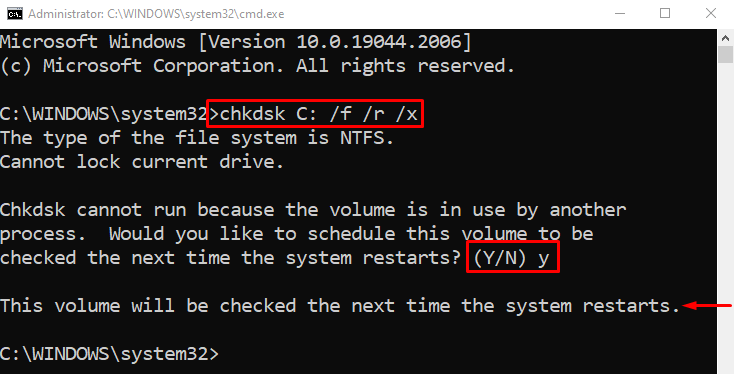
বিঃদ্রঃ : প্রদত্ত কমান্ড চালানোর আগে অন্যান্য সমস্ত প্রক্রিয়া শেষ করুন বা লিখুন ' Y ' যখন পরবর্তী সিস্টেম রিস্টার্ট বা বুট এ সিস্টেম স্ক্যান শুরু করতে বলা হয়। এটি করার পরে, বিবৃত ত্রুটি সংশোধন করা হয়েছে কিনা তা পরীক্ষা করুন।
ফিক্স 5: হার্ডওয়্যার ট্রাবলশুটার চালান
যদি সমস্ত পদ্ধতি উল্লিখিত সমস্যার সমাধান করতে ব্যর্থ হয়, তাহলে হার্ডওয়্যার সমস্যা সমাধানকারী চালান। হার্ডওয়্যার ট্রাবলশুটার চালানো অবশ্যই উল্লিখিত সমস্যার সমাধান করবে।
ধাপ 1: রান অ্যাপ চালু করুন
প্রথমত, লঞ্চ ' চালান স্টার্ট মেনুর মাধ্যমে:
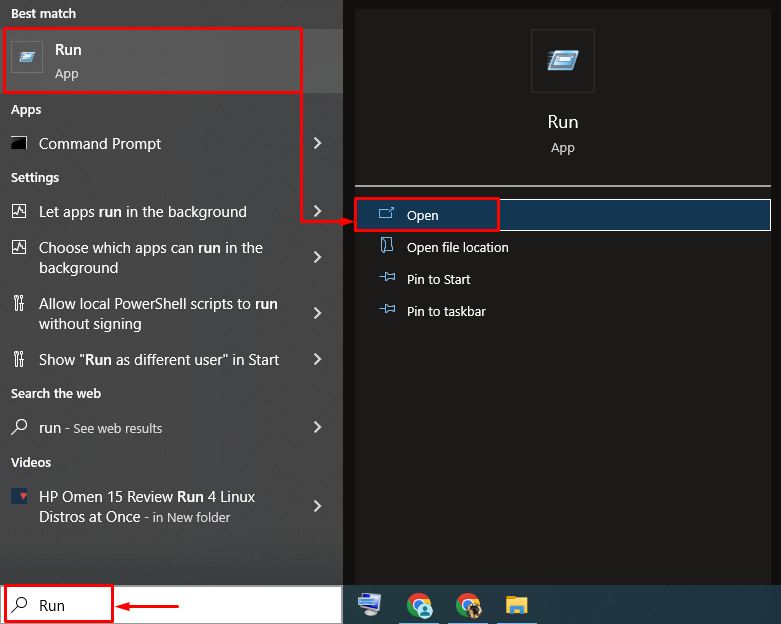
ধাপ 2: হার্ডওয়্যার এবং ডিভাইস চালু করুন
টাইপ করুন msdt.exe -id ডিভাইস ডায়াগনস্টিক 'এবং' চাপুন ঠিক আছে 'বোতাম:
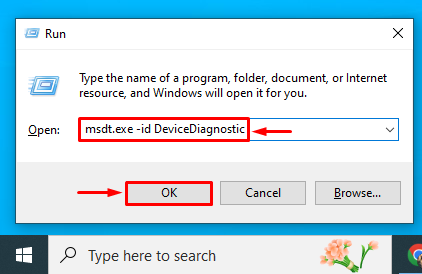
ধাপ 3: স্ক্যান চালান
ক্লিক করুন ' পরবর্তী ' সমস্যা সমাধান এবং কম্পিউটার সমস্যা প্রতিরোধ করতে সাহায্য করার জন্য বোতাম:
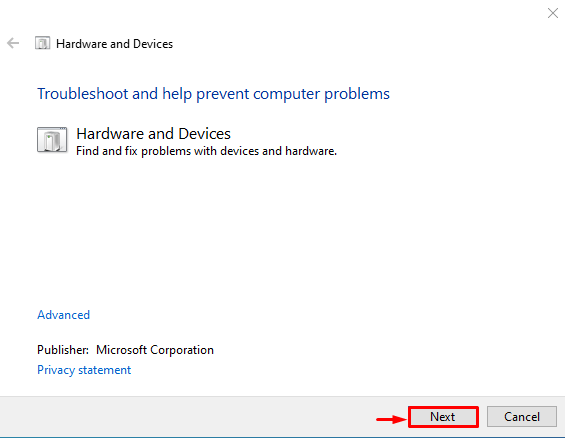
হার্ডওয়্যার সমস্যা সমাধানকারী হার্ডওয়্যার ত্রুটিগুলি সমাধান করতে শুরু করেছে:
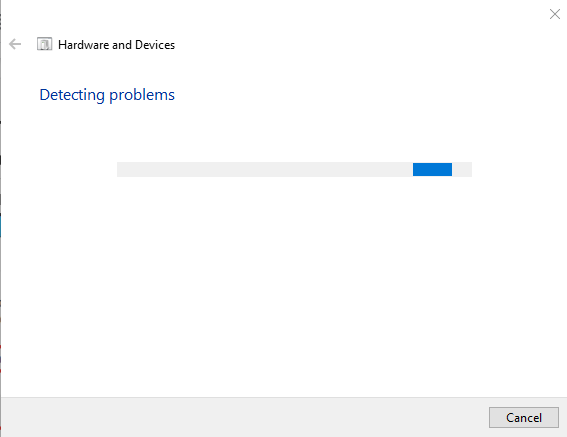
ট্রাবলশুটার শেষ হওয়ার পরে, ত্রুটিটি ঠিক করা হয়েছে কিনা তা পরীক্ষা করুন।
উপসংহার
দ্য ' খারাপ পুল কলার স্টার্টআপ মেরামত চালানো, DISM স্ক্যান চালানো, RAM পুনরায় ইনস্টল করা, CHKDSK স্ক্যান চালানো বা হার্ডওয়্যার ট্রাবলশুটার চালানো সহ বেশ কয়েকটি কৌশল ব্যবহার করে ঠিক করা যেতে পারে। এই টিউটোরিয়ালটি সমাধান করার জন্য বেশ কয়েকটি ব্যবহারিক উপায় প্রদর্শন করেছে ' বল পুল কলার উইন্ডোজে ত্রুটি।