এই লেখার লক্ষ্য ব্যবহারিক প্রদর্শনের মাধ্যমে উইন্ডোজে ব্লুটুথ ড্রাইভার ইনস্টল এবং ঠিক করার জন্য একটি সমাধান প্রদান করা।
উইন্ডোজে ব্লুটুথ ড্রাইভারগুলি কীভাবে ইনস্টল এবং ফিক্স/কনফিগার করবেন?
ব্লুটুথ ড্রাইভারটি নীচের পদ্ধতিগুলি ব্যবহার করে ইনস্টল এবং স্থির করা যেতে পারে:
- ব্লুটুথ ড্রাইভার আপডেট করুন
- ব্লুটুথ ড্রাইভার পুনরায় ইনস্টল করুন
- সিস্টেম ফাইল মেরামত
- ব্লুটুথ ট্রাবলশুটার চালান
- ব্লুটুথ সাপোর্ট সার্ভিস রিস্টার্ট করুন
- হার্ডওয়্যার ট্রাবলশুটার চালান
আসুন একে একে প্রতিটি পদ্ধতি অন্বেষণ করি।
ফিক্স 1: ব্লুটুথ ড্রাইভার আপডেট করুন
ব্লুটুথ ড্রাইভারগুলিকে ঠিক করার প্রথম পদ্ধতি হল তাদের আপডেট করা। সেই কারণে, প্রথমে লঞ্চ করুন ' ডিভাইস ম্যানেজার উইন্ডোজ স্টার্ট মেনুর মাধ্যমে:
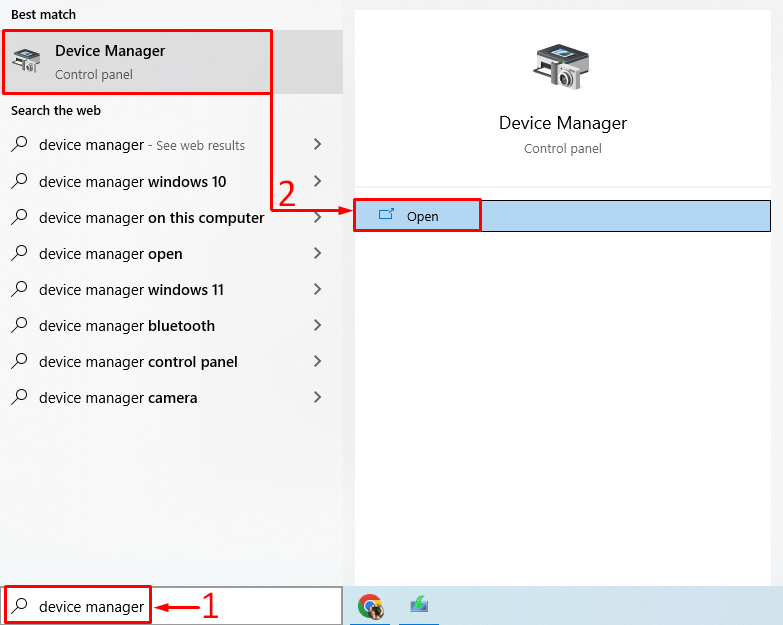
প্রসারিত করুন ' ব্লুটুথ ' অধ্যায়. একটি ব্লুটুথ ড্রাইভার খুঁজুন। এটিতে ডান ক্লিক করুন এবং ট্রিগার করুন ' ড্রাইভার আপডেট করুন ”:
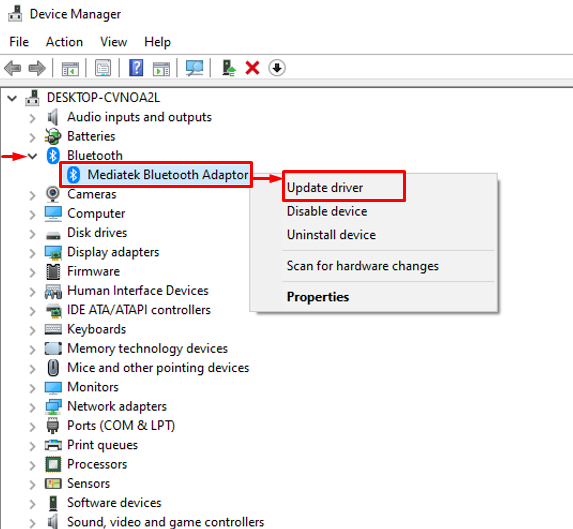
হাইলাইট করা বিকল্পটি ট্রিগার করুন:
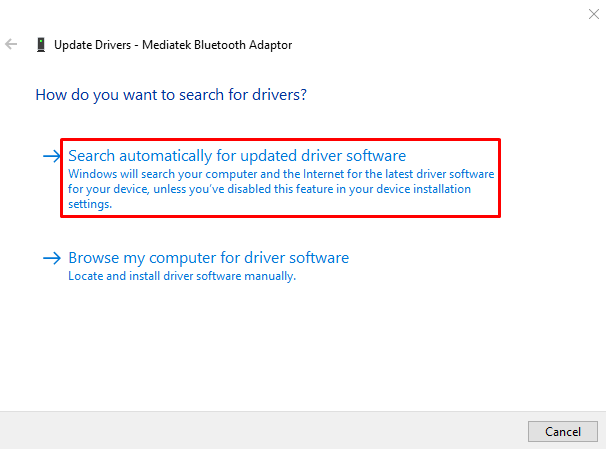
এটি ড্রাইভার আপডেটের জন্য পরীক্ষা করবে। ড্রাইভার আপডেট পাওয়া গেলে এটি ডাউনলোড এবং ইনস্টল করা হবে।
ফিক্স 2: ব্লুটুথ ড্রাইভার পুনরায় ইনস্টল করুন
দ্বিতীয় পদ্ধতি হল বিবৃত ত্রুটি ঠিক করতে ব্লুটুথ ড্রাইভারগুলি পুনরায় ইনস্টল করা। এটি করতে, প্রথমে খুলুন ' ডিভাইস ম্যানেজার 'স্টার্ট মেনু থেকে। ব্লুটুথ ড্রাইভার বিভাগটি প্রসারিত করুন এবং ব্লুটুথ ড্রাইভারের উপর ডান-ক্লিক করুন এবং নির্বাচন করুন ' ডিভাইস আনইনস্টল করুন ”:
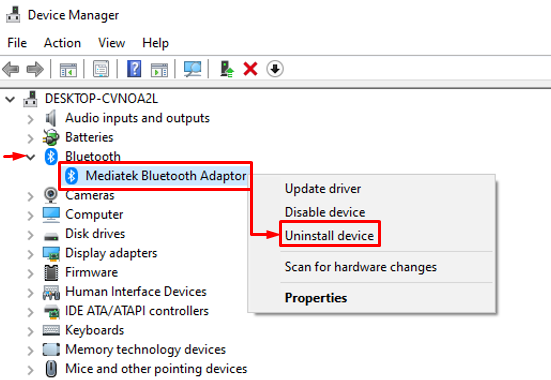
ক্লিক করুন ' আনইনস্টল করুন 'বোতাম:
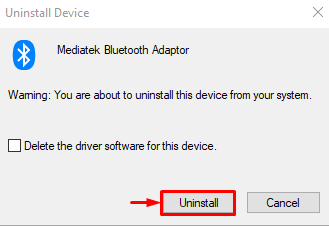
ক্লিক করুন ' কর্ম ' এবং ' নির্বাচন করুন হার্ডওয়্যার পরিবর্তনের জন্য স্ক্যান করুন ”:
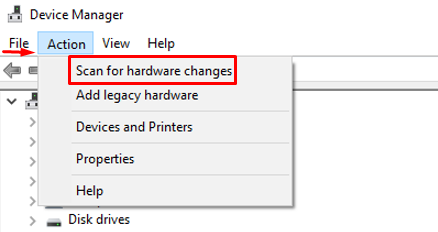
এটি স্বয়ংক্রিয়ভাবে অনুপস্থিত ড্রাইভার ইনস্টল করবে:
আপনি দেখতে পাচ্ছেন যে ব্লুটুথ ড্রাইভারটি পুনরায় ইনস্টল করা হয়েছে:
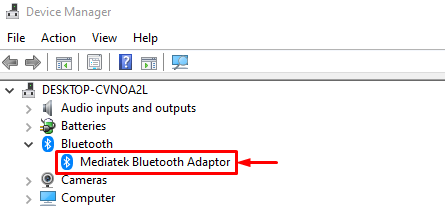
উইন্ডোজ পুনরায় চালু করুন এবং সমস্যাটি সমাধান হয়েছে কিনা তা পরীক্ষা করুন।
ফিক্স 3: সিস্টেম ফাইল মেরামত
দূষিত সিস্টেম ফাইলগুলি মেরামত করা উল্লিখিত সমস্যা সমাধানে সহায়তা করবে। সেই কারণে, প্রথমে লঞ্চ করুন “ সিএমডি 'স্টার্ট মেনু থেকে:
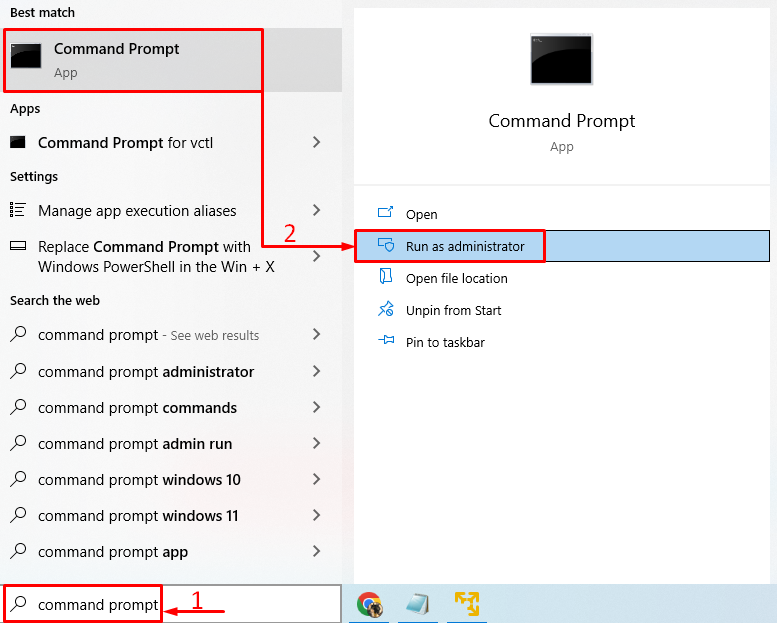
সিস্টেম ফাইল চেকার স্ক্যান শুরু করতে CMD কনসোলে নীচের কোডটি চালান:
> এসএফসি / এখন স্ক্যান করুন 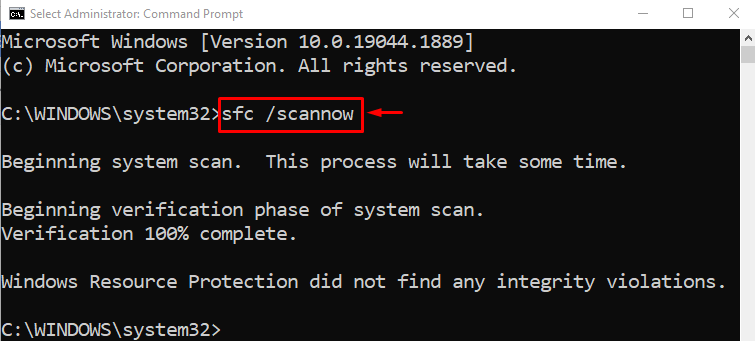
সিস্টেম ফাইল চেকার স্ক্যান দূষিত এবং অনুপস্থিত সিস্টেম ফাইল মেরামত করেছে।
ফিক্স 4: ব্লুটুথ ট্রাবলশুটার চালান
খুলুন ' সমস্যা সমাধানের সেটিংস উইন্ডোজ স্টার্ট মেনুর মাধ্যমে:
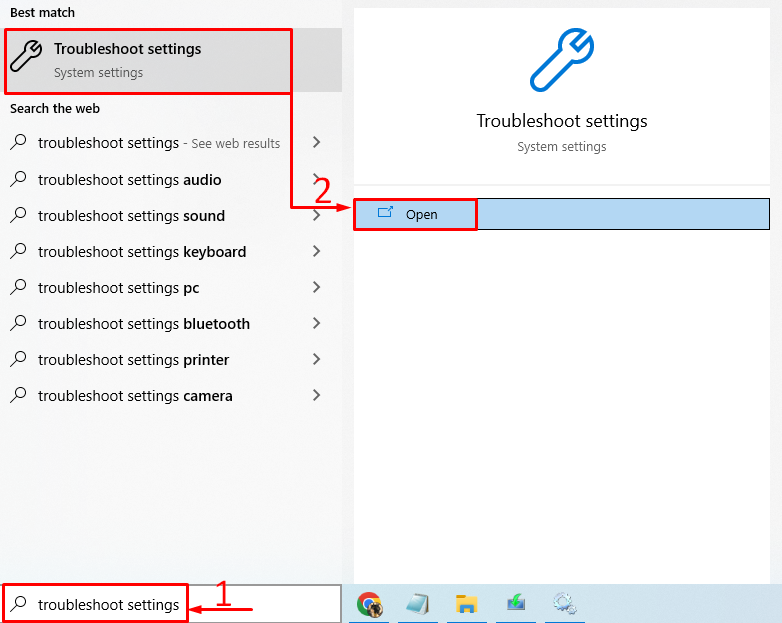
খোঁজা ' ব্লুটুথ 'এবং 'এ ক্লিক করুন সমস্যা সমাধানকারী চালান ”:
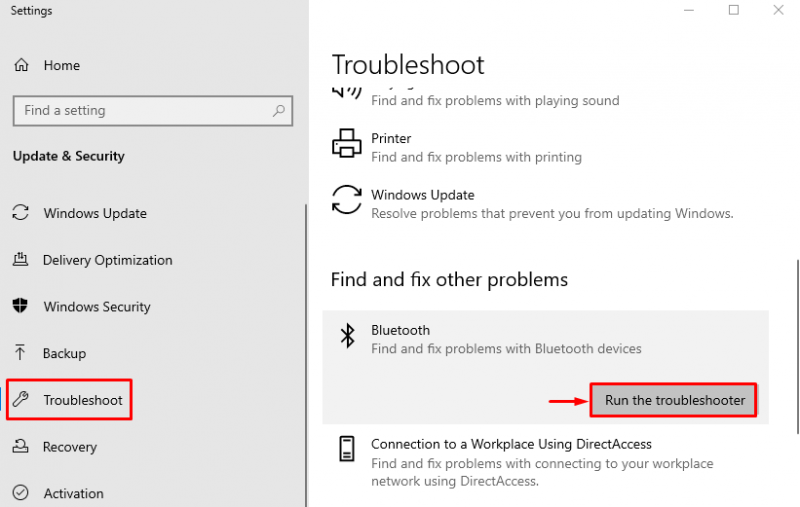
আপনি দেখতে পাচ্ছেন যে সমস্যা সমাধানকারী সমস্যাটি খুঁজে পেয়েছে এবং সমাধান করেছে:
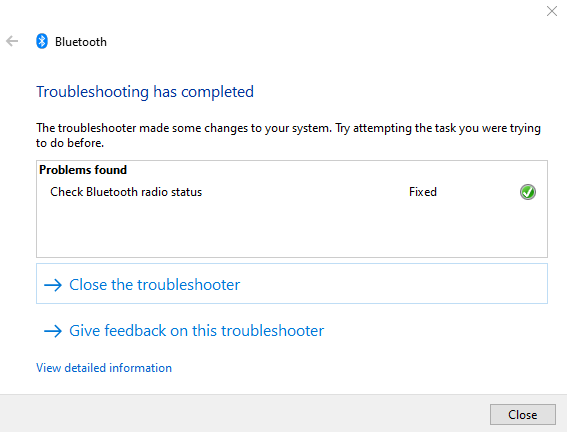
উইন্ডোজ পুনরায় চালু করুন এবং সমস্যাটি সমাধান হয়েছে কিনা তা পরীক্ষা করুন।
ফিক্স 5: ব্লুটুথ সাপোর্ট সার্ভিস রিস্টার্ট করুন
উল্লিখিত ত্রুটির পিছনে কারণ একটি বন্ধ হতে পারে ' ব্লুটুথ সাপোর্ট সার্ভিস ” এটি করার জন্য, প্রথমে লঞ্চ করুন ' সেবা 'স্টার্ট মেনু থেকে:
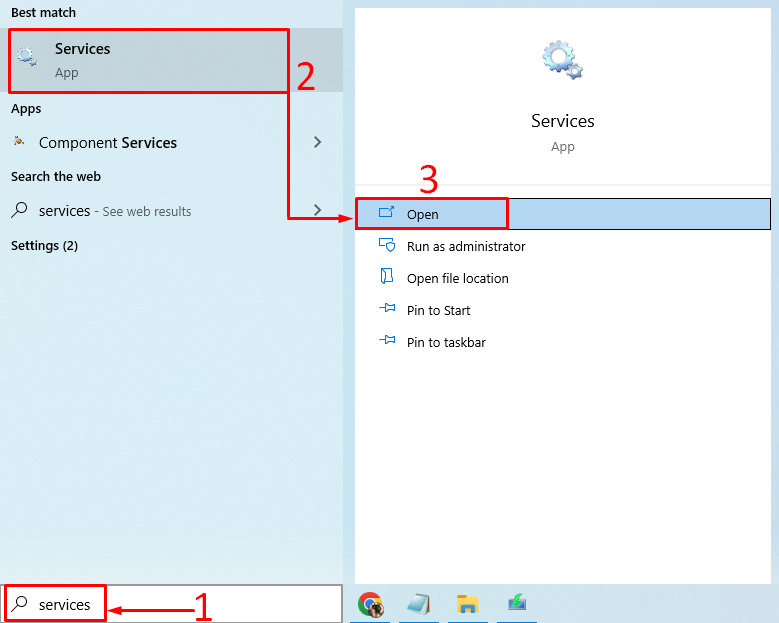
সনাক্ত করুন ' ব্লুটুথ সাপোর্ট সার্ভিস ', এটিতে ডান-ক্লিক করুন এবং নির্বাচন করুন ' আবার শুরু ”:
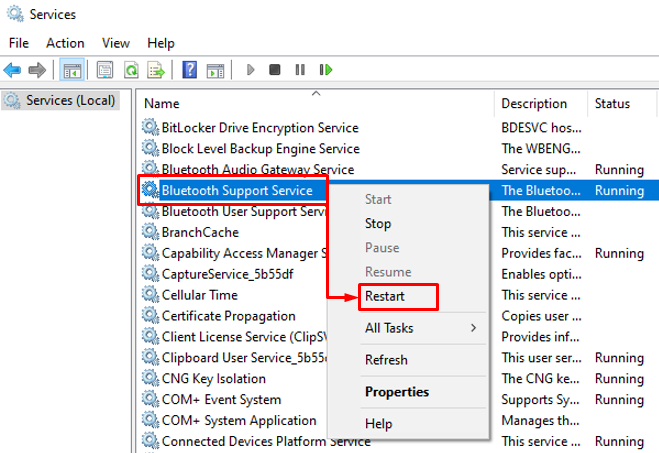
এটি ব্লুটুথ সমর্থন পরিষেবা পুনরায় চালু করবে।
ফিক্স 6: হার্ডওয়্যার ট্রাবলশুটার চালান
একটি হার্ডওয়্যার ট্রাবলশুটার চালিয়ে বিবৃত ত্রুটি সংশোধন করা যেতে পারে। সেই কারণে, প্রথমে লঞ্চ করুন “ চালান উইন্ডোজ স্টার্ট মেনুর মাধ্যমে:
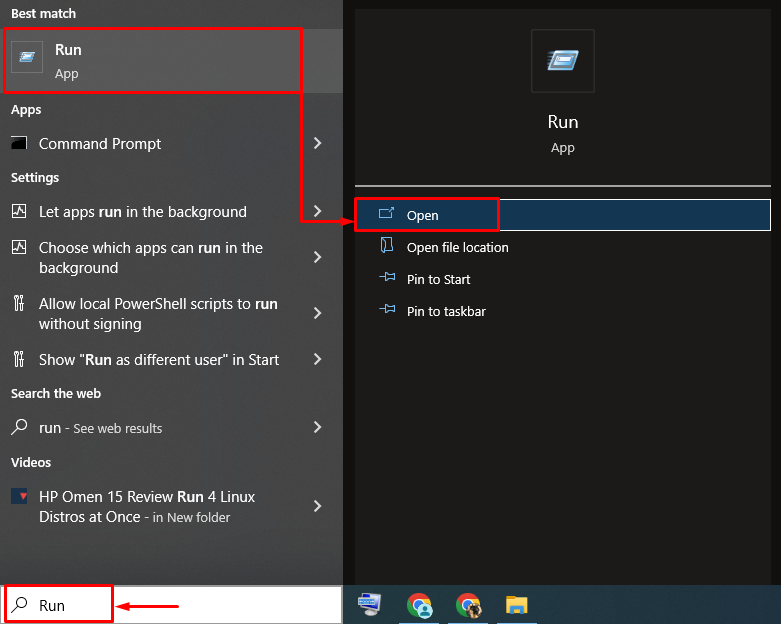
টাইপ করুন msdt.exe -id ডিভাইস ডায়াগনস্টিক 'এবং' চাপুন ঠিক আছে 'বোতাম:
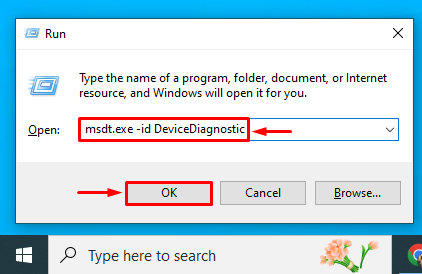
ক্লিক করুন ' পরবর্তী 'বোতাম:
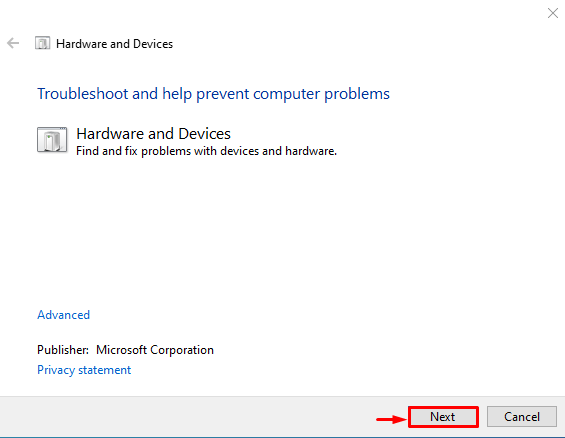
আপনি দেখতে পাচ্ছেন যে সমস্যা সমাধানকারী ত্রুটিগুলি সন্ধান করতে শুরু করেছে:
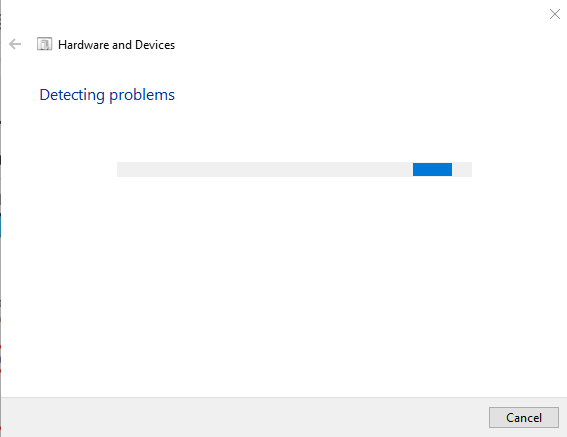
যত তাড়াতাড়ি সমস্যা সমাধানকারী শেষ হয়, এটি কাজ। উইন্ডোজ পুনরায় চালু করুন এবং ত্রুটিটি সমাধান হয়েছে কিনা তা পরীক্ষা করুন।
উপসংহার
ব্লুটুথ ড্রাইভারগুলি বিভিন্ন পদ্ধতি ব্যবহার করে ইনস্টল বা সংশোধন করা যেতে পারে। এই পদ্ধতিগুলির মধ্যে রয়েছে ব্লুটুথ ড্রাইভার আপডেট করা, ব্লুটুথ ড্রাইভার পুনরায় ইনস্টল করা, দূষিত সিস্টেম ফাইলগুলি মেরামত করা, একটি ব্লুটুথ ট্রাবলশুটার চালানো, ব্লুটুথ সমর্থন পরিষেবা পুনরায় চালু করা, বা একটি হার্ডওয়্যার ট্রাবলশুটার চালানো। এই নিবন্ধটি নির্দিষ্ট সমস্যা সমাধানের জন্য বিভিন্ন পন্থা প্রদর্শন করেছে।