এই লেখার লক্ষ্য একটি ব্যবহারিক গাইডের মাধ্যমে উইন্ডোজ ত্রুটিতে স্বীকৃত নীল ইয়েটি ঠিক করা।
কীভাবে 'ব্লু ইয়েতি উইন্ডোজে স্বীকৃত নয়' সমস্যাটি ঠিক করবেন?
উল্লিখিত ত্রুটিটি বিভিন্ন পদ্ধতি দ্বারা সংশোধন করা যেতে পারে, এবং এগুলি নীচে তালিকাভুক্ত করা হয়েছে:
- নীল Yeti ড্রাইভার পুনরায় ইনস্টল করুন
- অডিও ট্রাবলশুটার চালান
- উইন্ডোজ অডিও পরিষেবা পুনরায় চালু করুন
- নীল ইয়েটি ডিফল্ট হিসাবে সেট করুন
আসুন একে একে প্রতিটি পদ্ধতি অন্বেষণ করে শুরু করি।
ফিক্স 1: অডিও ড্রাইভার পুনরায় ইনস্টল করুন
উল্লিখিত ত্রুটি ঠিক করার প্রথম পদ্ধতি হল অডিও ড্রাইভার পুনরায় ইনস্টল করা। সেই বিশেষ কারণে, প্রথমে, খুলুন ' ডিভাইস ম্যানেজার স্টার্ট মেনুর মাধ্যমে:
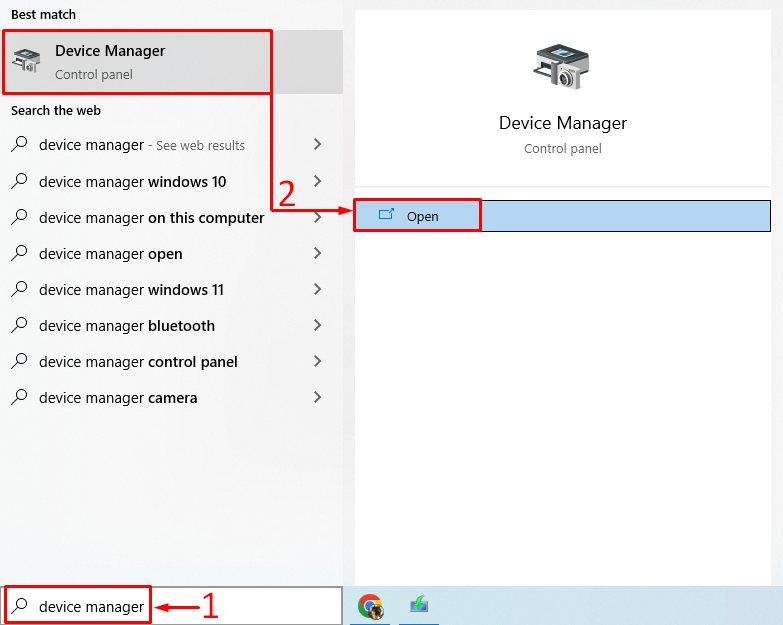
প্রসারিত করুন ' অডিও ইনপুট এবং আউটপুট 'তালিকা। খুলতে অডিও ড্রাইভারের উপর ডাবল ক্লিক করুন “ বৈশিষ্ট্য ” 'এ নেভিগেট করুন ড্রাইভার 'ট্যাব এবং ক্লিক করুন' ড্রাইভার আপডেট করুন ”:
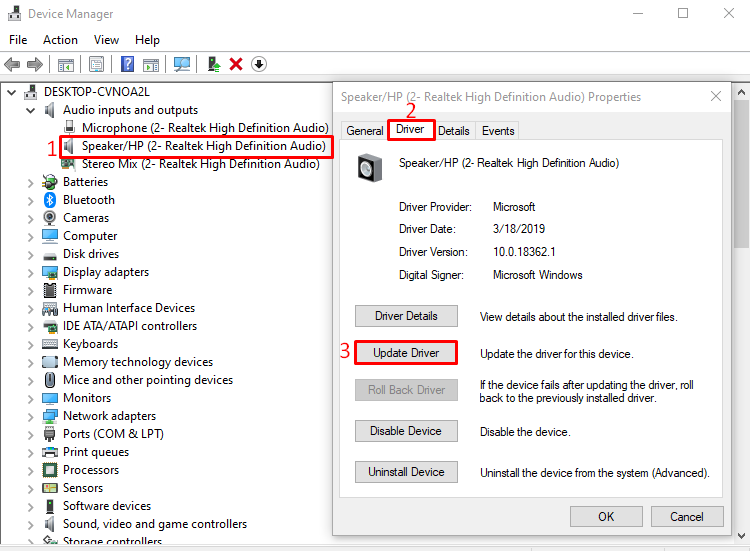
নির্বাচন করুন ' আপডেট ড্রাইভার সফ্টওয়্যার জন্য স্বয়ংক্রিয়ভাবে অনুসন্ধান করুন 'বিকল্প:
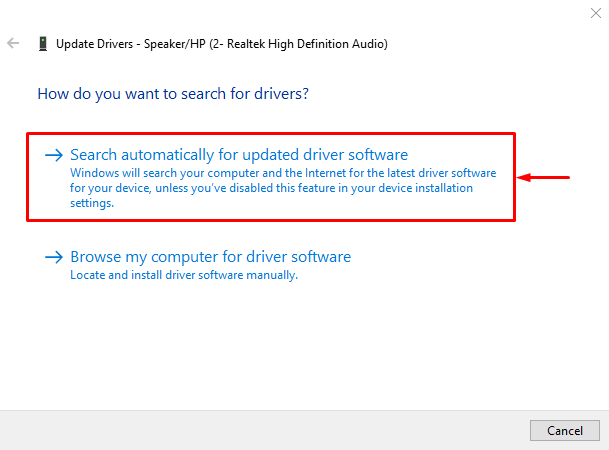
আপনি দেখতে পাচ্ছেন যে ডিভাইস ম্যানেজার অডিও ড্রাইভার আপডেটের জন্য অনুসন্ধান শুরু করেছে:
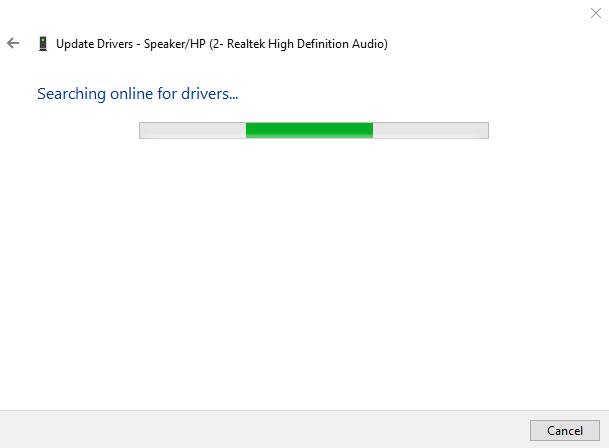
যদি অডিও ড্রাইভার আপডেট পাওয়া যায়, তাহলে এটি ড্রাইভার আপডেট করবে।
ফিক্স 2: অডিও ট্রাবলশুটার চালান
বর্ণিত ত্রুটি ঠিক করতে অডিও সমস্যা সমাধানকারী চালান। সেই কারণে, প্রাথমিকভাবে, চালু করুন ' সমস্যা সমাধানের সেটিংস উইন্ডোজ স্টার্ট মেনুর মাধ্যমে:
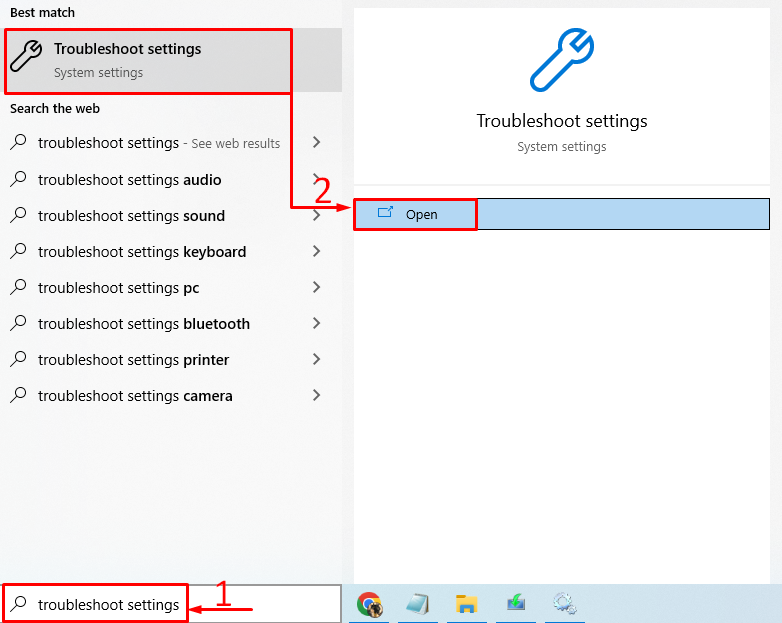
সনাক্ত করুন ' অডিও বাজানো হচ্ছে 'এবং 'এ ক্লিক করুন সমস্যা সমাধানকারী চালান ”:
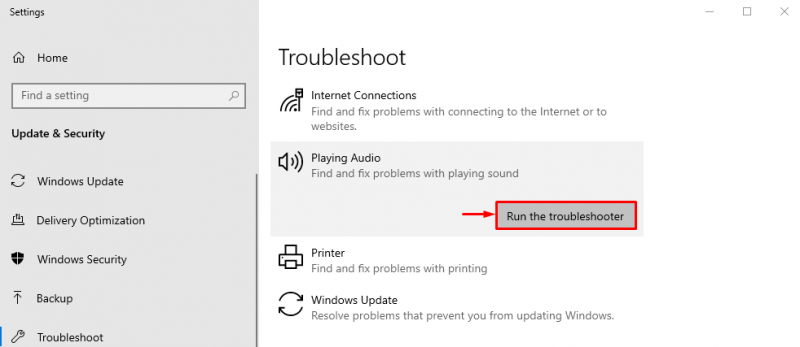
এটি ব্লু ইয়েটি অদৃশ্য হয়ে যাওয়া ত্রুটিগুলির সমস্যা সমাধান করবে।
আপনি দেখতে পাচ্ছেন যে সমস্যা সমাধানকারী ত্রুটিগুলি সন্ধান করতে শুরু করেছে:
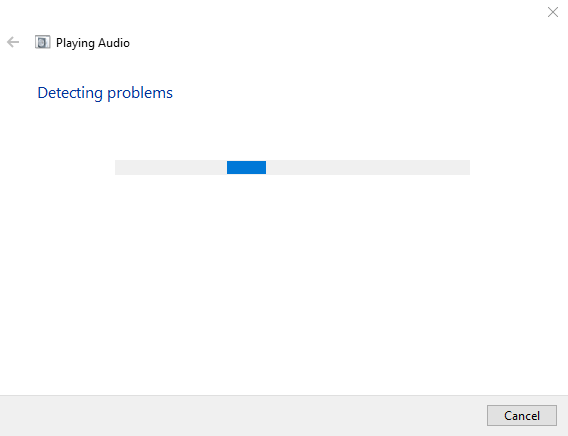
ত্রুটি ধরা পড়লেই তা ঠিক করা হবে। সমস্যা সমাধান শেষ করার পরে, উইন্ডোজ পুনরায় চালু করুন এবং নীল ইয়েটি স্বীকৃত কিনা তা পরীক্ষা করুন।
ফিক্স 3: উইন্ডোজ অডিও পরিষেবা পুনরায় চালু করুন
হয়তো Windows অডিও পরিষেবা আটকে গেছে বা কাজ করা বন্ধ করে দিয়েছে। উইন্ডোজ অডিও পরিষেবা পুনরায় চালু করা সমস্যাটি সমাধান করবে। সেজন্য, প্রথমে খুলুন “ সেবা উইন্ডোজ স্টার্ট মেনু থেকে সেটিং:
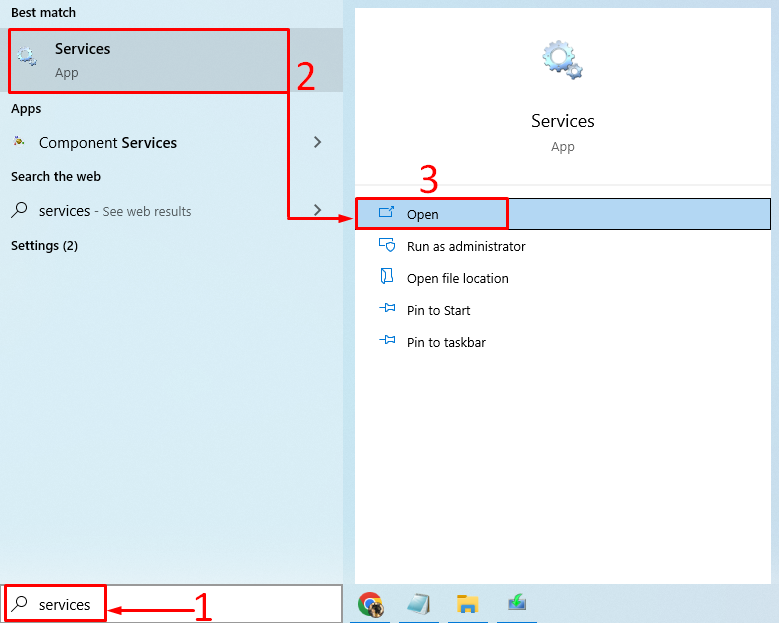
সন্ধান করুন ' উইন্ডোজ অডিও 'সেবা। 'এ ডান ক্লিক করুন উইন্ডোজ অডিও 'এবং নির্বাচন করুন' আবার শুরু ”:
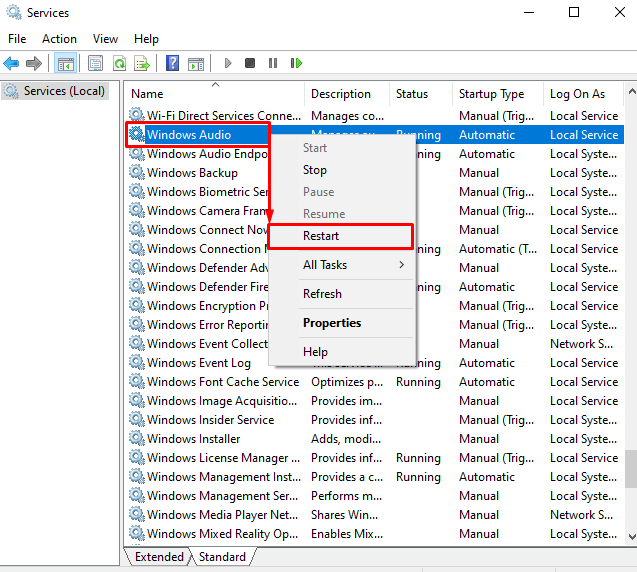
এটি পুনরায় চালু হবে ' উইন্ডোজ অডিও' . এই পরিষেবাটি পুনরায় চালু করার পরে, নীল Yeti স্বীকৃত সমস্যাটি ঠিক করা হয়েছে কিনা তা পরীক্ষা করে দেখুন।
ফিক্স 4: নীল ইয়েতিকে ডিফল্ট হিসাবে সেট করুন
নীল ইয়েটি মাইকটিকে ডিফল্ট মাইক হিসাবে সেট করা বিবৃত ত্রুটিটি ঠিক করবে। এটি করতে, লঞ্চ করুন ' সিস্টেমের শব্দ পরিবর্তন করুন 'স্টার্ট মেনু থেকে:
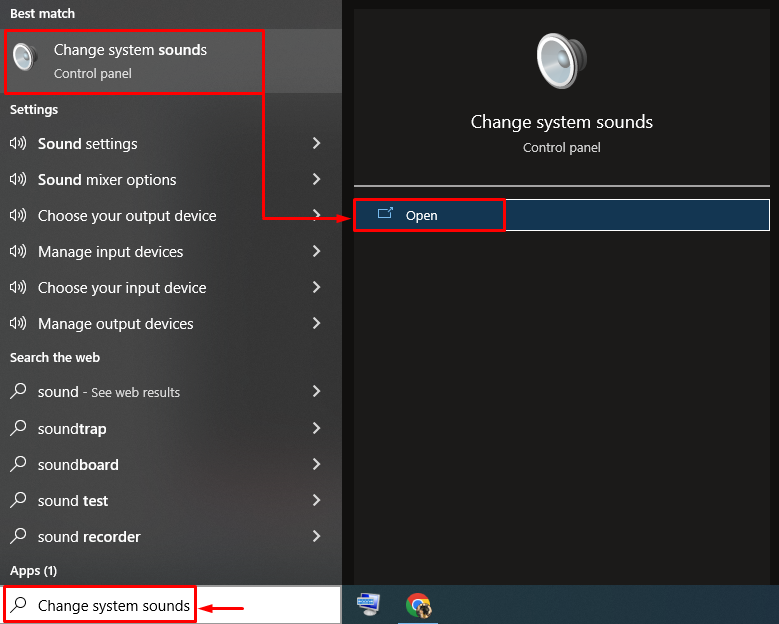
'এ স্যুইচ করুন রেকর্ডিং 'ট্যাব। নীল ইয়েতি মাইক্রোফোন নির্বাচন করুন এবং ' ডিফল্ট সেট করুন 'বোতাম:
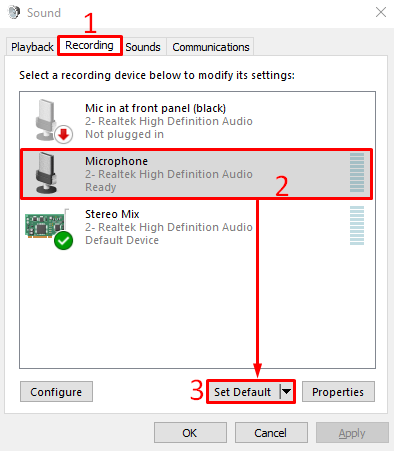
এটি নীল Yeti কে ডিফল্ট মাইক্রোফোন হিসাবে সেট করবে।
আপনি নীচের স্নিপেটে দেখতে পাচ্ছেন, নীল Yeti মাইক্রোফোনটি ডিফল্ট হিসাবে সেট করা আছে। এখন, 'এ ক্লিক করুন ঠিক আছে ' সেটিং শেষ করতে বোতাম:
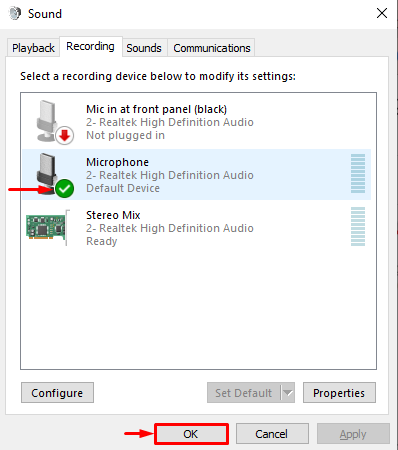
এখন, নীল Yeti স্বীকৃত সমস্যা সমাধান করা হয়েছে কিনা তা পরীক্ষা করুন।
উপসংহার
দ্য ' নীল ইয়েটি উইন্ডোজে স্বীকৃত নয় ' ত্রুটিটি বেশ কয়েকটি সংশোধন ব্যবহার করে সমাধান করা যেতে পারে। এই পদ্ধতিগুলির মধ্যে রয়েছে নীল Yeti ড্রাইভার পুনরায় ইনস্টল করা, একটি অডিও সমস্যা সমাধানকারী চালানো, উইন্ডোজ অডিও পরিষেবা পুনরায় চালু করা, বা নীল Yeti কে ডিফল্ট মাইক হিসাবে সেট করা। এই ব্লগটি সমাধান করার জন্য বিভিন্ন উপায় অফার করেছে ' নীল Yeti উইন্ডোজে স্বীকৃত নয় ' ত্রুটি.