আপনি কি কখনও এমন অবস্থার মধ্য দিয়ে গেছেন যেখানে মনিটরের পর্দা এলোমেলোভাবে কালো হয়ে যায়? যদি হ্যাঁ, তাহলে আপনি একা নন কারণ বিভিন্ন উইন্ডোজ ব্যবহারকারীরা ইতিমধ্যে অনলাইন আলোচনা ফোরামে এই ত্রুটিটি রিপোর্ট করেছে৷ পুরানো মনিটর ড্রাইভার, ভুলভাবে কনফিগার করা পাওয়ার সেটিংস, ত্রুটিপূর্ণ হার্ডওয়্যার, বা আলগাভাবে সংযুক্ত তারের কারণে এটি ঘটে। আপনি যদি একটি অভিন্ন সমস্যার সম্মুখীন হন, তাহলে এই নিবন্ধটি আপনাকে এটি ঠিক করার জন্য একটি ব্যবহারিক প্রদর্শনী দিতে চলেছে৷
বিবৃত ত্রুটি ঠিক করার জন্য এই লেখাটি বিভিন্ন পদ্ধতির ওভারভিউ করবে।
কিভাবে মনিটর এলোমেলোভাবে কালো হয় ঠিক করবেন?
দ্য ' মনিটর কালো হয়ে যায় 'নিম্নলিখিত পদ্ধতি অবলম্বন করে সমস্যার সমাধান করা যেতে পারে:
- মনিটরের ড্রাইভার আপডেট করুন
- গ্রাফিক্স ড্রাইভার আপডেট করুন
- HDMI/VGA তারের পুনরায় সংযোগ করুন
- পাওয়ার সেটিংস কনফিগার করুন
- পাওয়ার সাপ্লাই চেক করুন
আসুন একে একে প্রতিটি পদ্ধতি অন্বেষণ করি।
ফিক্স 1: মনিটরের ড্রাইভার আপডেট করুন
উল্লিখিত সমস্যা সমাধানের প্রথম পদ্ধতি হল মনিটরের ড্রাইভার আপডেট করা। যে উদ্দেশ্যে, নীচের নির্দেশিকা অনুসরণ করুন.
ধাপ 1: ডিভাইস ম্যানেজার চালু করুন
প্রথমে লঞ্চ করুন ' ডিভাইস ম্যানেজার স্টার্ট মেনুর মাধ্যমে:
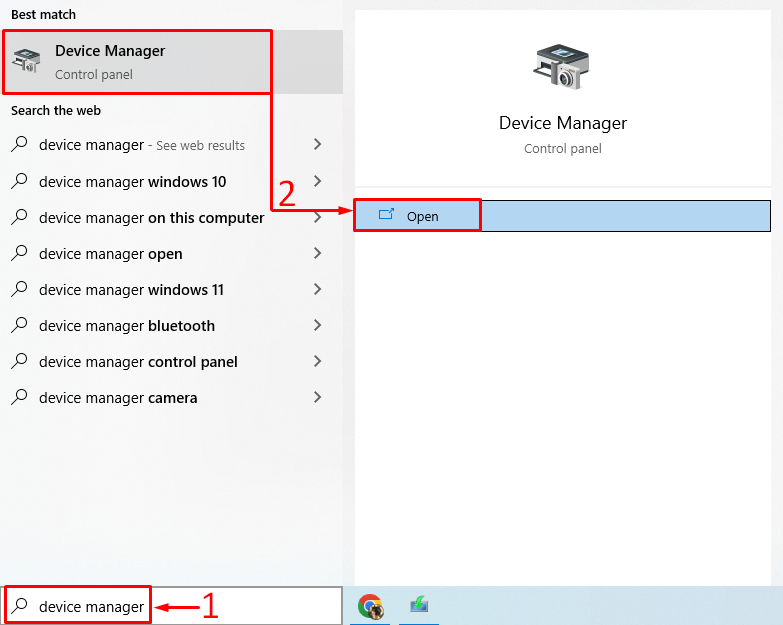
ধাপ 2: ড্রাইভার আপডেট করুন
প্রসারিত করুন ' মনিটর 'তালিকা। এর ড্রাইভারের উপর ডান ক্লিক করুন এবং নির্বাচন করুন ' ড্রাইভার আপডেট করুন ”:
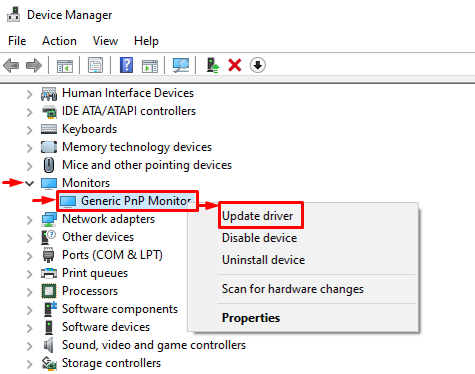
ক্লিক করুন ' স্বয়ংক্রিয়ভাবে ড্রাইভার অনুসন্ধান করুন ”:
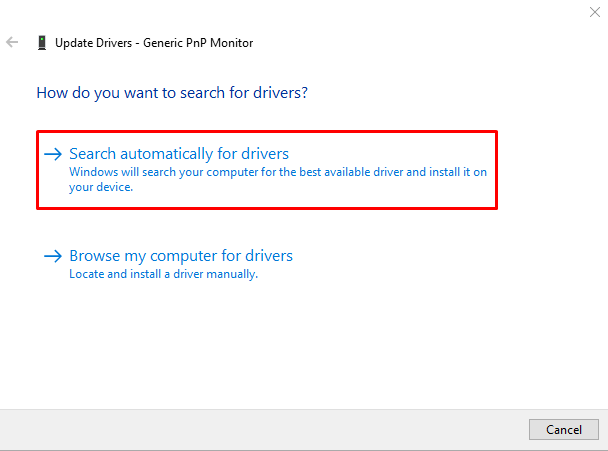
ডিভাইস ম্যানেজার ড্রাইভার আপডেট খুঁজবে। আপডেট উপলব্ধ থাকলে, এটি সর্বশেষ সংস্করণে আপডেট হবে।
ফিক্স 2: গ্রাফিক্স ড্রাইভার আপডেট করুন
যেহেতু এটি একটি ডিসপ্লে-সম্পর্কিত সমস্যা, তাই গ্রাফিক্স ড্রাইভার আপডেট করলে এটিও ঠিক হয়ে যাবে। সেই উদ্দেশ্যে, এই পদক্ষেপগুলি অনুসরণ করুন:
- প্রথমে লঞ্চ করুন ' ডিভাইস ম্যানেজার স্টার্ট মেনুর মাধ্যমে।
- প্রসারিত করুন ' ডিসপ্লে ড্রাইভার 'তালিকা।
- গ্রাফিক্স ড্রাইভারের তালিকায় ডান-ক্লিক করুন এবং নির্বাচন করুন ' ড্রাইভার আপডেট করুন ”:
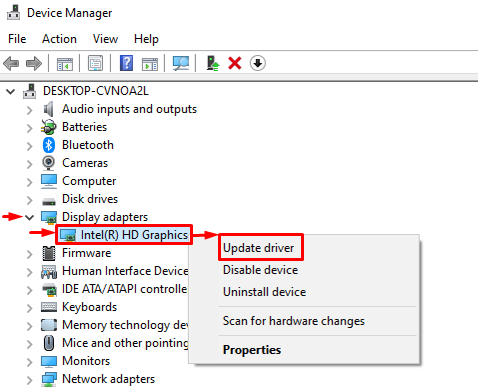
নির্বাচন করুন ' ড্রাইভারের জন্য স্বয়ংক্রিয়ভাবে অনুসন্ধান করুন ”:
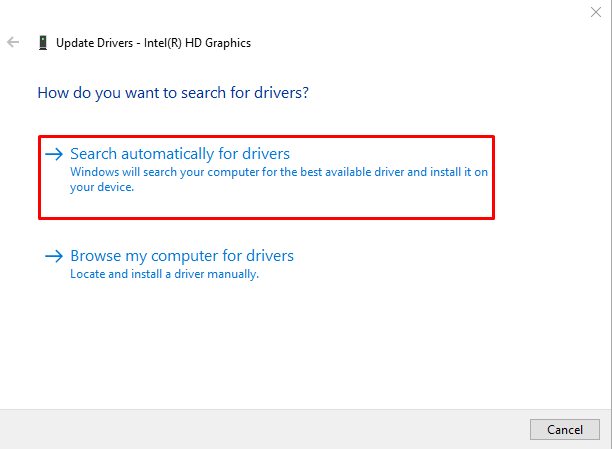
ডিভাইস ম্যানেজার গ্রাফিক্স ড্রাইভারগুলিকে সর্বশেষ সংস্করণে আপডেট করবে।
ফিক্স 3: HDMI/VGA কেবল পুনঃসংযোগ করুন
ঢিলেঢালাভাবে সংযুক্ত HDMI/VGA তারেরও কারণ হতে পারে ' মনিটর এলোমেলোভাবে কালো হয়ে যায় ' সমস্যা. সুতরাং, মনিটর এবং ডেস্কটপ কম্পিউটার থেকে HDMI/VGA তারের সংযোগ বিচ্ছিন্ন করুন। একটি এয়ার ব্লোয়ার দিয়ে তারের টার্মিনালটি পরিষ্কার করুন এবং তারটি আবার মনিটর এবং ডেস্কটপে পুনরায় সংযোগ করুন এবং সমস্যাটি ঠিক হয়েছে কিনা তা পরীক্ষা করুন।
ফিক্স 4: পাওয়ার সেটিংস কনফিগার করুন
প্রদত্ত পদক্ষেপগুলি অনুসরণ করে আপনি কখনই প্রদর্শন বন্ধ না করার জন্য পাওয়ার সেটিংস কনফিগার করতে পারেন।
ধাপ 1: রান অ্যাপ খুলুন
প্রথমে লঞ্চ করুন ' চালান স্টার্ট মেনুর মাধ্যমে:
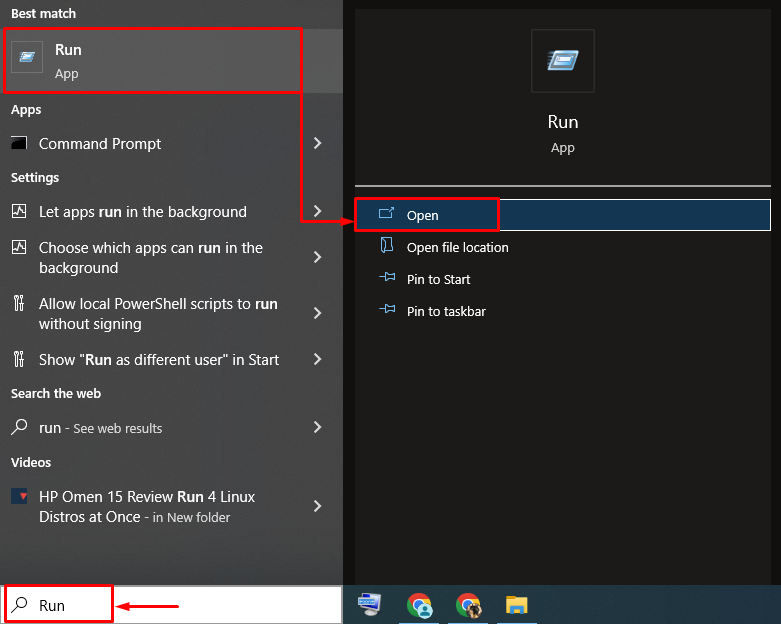
ধাপ 2: পাওয়ার অপশন চালু করুন
টাইপ করুন powercfg.cpl 'এবং' চাপুন ঠিক আছে 'বোতাম:
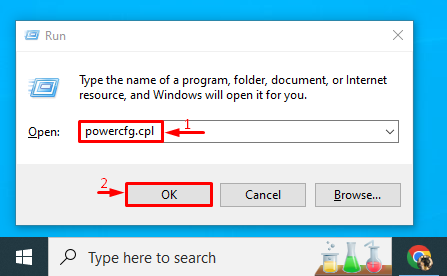
ধাপ 3: ডিসপ্লে বন্ধ করা অক্ষম করুন
ক্লিক করুন ' ডিসপ্লে কখন বন্ধ করতে হবে তা বেছে নিন 'বাম সাইডবার থেকে বিকল্প:
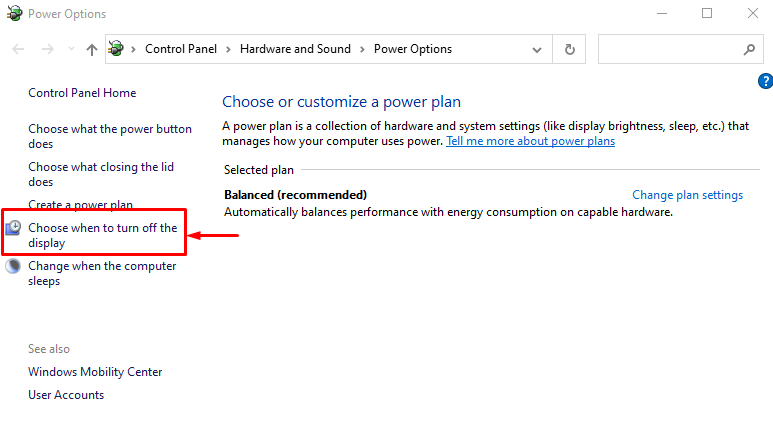
সেট করুন ' ডিসপ্লে বন্ধ করুন ' প্রতি ' কখনই না 'উভয়টিতে' ব্যাটারি 'র উপরে ' এবং ' প্লাগ ইন 'বিকল্প:
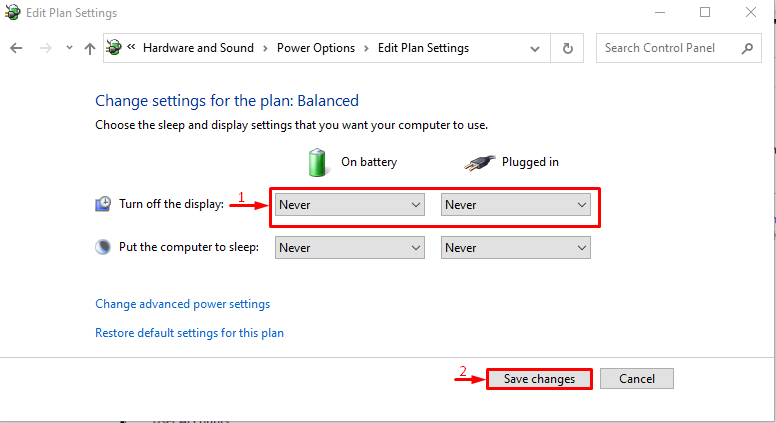
এই টুইক সমস্যা সমাধানে সাহায্য করবে।
ফিক্স 5: পাওয়ার সাপ্লাই চেক করুন
যদি উপরের সমস্ত পদ্ধতি উল্লিখিত সমস্যার সমাধান করতে ব্যর্থ হয়, তাহলে মনিটরের সাথে পাওয়ার কেবলটি পুনরায় সংযোগ করুন। কখনও কখনও, ঢিলেঢালাভাবে সংযুক্ত পাওয়ার তারগুলি উল্লিখিত সমস্যার কারণ হতে পারে। সমস্যাটি সমাধান হয়েছে কিনা তা পরীক্ষা করার পরে।
উপসংহার
দ্য ' মনিটর কালো হয়ে যায় 'সমস্যার বিভিন্ন পদ্ধতি ব্যবহার করে সমাধান করা যেতে পারে। এই পদ্ধতিগুলির মধ্যে রয়েছে মনিটরের ড্রাইভার আপডেট করা, গ্রাফিক্স ড্রাইভার আপডেট করা, HDMI/VGA তারের পুনরায় সংযোগ করা, পাওয়ার সেটিংস কনফিগার করা বা পাওয়ার সাপ্লাই চেক করা। উল্লেখিত ত্রুটি ঠিক করার জন্য এই লেখার প্রায় সমস্ত প্রামাণিক পদ্ধতি কভার করা হয়েছে।