আসুন ESP32 বোর্ড প্রোগ্রাম করতে Mu Editor ব্যবহার করি।
এই নিবন্ধে আমরা আলোচনা করব বিষয়বস্তু নিম্নরূপ:
2: উইন্ডোজে Mu Editor ইনস্টল করা
3: ESP32 এর জন্য মাইক্রোপাইথন ফার্মওয়্যার ডাউনলোড করা হচ্ছে
4: ফ্ল্যাশিং মাইক্রোপাইথন ফার্মওয়্যার
5: মু এডিটরে প্রথম স্ক্রিপ্ট চালানো
1: মাইক্রোপাইথন ভূমিকা
মাইক্রোপাইথন হল একটি চর্বিহীন এবং সহজে লেখা প্রোগ্রামিং ভাষা যা পাইথন 3-এর একটি উপসেট৷ এটি মাইক্রোকন্ট্রোলারগুলিতে কাজ করার জন্য ডিজাইন করা হয়েছে এবং পাইথন 3 স্ট্যান্ডার্ড লাইব্রেরিগুলিকে অন্তর্ভুক্ত করে৷

মাইক্রোকন্ট্রোলার এবং অন্যান্য ইলেকট্রনিক্স বোর্ড নিয়ন্ত্রণ করার জন্য মাইক্রোপাইথন আমাদের নিম্ন-স্তরের পাইথন অপারেটিং সিস্টেমের একটি প্ল্যাটফর্ম দেয়। Python 3 এবং MicroPython এর মধ্যে কোড সামঞ্জস্য বাড়ানোর লক্ষ্য নিয়ে মাইক্রোপাইথন এসেছে, তাই কোড ডেস্কটপ থেকে মাইক্রোকন্ট্রোলারে সহজে স্থানান্তর করা যেতে পারে।
2: উইন্ডোজে Mu Editor ইনস্টল করা
Mu Editor ইনস্টলেশনের জন্য, আমাদের প্রথমে এটি ডাউনলোড করতে হবে তারপর MicroPython ফার্মওয়্যার ফাইল ব্যবহার করে আমরা ESP32কে MicroPython দিয়ে ফ্ল্যাশ করব।
Mu Editor ইনস্টল করা নিচের ধাপগুলো ব্যবহার করে করা যেতে পারে।
ধাপ 1: এর সর্বশেষ এবং আপডেট সংস্করণটি ডাউনলোড করতে সম্পাদকে যাও মু এডিটর ডাউনলোড পৃষ্ঠা .
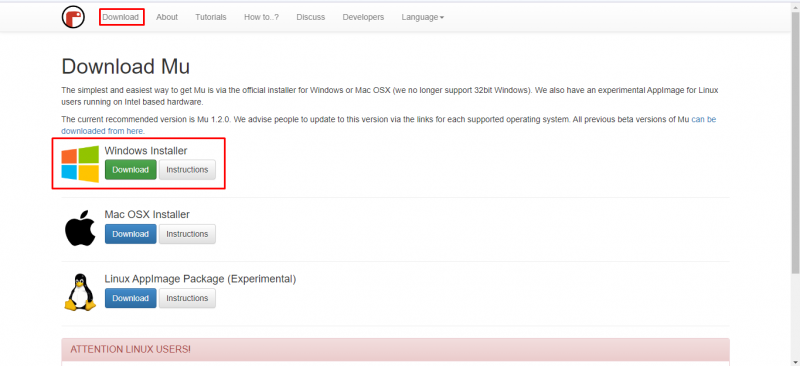
ধাপ ২: ফাইলটি ডাউনলোড হয়ে গেলে, আমরা এটি দেখতে পারি ডাউনলোড ডিরেক্টরি Mu Editor ইনস্টলেশন শুরু করতে ডাবল ক্লিক করুন।
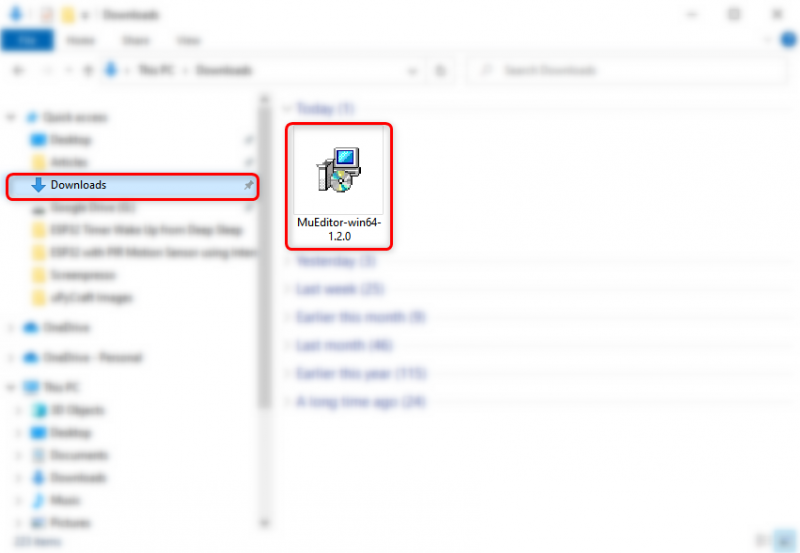
ধাপ 3: নিম্নলিখিত সেটআপ উইন্ডো খুলবে ক্লিক করুন পরবর্তী অবিরত রাখতে.
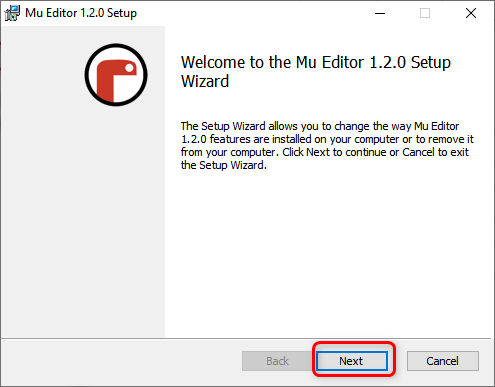
ধাপ 4: ক্লিক শেষ করুন ইনস্টলেশন সম্পূর্ণ হওয়ার পরে।
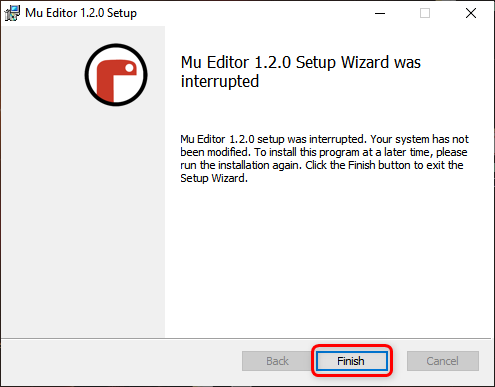
ধাপ 5: এখন Mu Editor অ্যাপ্লিকেশন খুলুন, নীচের উইন্ডোটি প্রদর্শিত হবে এখানে আমরা বিভিন্ন মাইক্রোপাইথন সমর্থিত বোর্ডের জন্য মোড নির্বাচন করতে পারি। ESP মাইক্রোপাইথন নির্বাচন করুন।
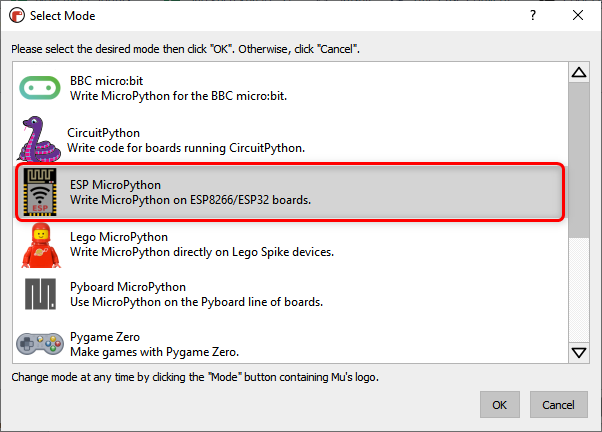
ধাপ 6: Mu Editor এর নিম্নলিখিত ইন্টারফেস প্রদর্শিত হবে।
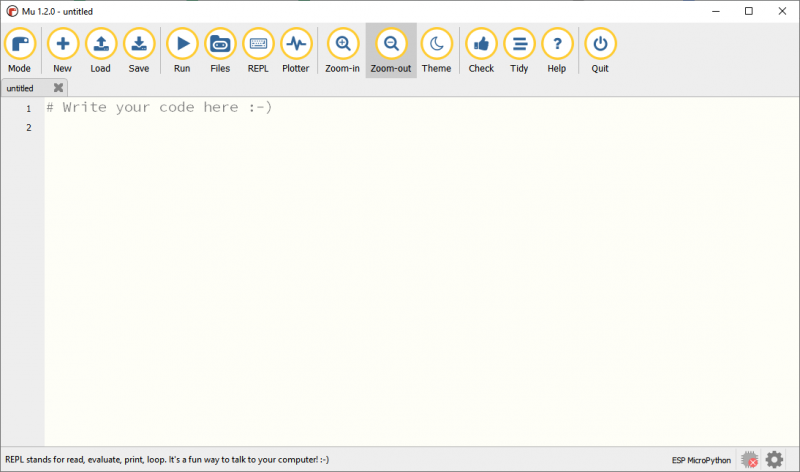
3: ESP32 এর জন্য মাইক্রোপাইথন ফার্মওয়্যার ডাউনলোড করা হচ্ছে
আমরা মাইক্রোপাইথনের সাথে একটি ESP32 বোর্ড প্রোগ্রাম করতে পারার আগে আমাদের প্রথমে মাইক্রোপাইথন ফার্মওয়্যারের সাথে ESP32 ফ্ল্যাশ করতে হবে। ESP32 এর জন্য MicroPython ফার্মওয়্যার ডাউনলোড করতে অফিসিয়ালে যান মাইক্রোপাইথন ফার্মওয়্যার ডাউনলোড পৃষ্ঠা .
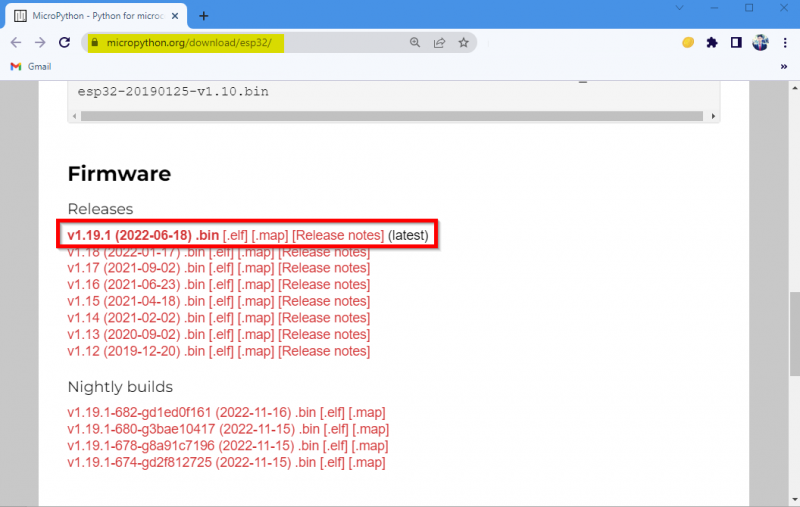
4: ফ্ল্যাশিং মাইক্রোপাইথন ফার্মওয়্যার
একবার আপনি ফার্মওয়্যার ফাইলটি ডাউনলোড করার পরে এটি ESP32 বোর্ডে আপলোড করার সময়।
নীচের প্রদত্ত পদক্ষেপ বরাবর অনুসরণ করুন.
ধাপ 1: এগিয়ে যাওয়ার আগে প্রথমে পিসির সাথে ESP32 বোর্ড সংযোগ করুন। সংযোগ করার পরে ডিভাইস ম্যানেজারে ESP32 বোর্ড চেক করতে ভুলবেন না।
বিঃদ্রঃ: যদি ESP32 কম্পিউটার দ্বারা স্বীকৃত না হয় তাহলে আপনাকে ESP32 চিপ ইনস্টল করতে হবে CP210 প্রথমে ড্রাইভার, CP210x_Universal_Windows_Driver ডাউনলোড করুন .
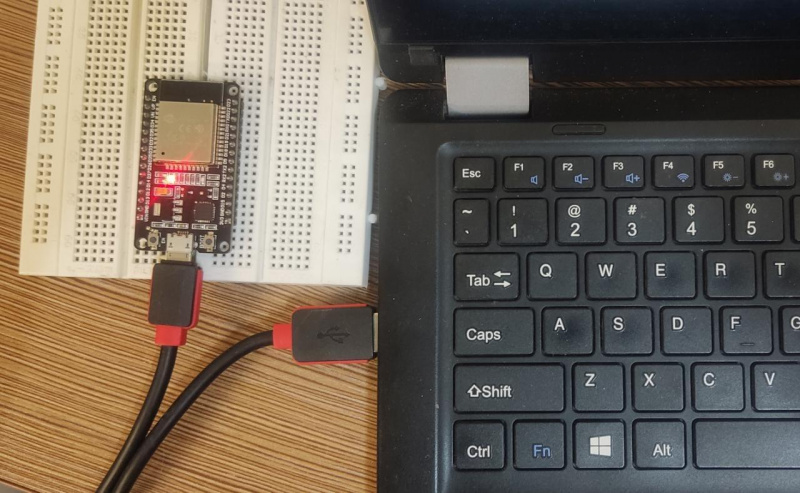
ধাপ ২: এখন Mu Editor খুলুন এবং ক্লিক করুন স্থাপন নীচের ডান মেনুতে বোতাম।
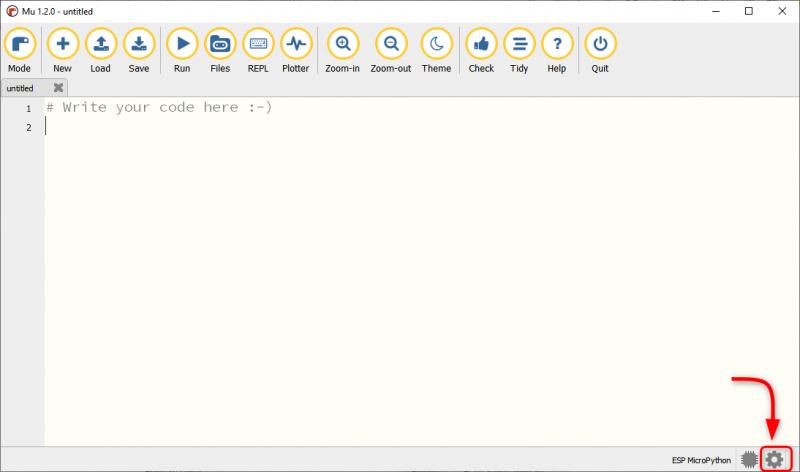
ধাপ 3: নির্বাচন করুন ESP ফার্মওয়্যার ফ্ল্যাশার এবং নিশ্চিত করুন যে ডিভাইস COM পোর্ট নির্বাচন করা হয়েছে। এর পর বোর্ডের ধরন নির্বাচন করুন।
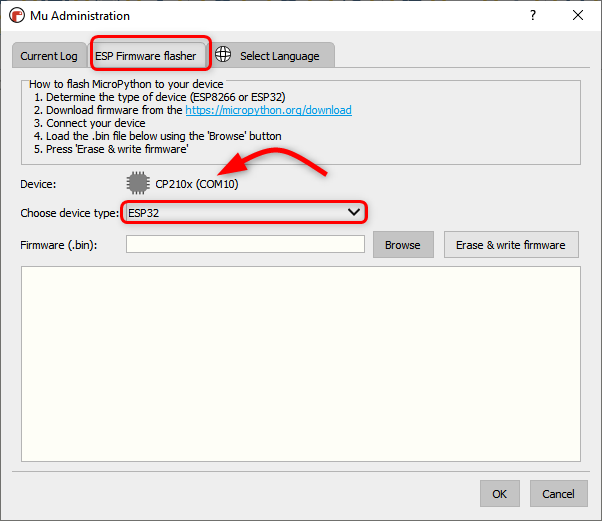
ধাপ 4: এখন ESP32 মাইক্রোপাইথন ফার্মওয়্যার নির্বাচন করতে ব্রাউজ ক্লিক করুন।
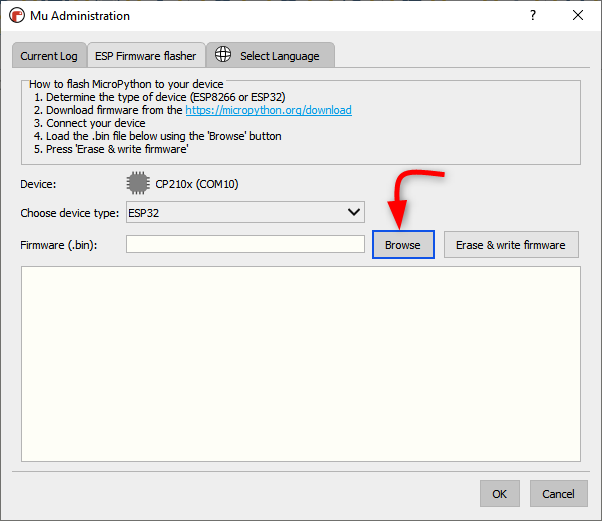
ধাপ 5: নির্বাচন করুন .বিন ফাইল এবং ক্লিক করুন খোলা .
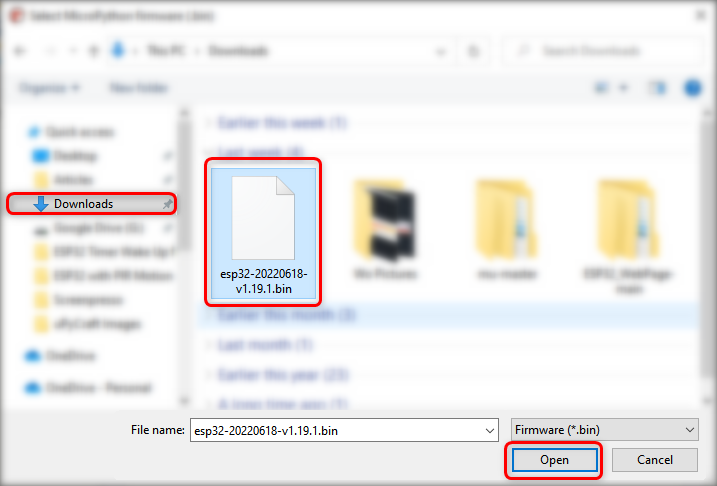
ধাপ 6: ফাইল সিলেক্ট হয়ে গেলে ক্লিক করুন ফার্মওয়্যার মুছুন এবং লিখুন .
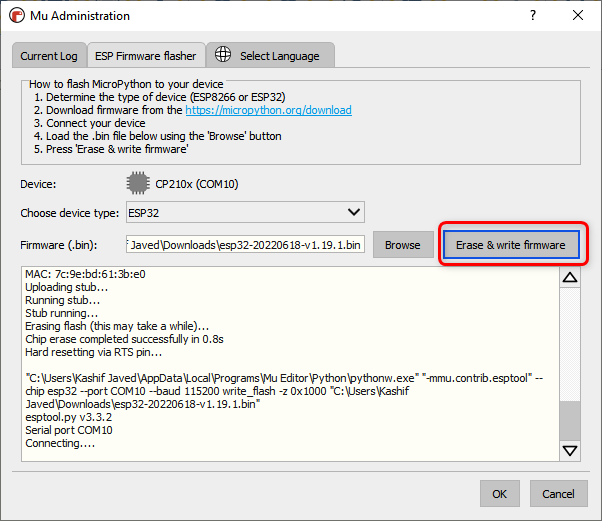
ধাপ 7: ESP32 এ ফার্মওয়্যার সম্পূর্ণরূপে ফ্ল্যাশ না হওয়া পর্যন্ত অপেক্ষা করুন, ক্লিক করুন ঠিক আছে .
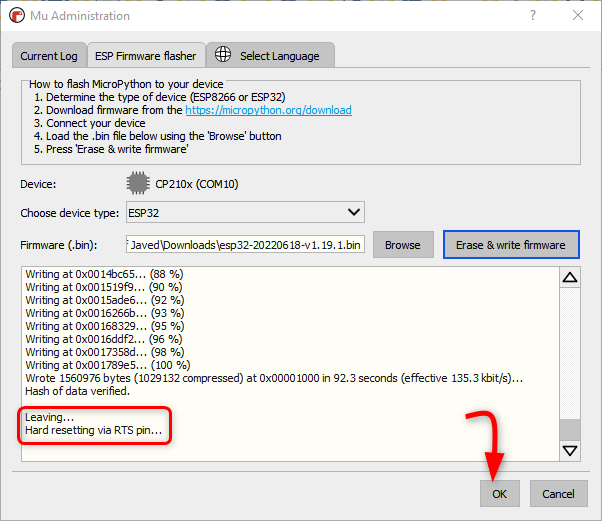
এখন আমরা সফলভাবে ESP32 বোর্ডের ভিতরে MicroPython ফার্মওয়্যার ইনস্টল করেছি। Mu Editor ব্যবহার করে ESP32-এ আমাদের প্রথম MicroPython কোড লেখার এবং আপলোড করার সময় এসেছে।
5: মু এডিটরে প্রথম স্ক্রিপ্ট চালানো
Mu Editor এর সাথে ESP32 এর ইনস্টলেশন এবং কাজ পরীক্ষা করতে আমরা একটি সাধারণ LED ব্লিঙ্ক কোড লিখব। নিম্নলিখিত পদক্ষেপগুলি মাইক্রোপাইথন কোড আপলোড করতে সহায়তা করবে৷
ধাপ 1: Mu Editor খুলুন এবং ক্লিক করুন নতুন বোতাম বা টিপুন Ctrl + N .
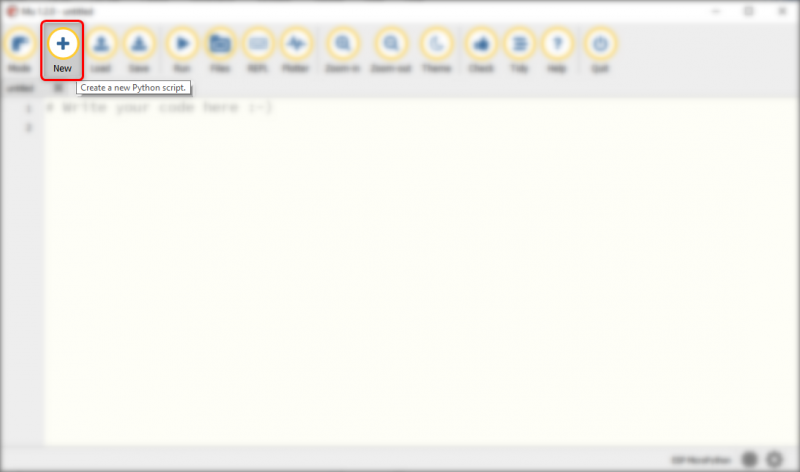
ধাপ ২: এখন নিচের দেওয়া কোডটি Mu Editor উইন্ডোতে কপি করে পেস্ট করুন।
# কোড সোর্স https://Linuxhint.comমেশিন আমদানি পিন থেকে
থেকে সময় ঘুম আমদানি করুন # বিলম্বের জন্য ঘুম আমদানি করুন
এলইডি = পিন ( দুই , পিন। আউট ) # পিন 2 এ এলইডি (লেডে অন্তর্নির্মিত)
যখন সত্য :
এলইডি. মান ( নেতৃত্বে না মান ( ) )
ঘুম ( 1 ) #1 সেকেন্ডের বিলম্ব
কোড অনুলিপি করার পরে, সম্পাদক এই মত দেখাবে.
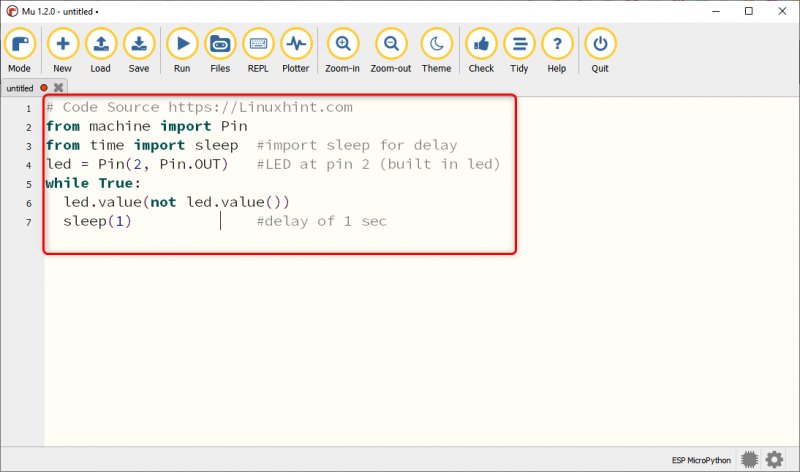
ধাপ 3: পিসির ভিতরে বর্তমান মাইক্রোপাইথন স্ক্রিপ্ট সংরক্ষণ করতে ক্লিক করুন সংরক্ষণ .
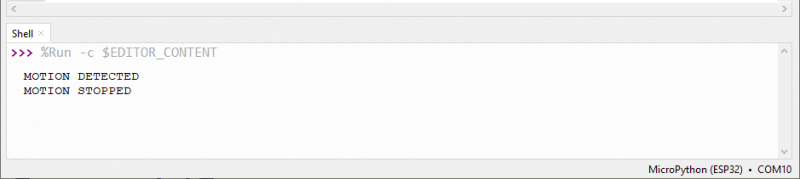
ধাপ 4: ডিরেক্টরি নির্বাচন করুন বা একটি নতুন ফোল্ডার তৈরি করুন এবং নাম সহ ফাইলটি সংরক্ষণ করুন main.py
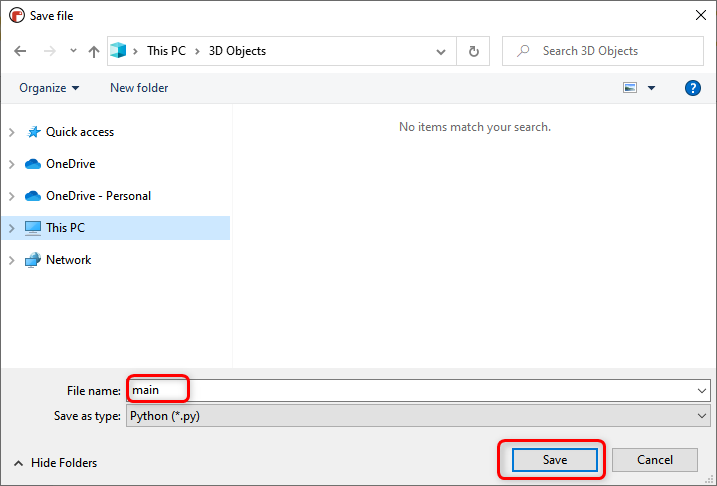
ধাপ 5: মাইক্রোপাইথন ডিভাইসের ভিতরে এবং আপনার কম্পিউটারে সংরক্ষিত সমস্ত ফাইল চেক করতে ক্লিক করুন নথি পত্র.
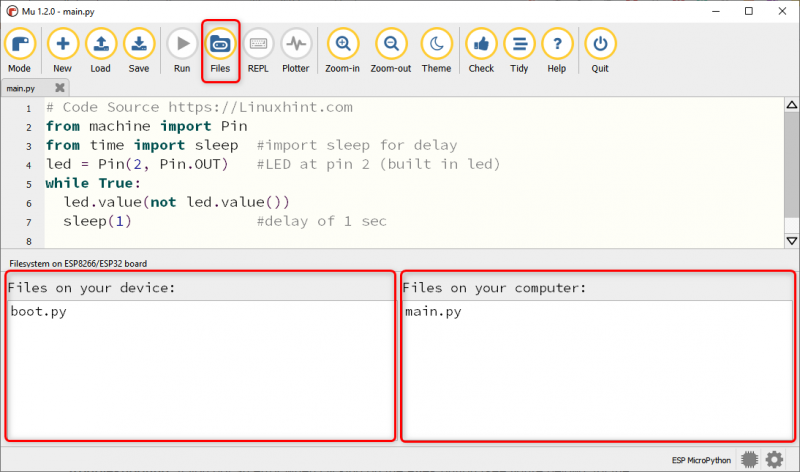
বিঃদ্রঃ: আপনি ফাইল প্রদর্শন করার সময় Mu Editor-এ এই ধরনের ত্রুটির সম্মুখীন হতে পারেন তাই Mu ESP32 বোর্ডের সংযোগ বিচ্ছিন্ন করুন এবং Mu Editor পুনরায় খুলুন।
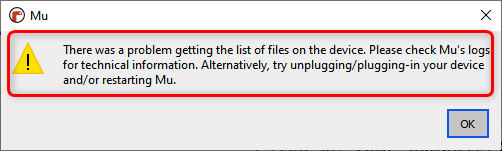
ধাপ 6: ESP32 বোর্ডে একটি ফাইল আপলোড করতে সেই ফাইলটিকে কম্পিউটার উইন্ডো থেকে ডিভাইস উইন্ডোতে টেনে আনুন।
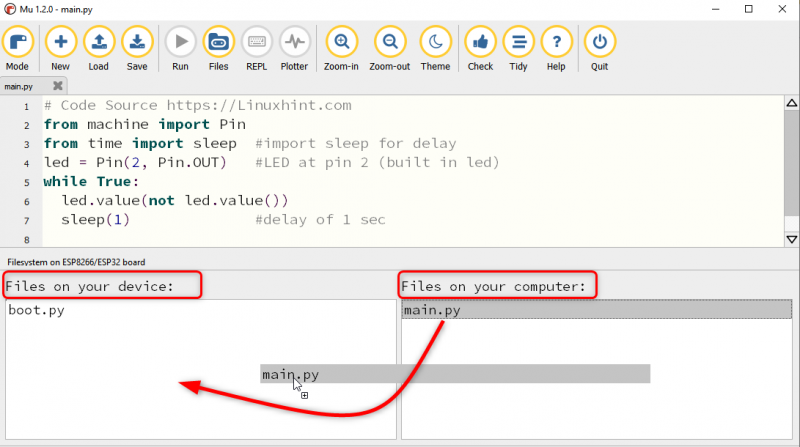
ধাপ 7: ফাইলটি সফলভাবে আপলোড হয়ে গেলে নিম্নলিখিত বার্তাটি প্রদর্শিত হবে।
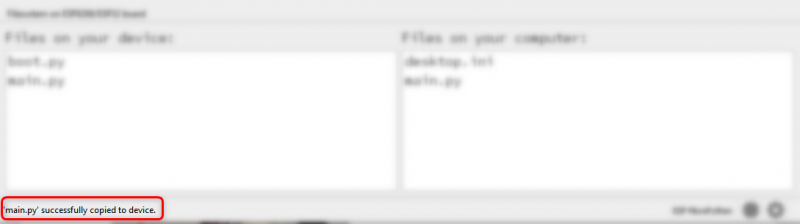
এখন চাপুন রিসেট/EN আপলোড করা স্কেচ চালানো শুরু করতে ESP32 বোর্ডে বোতাম।
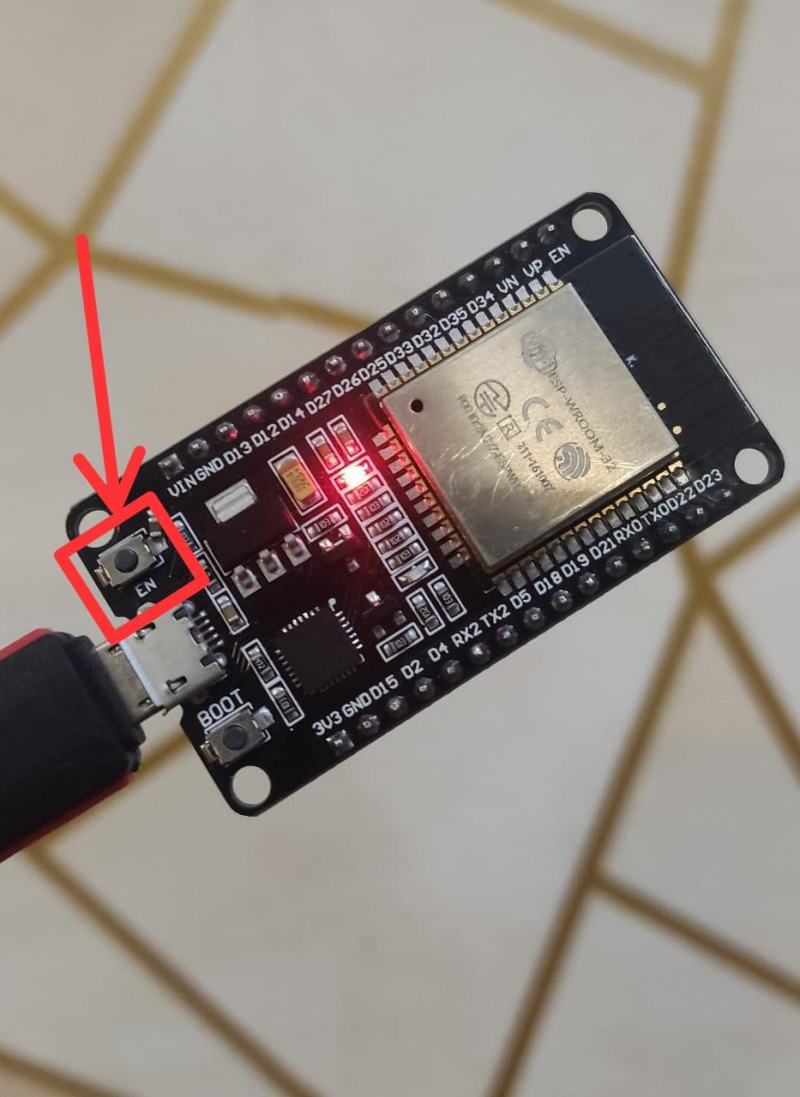
আউটপুট
আউটপুটে আমরা দেখতে পাচ্ছি অন বোর্ড ESP32 নীল LED জ্বলতে শুরু করবে।
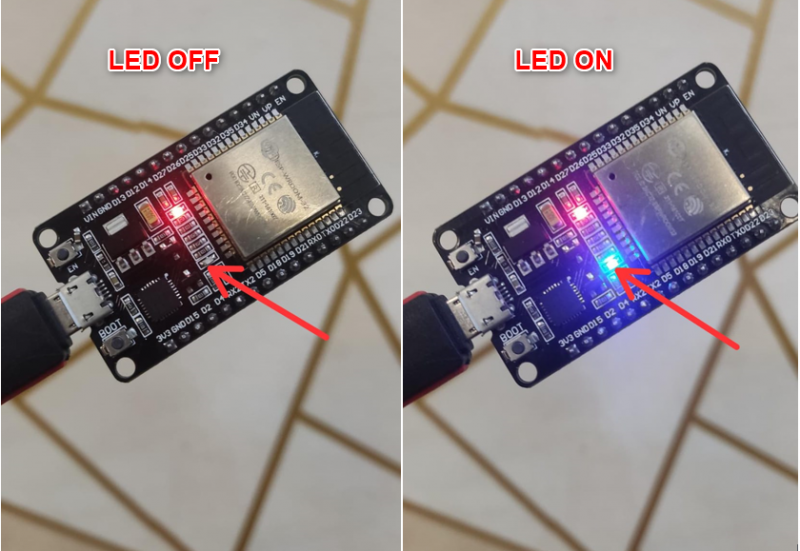
আমরা Mu Editor এর সাথে ESP32 ইনস্টলেশন সম্পন্ন করেছি এবং সফলভাবে প্রথম মাইক্রোপাইথন স্কেচ আপলোড করেছি।
উপসংহার
Mu Editor ব্যবহার করা সহজ MicroPython কম্পাইলারের তালিকায় রয়েছে। এখানে এই প্রবন্ধে, আমরা ESP32 কে Mu Editor এর সাথে ইন্টারফেস করি এবং ESP32 বোর্ডকে মাইক্রোপাইথনের সাথে প্রোগ্রাম করার জন্য প্রয়োজনীয় সমস্ত ধাপ কভার করি। এই নির্দেশিকা ব্যবহার করে শুধুমাত্র ESP নয়, সমস্ত MicroPython সমর্থিত বোর্ডগুলি Mu Editor-এর সাথে ইন্টারফেস করা যেতে পারে।