এই লেখার মধ্যে, আমরা আপনাকে Windows 10-এ ডিস্ক ব্যবহারের সমস্যা কীভাবে ঠিক করতে হবে তার তত্ত্বাবধান করব।
টাস্ক ম্যানেজারে উইন্ডোজ 100% ডিস্ক ব্যবহার কীভাবে সমাধান করবেন?
টাস্ক ম্যানেজারে Windows 100% ডিস্ক ব্যবহারের সমস্যা সমাধান করতে, নিম্নলিখিত সমাধানগুলি চেষ্টা করুন:
- সুপারফেচ অক্ষম করুন
- অনুসন্ধান সূচক পুনর্নির্মাণ
- ত্রুটিপূর্ণ পৃষ্ঠা ফাইলগুলি সরান
- অস্থায়ী ফাইলগুলি সরান
- সিঙ্ক্রোনাইজেশন টুল রিসেট করুন
পদ্ধতি 1: সুপারফেচ অক্ষম করুন
' সুপারফেচ ” আমাদের সিস্টেমে প্রায়শই ব্যবহৃত অ্যাপ্লিকেশনগুলিকে লোড করতে ব্যবহৃত হয়। আরও নির্দিষ্টভাবে, এটি নিষ্ক্রিয় করা ডিস্কের ব্যবহারও কমাতে পারে।
ধাপ 1: রান বক্স চালু করুন
চাপুন ' উইন্ডোজ + আর রান বক্স চালু করার জন্য:
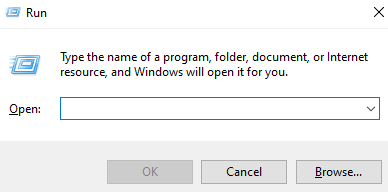
ধাপ 2: পরিষেবা খুলুন
তারপর লিখ services.msc সিস্টেম পরিষেবা খুলতে:
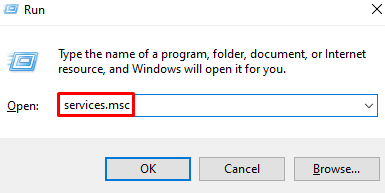
ধাপ 3: 'SysMain' খুঁজুন
খুঁজতে চারপাশে স্ক্রোল করুন ' সিসমেইন 'এবং এটি খুলতে ডাবল-ক্লিক করুন' বৈশিষ্ট্য ”:
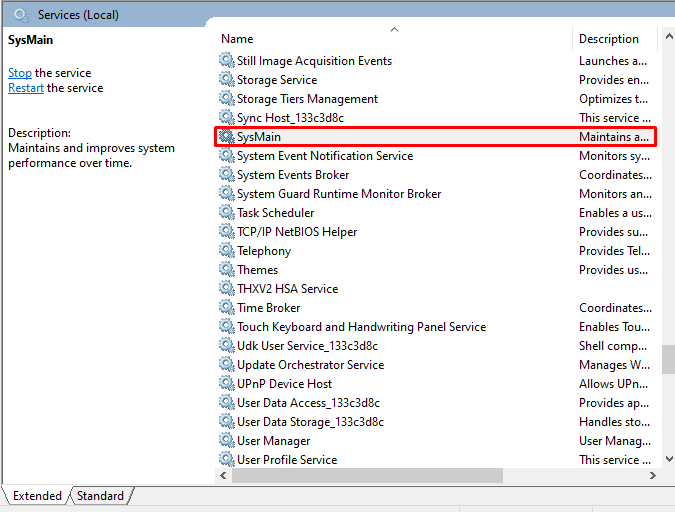
ধাপ 4: স্টার্টআপ টাইপ কনফিগার করুন
এর স্টার্টআপ টাইপ 'এ সেট করুন অক্ষম ”:
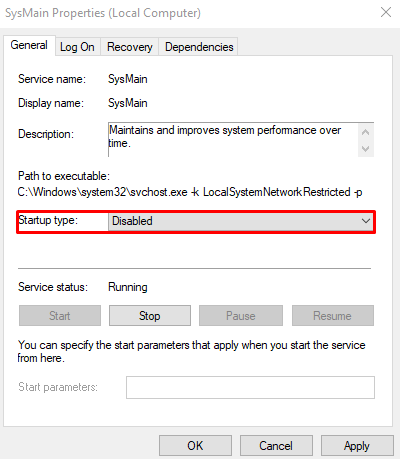
পদ্ধতি 2: অনুসন্ধান সূচক পুনর্নির্মাণ করুন
অনুসন্ধান সূচক আমাদের ফাইল এবং ফোল্ডার খুঁজে পেতে সাহায্য করে। এটি আমাদের সম্পূর্ণ হার্ড ডিস্ক স্ক্যান করে যা 100% ডিস্ক ব্যবহারের সমস্যা সৃষ্টি করতে পারে। অতএব, প্রদত্ত পদক্ষেপগুলি অনুসরণ করে অনুসন্ধান সূচকটি পুনর্নির্মাণ করুন।
ধাপ 1: ইনডেক্সিং অপশন খুলুন
সন্ধান করা ' ইনডেক্সিং অনুসন্ধান বাক্সে এবং এন্টার চাপুন:

ধাপ 2: উন্নত নির্বাচন করুন
আঘাত ' উন্নত 'বোতাম:
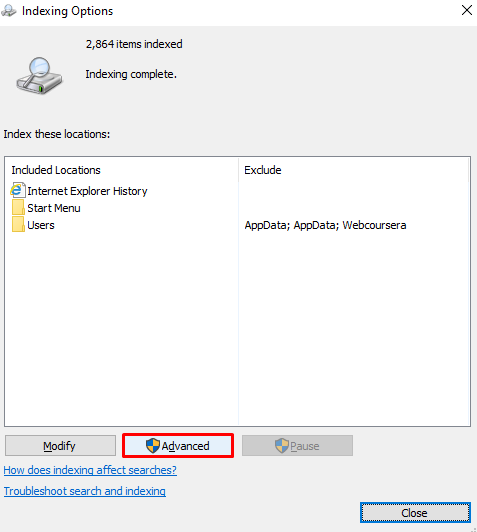
ধাপ 3: পুনর্নির্মাণ চয়ন করুন
নির্বাচন করুন ' পুনর্নির্মাণ সমস্যা সমাধানের পাশে:
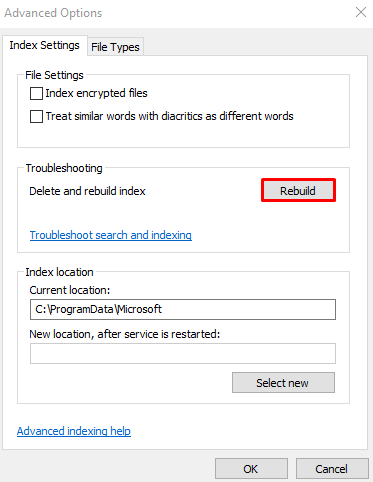
পদ্ধতি 3: ত্রুটিপূর্ণ পৃষ্ঠা ফাইলগুলি সরান
আমাদের সিস্টেম ঘন ঘন অ্যাক্সেস করা ফাইল সংরক্ষণ করতে RAM ব্যবহার করে। আরও নির্দিষ্টভাবে, আপনার সিস্টেমের RAM শেষ হয়ে গেলে পৃষ্ঠা ফাইলগুলিকে এক্সটেনশন হিসাবে ব্যবহার করা হয়। নিচে প্রদত্ত নির্দেশাবলী অনুসরণ করে কোনো দূষিত বা ত্রুটিপূর্ণ পৃষ্ঠা ফাইল মুছুন।
ধাপ 1: সিস্টেম বৈশিষ্ট্য খুলুন
লিখুন ' sysdm.cpl রান বক্সে এবং এন্টার চাপুন:
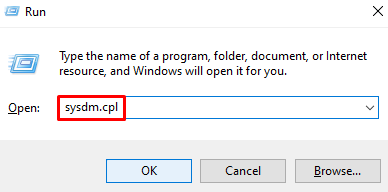
ধাপ 2: 'উন্নত' ট্যাবে ক্লিক করুন
নীচে হাইলাইট করা ট্যাবে স্যুইচ করুন:
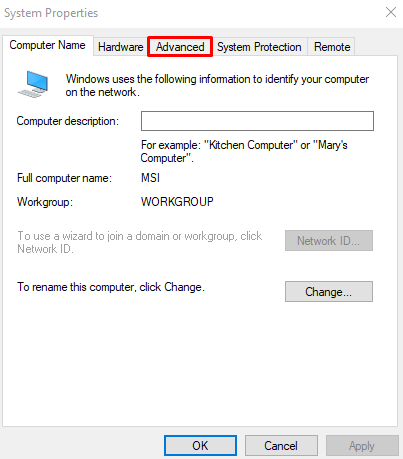
ধাপ 3: পারফরম্যান্স সেটিংস বেছে নিন
চাপুন ' সেটিংস 'এর পাশের বোতাম' কর্মক্ষমতা ”:
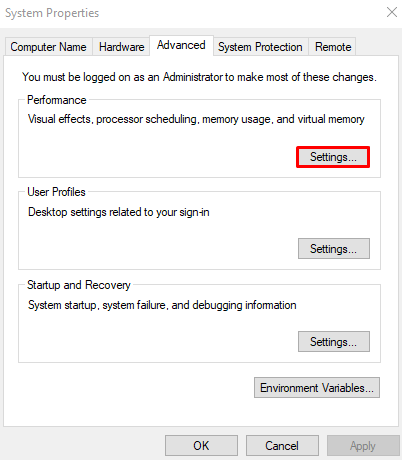
ধাপ 4: 'উন্নত' এ নেভিগেট করুন
খোলা ' উন্নত ' ট্যাব:
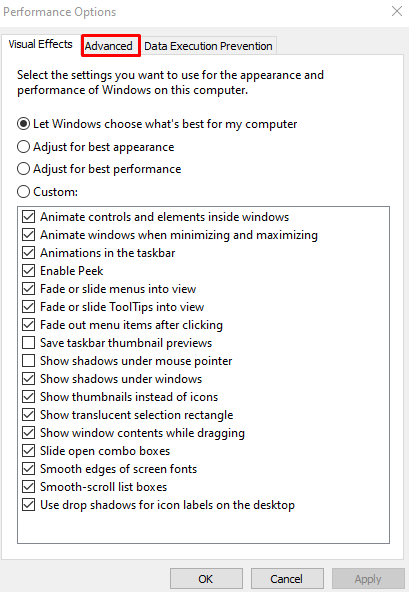
ধাপ 6: পরিবর্তন টিপুন
টোকা ' পরিবর্তন 'বোতাম:
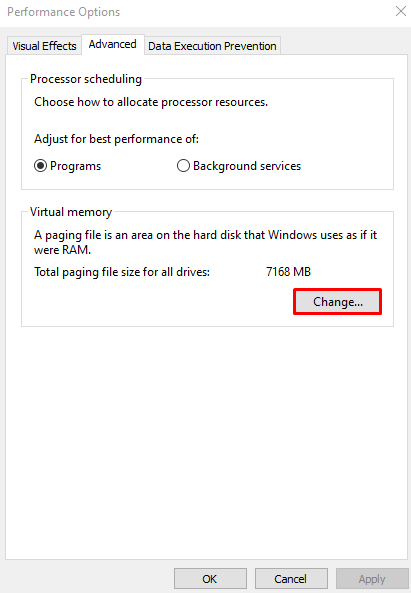
ধাপ 7: চেকবক্স আনমার্ক করুন
পেজিং ফাইলের আকার স্বয়ংক্রিয়ভাবে পরিচালনা অক্ষম করতে নীচের হাইলাইট করা চেকবক্সটি অচিহ্নিত করুন:
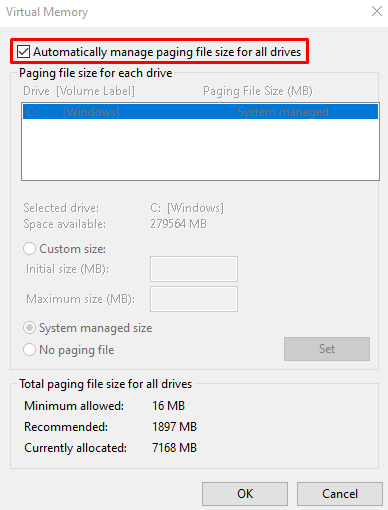
ধাপ 8: 'নো পেজিং ফাইল' বিকল্পটি চিহ্নিত করুন
নির্বাচন করুন ' পেজিং ফাইল নেই ' রেডিও বোতাম:
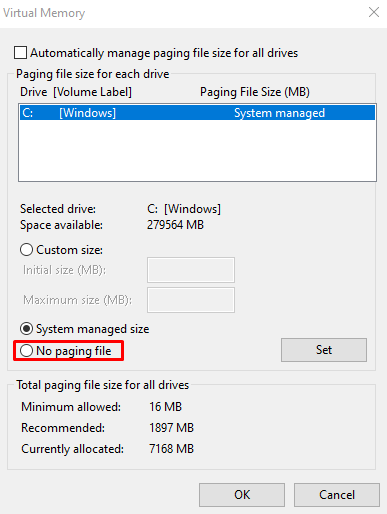
পদ্ধতি 4: অস্থায়ী ফাইলগুলি সরান
অন্যান্য কারণে মেমরি সংরক্ষণ করার জন্য সীমিত সময়ের জন্য ডেটা এবং তথ্য সংরক্ষণ করার জন্য টেম্প ফাইলগুলি তৈরি করা হয়। নীচে প্রদত্ত ধাপে ধাপে নির্দেশিকা অনুসরণ করে অস্থায়ী ফাইলগুলি মুছুন।
ধাপ 1: টেম্প ফোল্ডার খুলুন
লিখুন ' % টেম্প% এবং এন্টার টিপুন:

ধাপ 2: টেম্প ফোল্ডার কন্টেন্ট মুছুন
চাপুন ' Ctrl + A ' সবকিছু নির্বাচন করতে এবং ' চাপুন শিফট + ডেল ' কী স্থায়ীভাবে সবকিছু মুছে ফেলার জন্য. তারপর, চিহ্নিত করুন ' সব বর্তমান আইটেম জন্য এটি করুন 'চেকবক্স এবং আলতো চাপুন' চালিয়ে যান ”:
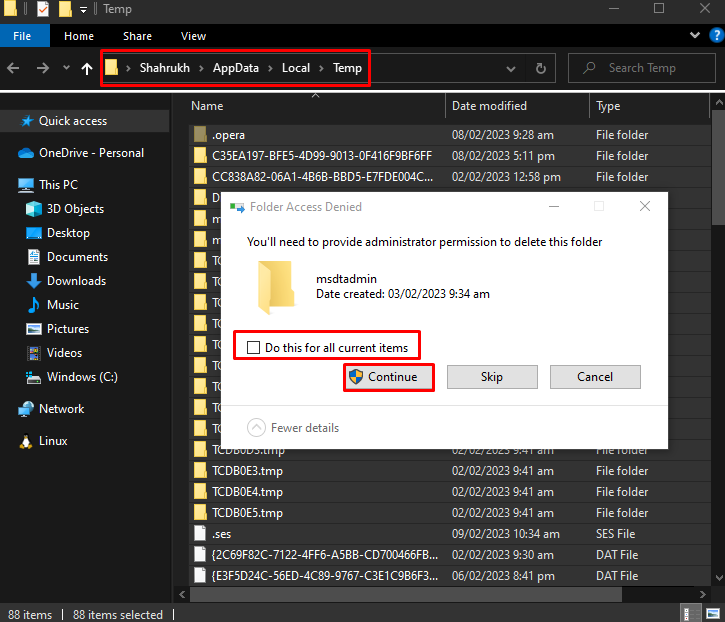
পদ্ধতি 5: সিঙ্ক্রোনাইজেশন টুল রিসেট করুন
মাইক্রোসফটের মত সিঙ্ক্রোনাইজেশন টুল রিসেট করতে “ onedrive ”, পূর্বে আলোচিত হিসাবে রান বক্সটি শুরু করুন, টাইপ করুন “ %localappdata%\Microsoft\OneDrive\onedrive.exe /রিসেট এবং এন্টার টিপুন:
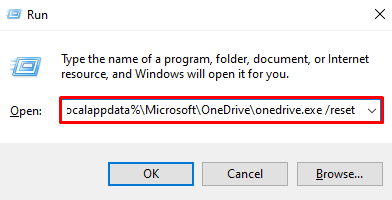
'ঠিক আছে' টিপুন এবং সিঙ্ক্রোনাইজেশন টুলগুলি পুনরায় সেট করার পরে, টাস্ক ম্যানেজার ব্যবহার করে আবার ডিস্কের ব্যবহার পরীক্ষা করুন৷
উপসংহার
Windows 10 100% টাস্ক ম্যানেজার সমস্যায় ডিস্ক ব্যবহার বিভিন্ন পদ্ধতি অনুসরণ করে সমাধান করা যেতে পারে। এই পদ্ধতিগুলির মধ্যে রয়েছে সুপারফেচ অক্ষম করা, অনুসন্ধান সূচক পুনর্নির্মাণ করা, কোনও ত্রুটিপূর্ণ পৃষ্ঠা ফাইল মুছে ফেলা, সমস্ত অস্থায়ী ফাইল মুছে ফেলা, বা সিঙ্ক্রোনাইজেশন সরঞ্জামগুলি পুনরায় সেট করা। এই পোস্টটি 100% ডিস্ক ব্যবহার ঠিক করার বিষয়ে নির্দেশিত।