এই ব্লগটি উইন্ডোজে 1105 ডিসকর্ড ত্রুটি সমাধানের সম্ভাব্য সমাধানগুলি ব্যাখ্যা করবে৷
উইন্ডোজ পিসিতে 1105 ডিসকর্ড ত্রুটি কীভাবে ঠিক করবেন?
উইন্ডোজ পিসিতে 1105 ডিসকর্ড ত্রুটি ঠিক করতে, নীচে তালিকাভুক্ত সমাধানগুলি দেখুন:
- DNS ফ্লাশ করুন
- উইনসক রিসেট চালান
- নেটওয়ার্ক সংযোগ পরীক্ষা করুন
- ডিসকর্ড ক্যাশে সাফ করুন
- প্রশাসক হিসাবে ডিসকর্ড চালান
- ডিসকর্ড পরিষেবা স্থিতি পরীক্ষা করুন
- ডিসকর্ড আপডেট করুন
আসুন একে একে একে একে একে একে অন্বেষণ করি।
সমাধান 1: DNS ফ্লাশ করুন
একটি ডিএনএস সার্ভার ফ্লাশ করা অনেকগুলি সংযোগ এবং সুরক্ষা সমস্যা সমাধান করতে পারে কারণ এটি সিস্টেম ক্যাশে সাফ করে এবং ডিএনএস এবং আইপি ঠিকানাগুলির কোনও রেকর্ড সরিয়ে দেয়।
উইন্ডোজে 1105 ডিসকর্ড ত্রুটি সমাধান করতে, নীচের পদ্ধতিটি ব্যবহার করে DNS ফ্লাশ করুন।
ধাপ 1: কমান্ড প্রম্পট খুলুন
' থেকে কমান্ড প্রম্পট খুলুন স্টার্টআপ ' তালিকা:
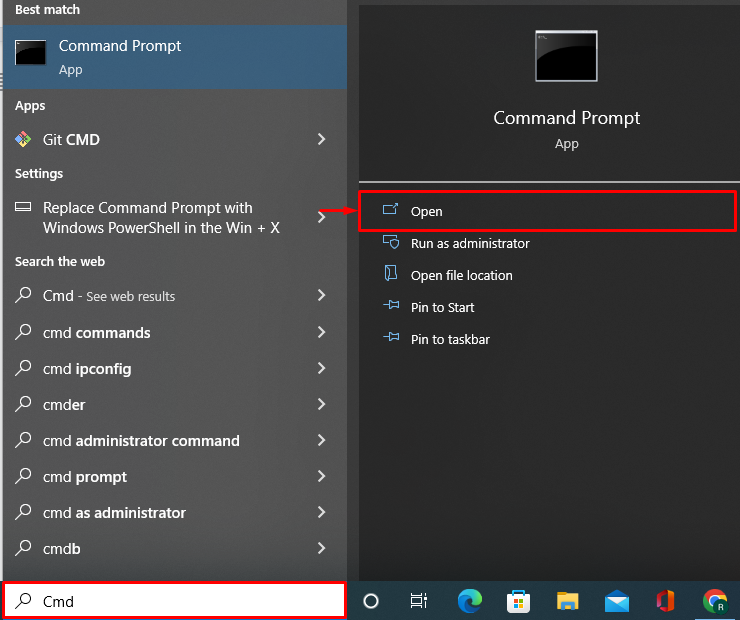
ধাপ 2: DNS ফ্লাশ করুন
ডিএনএস ফ্লাশ করতে নীচের প্রদত্ত কমান্ডটি চালান:
> ipconfig / flushdnsপ্রদত্ত আউটপুট নির্দেশ করে যে আমরা সফলভাবে ক্যাশে সাফ করেছি এবং DNS ফ্লাশ করেছি:
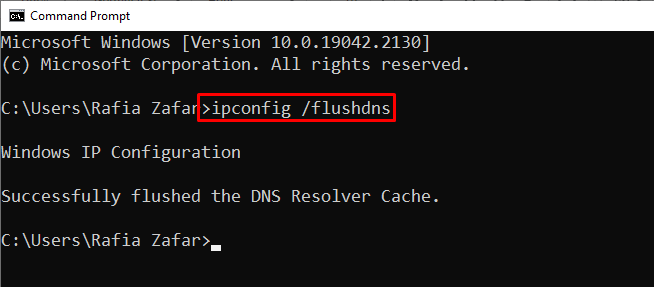
সমাধান 2: উইনসক রিসেট চালান
পূর্বে আলোচনা করা হয়েছে, ডিসকর্ড ত্রুটি 1105 বেশিরভাগই নেটওয়ার্ক বা সংযোগের সমস্যার কারণে ঘটে। অতএব, উইনসক রিসেট কমান্ড চালানো নেটওয়ার্ক সমস্যার সমাধান করবে এবং নেটওয়ার্ক সেটিংস ডিফল্টে রিসেট করবে।
উইনসক রিসেট কমান্ড চালানোর জন্য, প্রদত্ত পদ্ধতিটি দেখুন।
ধাপ 1: প্রশাসনিক হিসাবে কমান্ড প্রম্পট চালান
উইনসক রিসেট কমান্ড চালানোর জন্য, ব্যবহারকারীদের প্রশাসনিক বিশেষাধিকার সহ উইন্ডোজ কমান্ড প্রম্পট চালাতে হবে। এটি করতে, টাইপ করুন ' সিএমডি 'স্টার্ট মেনুতে এবং 'এ ক্লিক করুন' প্রশাসক হিসাবে চালান 'বিকল্প:
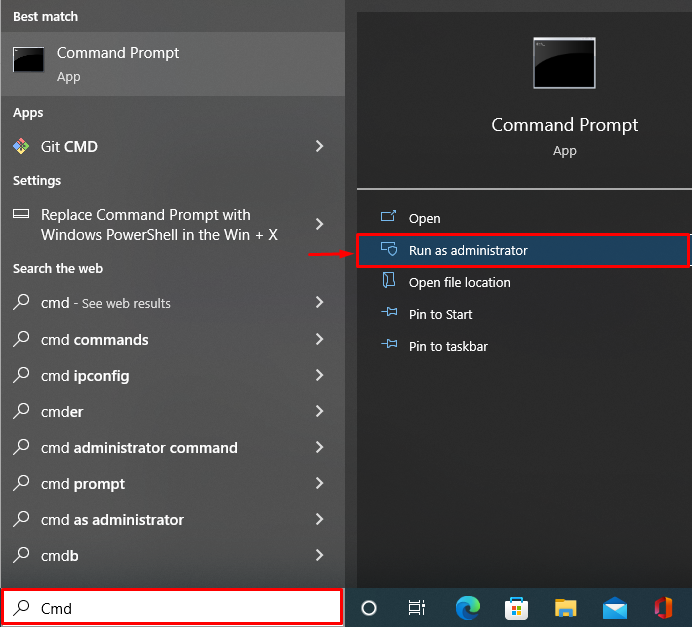
ধাপ 2: Winsock রিসেট করুন
এরপরে, উইনসক সেটিংস (নেটওয়ার্ক কনফিগারেশন সেটিংস) পুনরায় সেট করতে প্রদত্ত কমান্ডটি ব্যবহার করুন:
> netsh winsock রিসেট 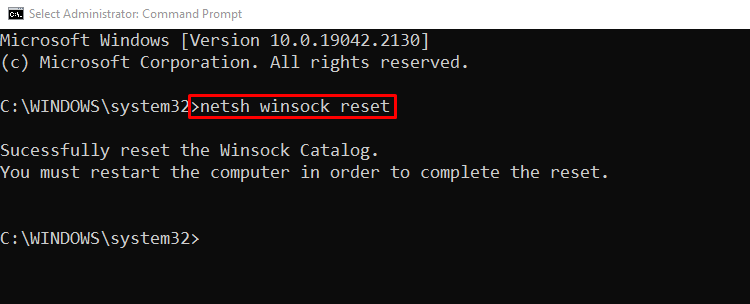
শেষে, রিসেট সম্পূর্ণ করতে কম্পিউটার পুনরায় চালু করুন।
সমাধান 3: নেটওয়ার্ক সংযোগ পরীক্ষা করুন
একটি খারাপ ইন্টারনেট সংযোগ বিবৃত ত্রুটির একটি কারণ হতে পারে। সুতরাং, Windows বা ব্রাউজারে Discord অ্যাক্সেস করার আগে আপনার ইন্টারনেট সংযোগ স্থাপন করা হয়েছে তা নিশ্চিত করুন।
উইন্ডোজ ইন্টারনেট সংযোগ পরীক্ষা করতে, নীচের হাইলাইট করা 'এ ক্লিক করুন ওয়াইফাই আইকন:
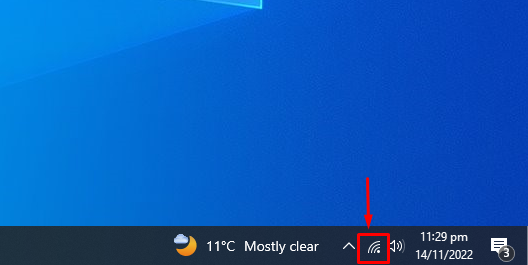
এটি করার পরে, একটি নতুন উইন্ডো পর্দায় উপস্থিত হবে যেখান থেকে আপনি ইন্টারনেট সংযোগ পরীক্ষা করতে পারবেন:
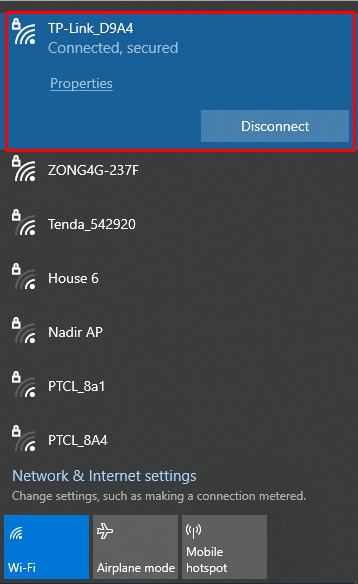
সমাধান 4: ডিসকর্ড ক্যাশে সাফ করুন
1105 ডিসকর্ড ত্রুটিটি কিছু ডিসকর্ড ফাইলের কারণে হতে পারে যা দূষিত বা তাদের মধ্যে ম্যালওয়্যার রয়েছে। সুতরাং, বিবৃত সমস্যা সমাধানের জন্য ডিসকর্ড ক্যাশে সাফ করুন।
ধাপ 1: Discord AppData ডিরেক্টরি খুলুন
প্রথমে উইন্ডোজ রান বক্স খুলুন ' উইন্ডো+আর ” কী বা উইন্ডোজ স্টার্ট মেনু থেকে। এর পরে, অ্যাপডেটা ডিরেক্টরি অনুসন্ধান করুন ' %অ্যাপ্লিকেশন তথ্য% 'এবং' চাপুন ঠিক আছে 'বোতাম:
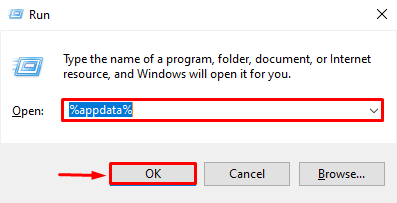
ধাপ 2: ডিসকর্ড পরিষ্কার করুন
ডিসকর্ড ডিরেক্টরিতে, ' ব্যবহার করে সমস্ত ফাইল এবং ফোল্ডার নির্বাচন করুন Ctrl+Capslock+A ' কী এবং ' চাপুন মুছে ফেলা ক্যাশে সাফ করতে এবং নির্বাচিত আইটেম স্থায়ীভাবে মুছে ফেলতে কী:
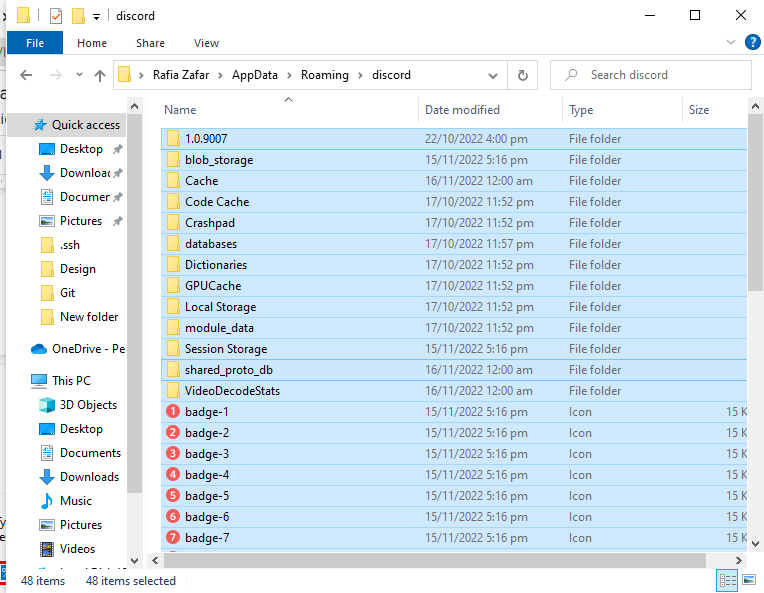
এখানে, আপনি দেখতে পাচ্ছেন যে আমরা ডিসকর্ড ক্যাশে সম্পূর্ণরূপে সাফ করেছি:
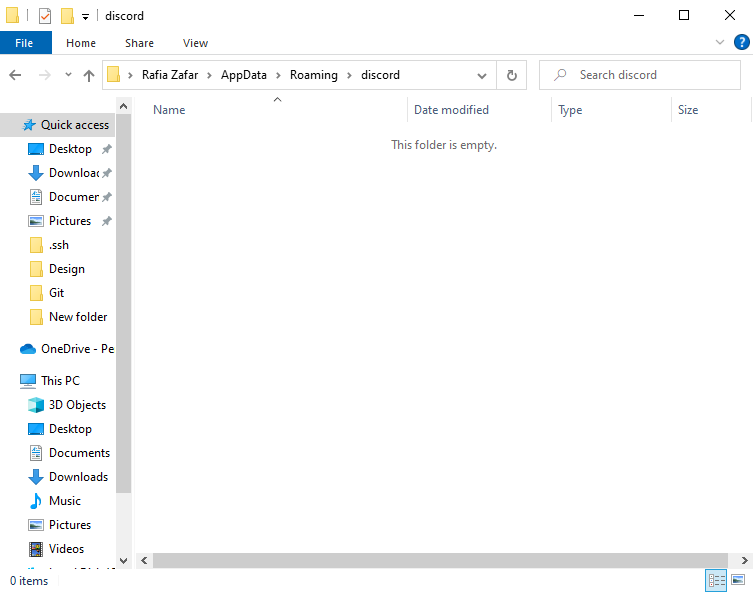
সমাধান 5: প্রশাসক হিসাবে ডিসকর্ড চালান
ডিসকর্ডের মাঝে মাঝে সিস্টেম রিসোর্স অ্যাক্সেস করতে সমস্যা হয়, যার কারণে ত্রুটি 1105 ঘটে। যাইহোক, আপনি এই সমস্যা সমাধানের জন্য ডিসকর্ডকে প্রশাসনিক অধিকার বরাদ্দ করতে পারেন।
প্রশাসক ব্যবহারকারী হিসাবে Discord ব্যবহার করতে, অনুসন্ধান করুন “ বিরোধ স্টার্ট মেনুতে এবং নির্বাচন করুন ' প্রশাসক হিসাবে চালান 'বিকল্প:
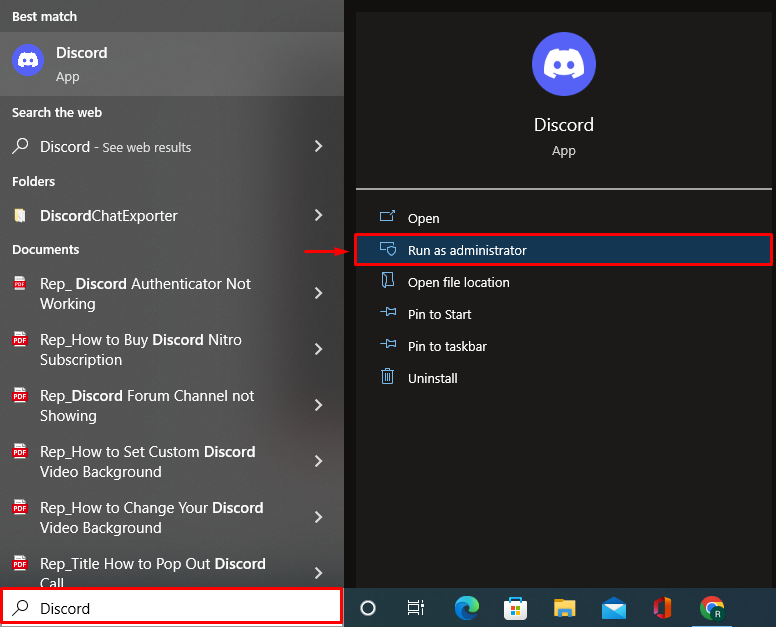
সমাধান 6: ডিসকর্ড পরিষেবার স্থিতি পরীক্ষা করুন
উইন্ডোজ পিসিতে ডিসকর্ড সমস্যা 1105 একটি ডিসকর্ড পরিষেবা সমস্যার কারণে হতে পারে, যেমন ডিসকর্ড পরিষেবাগুলি কোনও কারণে বন্ধ হয়ে যাওয়া। ডিসকর্ড পরিষেবার ডাউনটাইমের জন্য কোনও ফিক্স নেই; যাইহোক, আপনি নিম্নলিখিত পরিদর্শন করতে পারেন ওয়েবসাইট ডিসকর্ড পরিষেবার স্থিতি যাচাই করতে:
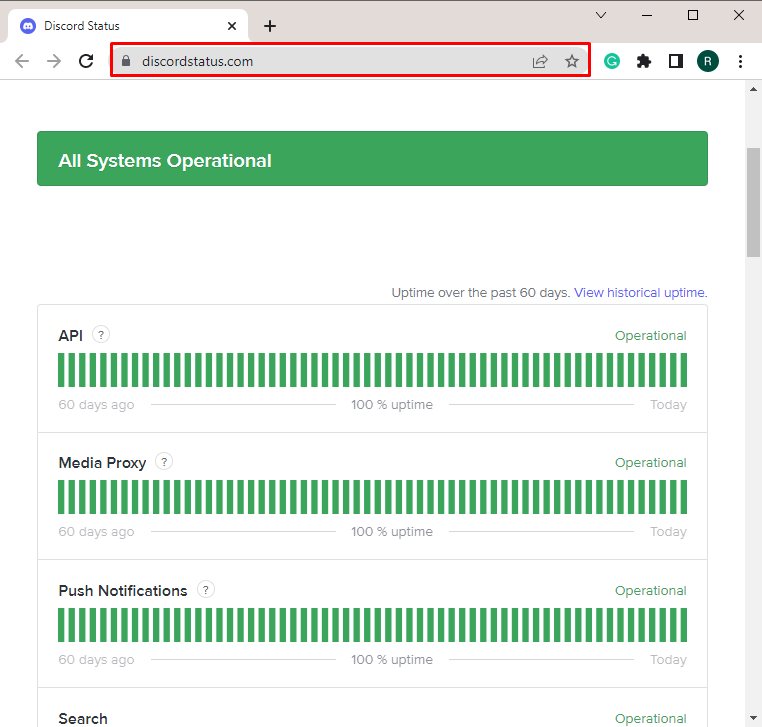
সমাধান 7: ডিসকর্ড আপডেট করুন
যদি উপরের সমাধানগুলির কোনটিই সমস্যার সমাধান না করে, তাহলে ভাঙা বা দূষিত ফাইলগুলি পরিচালনা করতে এবং 1105 ডিসকর্ড সমস্যাটি সমাধান করতে আপনাকে অবশ্যই ডিসকর্ড অ্যাপ্লিকেশনটি পুনরায় ইনস্টল বা আপডেট করতে হবে।
এই উদ্দেশ্যে, প্রদত্ত নির্দেশাবলী দেখুন.
ধাপ 1: Discord Local AppData ডিরেক্টরি খুলুন
প্রথমে, ' ব্যবহার করে রান বক্স খুলুন উইন্ডো+আর ' কী এবং অনুসন্ধান করুন ' %localappdata% ' ডিরেক্টরি। এর পরে, চাপুন ' ঠিক আছে 'বোতাম:
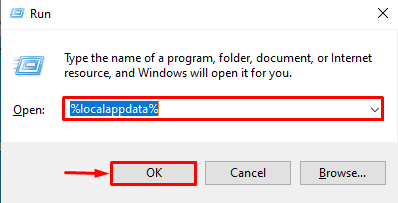
ধাপ 2: ডিসকর্ড আপডেট করুন
নীচে হাইলাইট করা 'এ ক্লিক করুন হালনাগাদ এক্সিকিউটেবল ফাইল এবং ডিসকর্ড অ্যাপ্লিকেশন আপডেট করুন:
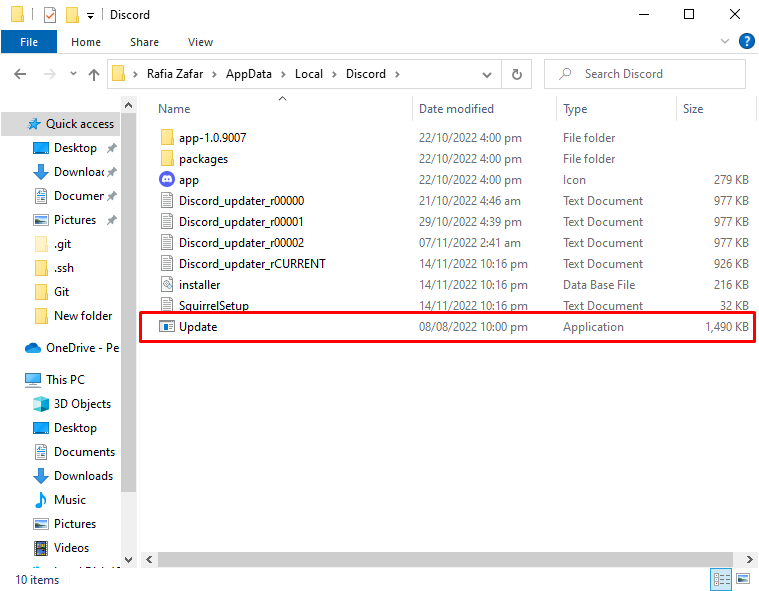
আমরা উইন্ডোজ পিসিতে ডিসকর্ড 1105 ত্রুটি সমাধানের জন্য কিছু খাঁটি সমাধান অন্বেষণ করেছি।
উপসংহার
ডিসকর্ড 1105 ত্রুটি একটি সীমাবদ্ধ নেটওয়ার্ক, একটি দূষিত ডিসকর্ড ফাইলের কারণে বা ডিসকর্ড পরিষেবা সমস্যার কারণে হতে পারে। উল্লিখিত সমস্যা সমাধানের জন্য, ডিএনএস ফ্লাশ করুন, উইনসক রিসেট চালান, নেটওয়ার্ক চেক করুন, ডিসকর্ড ক্যাশে সাফ করুন, প্রশাসক হিসাবে ডিসকর্ড চালান, ডিসকর্ড পরিষেবা স্থিতি পরীক্ষা করুন এবং ডিসকর্ড অ্যাপ্লিকেশন আপডেট করুন। এই লেখাটি উইন্ডোজ পিসিতে ডিসকর্ড 1105 ত্রুটি সমাধানের সমাধানগুলি অন্বেষণ করেছে।