C# এবং Windows Forms ফ্রেমওয়ার্ক দিয়ে গ্রাফিকাল অ্যাপ্লিকেশন তৈরি করা আপনার C# দক্ষতা প্রসারিত করার সেরা উপায়গুলির মধ্যে একটি। অন্যান্য সমস্ত প্রোগ্রামিং ফর্ম্যাটের মতো, আপনি অবশেষে ফাইলগুলির সাথে কাজ করে এমন একটি অ্যাপ্লিকেশন তৈরি করতে যাচ্ছেন।
এই টিউটোরিয়ালে, আমরা আপনাকে উইন্ডোজ গ্রাফিক্যাল অ্যাপ্লিকেশানের সাথে কাজ করার প্রাথমিক বিষয়গুলি দেখাব কিভাবে একটি অ্যাপ তৈরি করতে হয় যা একটি বোতামের ক্লিকে ফাইলগুলি পড়তে পারে।
আমরা প্রধানত OpenFileDialog-এ ফোকাস করব যা আমাদের একটি ফাইল সিস্টেম থেকে ফাইলগুলি ব্রাউজ করতে এবং নির্বাচন করতে দেয়। এটি System.Windows.Forms নামস্থানের অংশ। তাই, আপনাকে WFP টুল ইনস্টল করতে হবে।
একটি প্রকল্প তৈরি করা
আমরা OpenFileDialog উপাদান ব্যবহার করার আগে, আমাদের একটি প্রকল্প তৈরি করতে হবে যা উইন্ডোজ ফর্মগুলিকে সমর্থন করে। আপনি ভিজ্যুয়াল স্টুডিও 2022 এবং তার উপরে ব্যবহার করে নিম্নলিখিত হিসাবে বর্ণিত ধাপগুলি অনুসরণ করতে পারেন।
ভিজ্যুয়াল স্টুডিও 2022 চালু করুন এবং 'একটি নতুন প্রকল্প তৈরি করুন' বিকল্পটি নির্বাচন করুন।
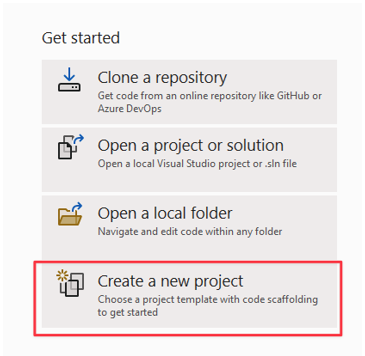
পরবর্তী ধাপে, আপনি ব্যবহার করতে চান এমন একটি প্রজেক্ট টেমপ্লেট বেছে নিন। আমাদের ক্ষেত্রে, আমরা একটি Windows Forms অ্যাপ তৈরি করতে চাই। এই টেমপ্লেট নির্বাচন করুন.
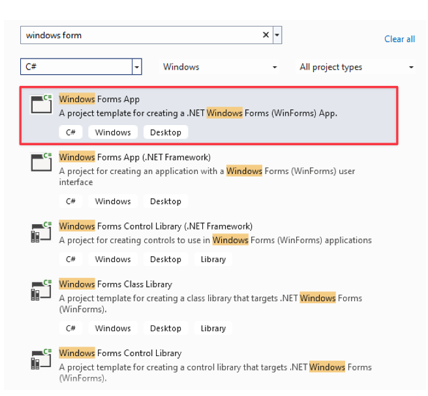
পরবর্তী ধাপে, আপনার NET সংস্করণ নির্বাচন করুন এবং আপনার প্রকল্পের জন্য একটি নাম প্রদান করুন।
একটি বোতাম যোগ করা হচ্ছে
একবার আপনি প্রজেক্ট তৈরি করলে, ভিজ্যুয়াল স্টুডিও আপনাকে একটি ড্র্যাগ অ্যান্ড ড্রপ এডিটরে নিয়ে যাবে যেখানে আপনি আপনার প্রয়োজনীয় উপাদানগুলিকে টেনে আনতে পারবেন।
আমাদের ক্ষেত্রে, প্রথম যে জিনিসটি আমাদের প্রয়োজন তা হল একটি বোতাম যা OpenFileDialog ট্রিগার করে। টুলবক্স মেনু থেকে, ক্যানভাসে বোতামটি টেনে আনুন এবং ড্রপ করুন।
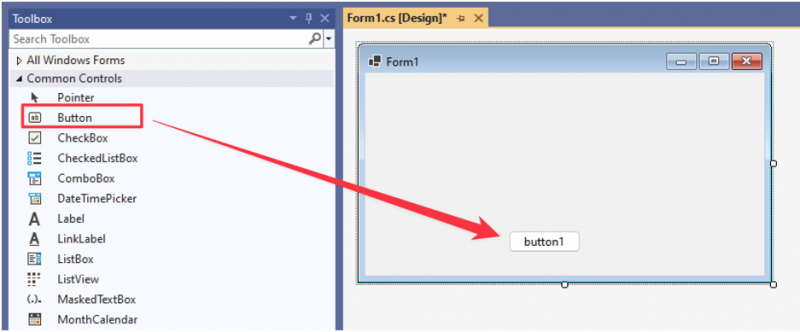
বোতামের টেক্সট প্রপার্টি 'ওপেন ফাইল' এ পরিবর্তন করুন।
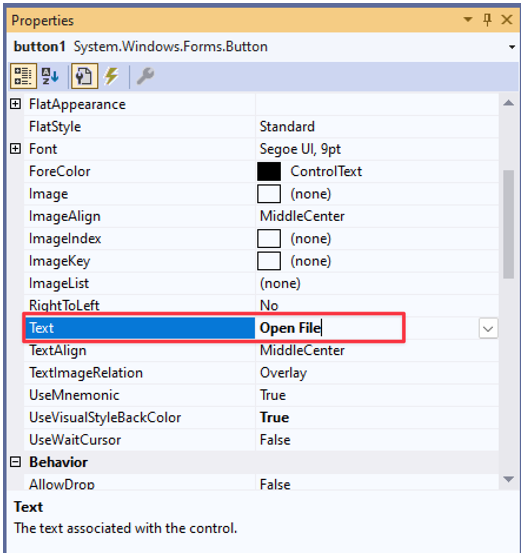
বাটন ক্লিক ইভেন্ট হ্যান্ডলার
এই মুহুর্তে, বোতামটি একটি ক্লিকে কিছুই করে না। বোতামটি OpenFileDialog খোলে তা নিশ্চিত করতে, আমাদের একটি ইভেন্ট হ্যান্ডলার যোগ করতে হবে।
কোড এডিটর খুলতে বোতামে ডাবল ক্লিক করুন বা F7 টিপুন।
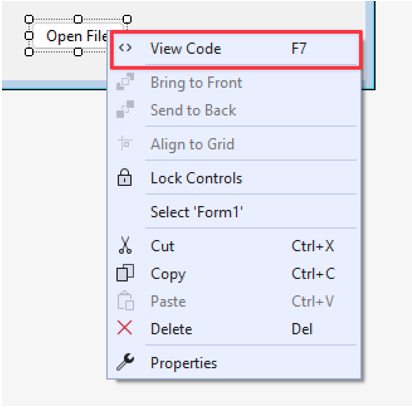
বোতাম ইভেন্ট হ্যান্ডলারে, OpenFileDialog শুরু এবং খুলতে নিম্নলিখিত কোড যোগ করুন:
{
ব্যবহার ( OpenFileDialog openFileDialog = নতুন OpenFileDialog ( ) )
{
যদি ( openFileDialog.ShowDialog ( ) == DialogResult.OK )
{
string selectedFile = openFileDialog.FileName;
মেসেজবক্স। দেখান ( 'নির্বাচিত ফাইল:' + নির্বাচিত ফাইল ) ;
}
}
}
প্রদত্ত উদাহরণে, আমরা OpenFileDialog ক্লাসের একটি উদাহরণ তৈরি করে শুরু করি। সম্পদের অপচয় এড়াতে অপারেশনটি সম্পন্ন করার পরে এটি সঠিকভাবে নিষ্পত্তি করা হয়েছে তা নিশ্চিত করতে আমরা 'ব্যবহার' বিবৃতিটিও ব্যবহার করি।
তারপরে আমরা পরীক্ষা করি যে ব্যবহারকারী 'ঠিক আছে' বোতামে ক্লিক করে ফাইল নির্বাচন নিশ্চিত করেছেন কিনা।
অবশেষে, আমরা নির্বাচিত পথের সম্পূর্ণ পাথ নিয়ে আসি এবং এটি একটি MessageBox উপাদানের মধ্যে প্রদর্শন করি।
কোড চালানোর চেষ্টা করুন এবং দেখুন এটি কি করে। আমাদের ক্ষেত্রে, কোডটি আমাদের একটি বোতাম ক্লিকের উপর ভিত্তি করে ফাইল নির্বাচক খুলতে এবং নির্বাচিত ফাইলের পথটি নিম্নরূপ প্রদর্শন করতে দেয়:
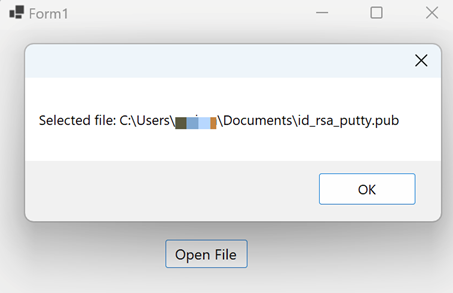
নির্দিষ্ট ফাইলের ধরন নির্বাচন করা হচ্ছে
আপনার অ্যাপ্লিকেশন ব্যবহারের উপর নির্ভর করে, আপনি শুধুমাত্র নির্দিষ্ট ফাইল পড়তে চাইতে পারেন। এখানে ফাইল ফিল্টারিং খেলায় আসে। ধরুন আমরা শুধুমাত্র ইমেজ ফাইল নির্বাচন করতে চাই। আমরা OpenFileDialog এর 'ফিল্টার' বৈশিষ্ট্য সেট করে ইমেজ ফাইলের জন্য একটি ফাইল ফিল্টার কার্যকারিতা বাস্তবায়ন করতে পারি।
নিম্নলিখিত কোডটি দেখুন:
ব্যক্তিগত অকার্যকর বোতাম1_ক্লিক করুন ( অবজেক্ট প্রেরক, EventArgs ই ){
ব্যবহার ( OpenFileDialog openFileDialog = নতুন OpenFileDialog ( ) )
{
openFileDialog.Filter = 'ছবি|*.jpg,*.jpeg,*.png,*.gif,*.bmp,*.tiff,*.webp,*.heif,*.ico,*.raw' ;
যদি ( openFileDialog.ShowDialog ( ) == DialogResult.OK )
{
string selectedFile = openFileDialog.FileName;
মেসেজবক্স। দেখান ( 'নির্বাচিত ফাইল:' + নির্বাচিত ফাইল ) ;
}
}
}
একবার আমরা কোডটি চালাই এবং বোতামে ক্লিক করলে, আমাদের নিম্নলিখিত উদাহরণে দেখানো ফাইলের ধরনগুলি দেখতে হবে যা আমাদের নির্বাচন করার অনুমতি দেওয়া হয়েছে:
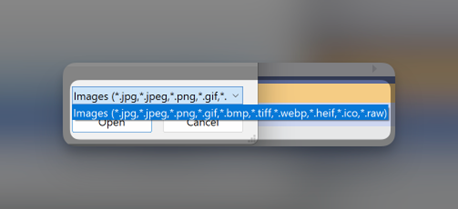
ফাইলের বিষয়বস্তু প্রদর্শন করা হচ্ছে
আমাদের অ্যাপে আরও কার্যকারিতা যোগ করার জন্য, আমরা নিম্নরূপ একটি MessageBox ব্যবহার করে ফাইলের বিষয়বস্তু প্রদর্শন করতে পারি:
ব্যক্তিগত অকার্যকর বোতাম1_ক্লিক করুন ( অবজেক্ট প্রেরক, EventArgs ই ){
ব্যবহার ( OpenFileDialog openFileDialog = নতুন OpenFileDialog ( ) )
{
openFileDialog.Filter = 'টেক্সট ফাইল|*.txt' ;
যদি ( openFileDialog.ShowDialog ( ) == DialogResult.OK )
{
string selectedFile = openFileDialog.FileName;
string content = File.ReadAllText ( নির্বাচিত ফাইল ) ;
মেসেজবক্স। দেখান ( 'ফাইল বিষয়বস্তু:' + বিষয়বস্তু ) ;
}
}
}
এই ক্ষেত্রে, আমরা পাঠ্য ফাইলগুলির জন্য ফিল্টার করছি কারণ সেগুলি পড়তে সহজ। ফাইলটি নির্বাচন করার পরে, আমরা File.ReadAllText() ব্যবহার করি এবং ফাইলের বিষয়বস্তু একটি ভেরিয়েবলে সংরক্ষণ করি।
তারপরে আমরা ফাইলের বিষয়বস্তুগুলি মেসেজবক্স ব্যবহার করে প্রদর্শন করি যেমন ফাইলের কার্যকারিতা দেখানো হয়েছে:
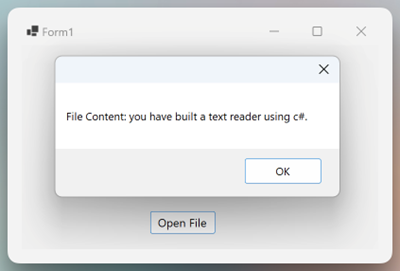
একাধিক ফাইল নির্বাচন করা
আপনি 'মাল্টি সিলেক্ট' বৈশিষ্ট্য ব্যবহার করে একাধিক ফাইল পড়ার জন্য ওপেনফাইলডায়ালগ সক্ষম করতে পারেন। এটি উপযোগী যখন আপনাকে একাধিক ফাইল নির্বাচন করতে হবে যেমন অনুলিপি করা, সরানো ইত্যাদি।
ফাংশনটি নিম্নরূপ:
ব্যক্তিগত অকার্যকর বোতাম1_ক্লিক করুন ( অবজেক্ট প্রেরক, EventArgs ই ){
ব্যবহার ( OpenFileDialog openFileDialog = নতুন OpenFileDialog ( ) )
{
openFileDialog.Filter = 'টেক্সট ফাইল|*.txt' ;
openFileDialog.Multselect = সত্য ;
যদি ( openFileDialog.ShowDialog ( ) == DialogResult.OK )
{
প্রতিটির জন্য ( ছিল ফাইল ভিতরে openFileDialog.FileNames )
{
মেসেজবক্স। দেখান ( 'নির্বাচিত ফাইল:' + ফাইল ) ;
}
}
}
}
এই উদাহরণে, আমরা 'মাল্টি সিলেক্ট' প্রপার্টি ব্যবহার করি যা আমাদের একাধিক টেক্সট ফাইল নির্বাচন করতে দেয়।
তারপরে আমরা প্রতিটি নির্বাচিত ফাইলের উপর পুনরাবৃত্তি করি এবং একটি মেসেজবক্সে এর পথ প্রদর্শন করি।
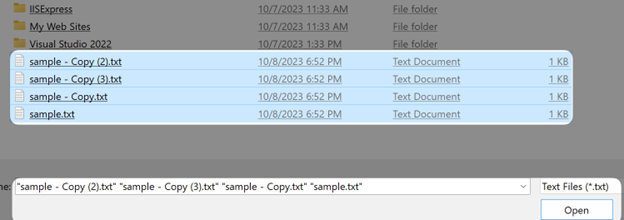
সেখানে আপনি এটা আছে!
উপসংহার
এই দুর্দান্ত টিউটোরিয়ালে, আপনি শিখেছেন কিভাবে C# এ একটি মৌলিক GUI অ্যাপ্লিকেশন তৈরি করতে হয় যা ফাইলটি পড়তে পারে এবং OpenFileDialog ব্যবহার করে বিষয়বস্তু প্রদর্শন করতে পারে। আপনি নির্দিষ্ট ফাইলগুলির জন্য ফিল্টারিং, একাধিক ফাইল নির্বাচন ইত্যাদি বৈশিষ্ট্যগুলি সম্পর্কেও শিখেছেন৷