এটি অসামঞ্জস্যপূর্ণ বা ত্রুটিপূর্ণ উইন্ডোজ আপডেট বা ইন্টারনেট সংযোগের সাথে কিছু মৌলিক সমস্যার কারণে হতে পারে যা সমস্যা সমাধানকারী চালানোর মাধ্যমে ঠিক করা যেতে পারে। তাছাড়া, পুরানো নেটওয়ার্ক অ্যাডাপ্টার ড্রাইভারগুলিও এই ত্রুটির পিছনে একটি কারণ হতে পারে।
এই লেখায়, আমরা আলোচিত উইন্ডোজ ত্রুটি ঠিক করার জন্য একাধিক সমাধান নিয়ে আলোচনা করব।
'উইন্ডোজ এখনও এই ডিভাইসের জন্য ক্লাস কনফিগারেশন সেট আপ করছে' সমস্যাটি কীভাবে ঠিক/সমাধান করবেন?
উপরে আলোচিত ত্রুটিটি ঠিক করতে, নিম্নলিখিত সংশোধনগুলি চেষ্টা করুন:
- নেটওয়ার্ক অ্যাডাপ্টার রিসেটিং
- নেটওয়ার্ক অ্যাডাপ্টার পুনরায় ইনস্টলেশন
- ইন্টারনেট কানেকশন ট্রাবলশুটার চালান
- সাম্প্রতিক আপডেট আনইনস্টল করুন
পদ্ধতি 1: নেটওয়ার্ক অ্যাডাপ্টার রিসেটিং
নেটওয়ার্ক অ্যাডাপ্টার রিসেট করা আপনার সমস্ত নেটওয়ার্ক অ্যাডাপ্টার পুনরায় ইনস্টল করবে। ফলস্বরূপ, সমস্ত নেটওয়ার্ক উপাদানগুলি ডিফল্ট সেটিংসে সেট করা হবে৷
নীচে প্রদত্ত ধাপে ধাপে নির্দেশাবলী অনুসরণ করে নেটওয়ার্ক অ্যাডাপ্টার রিসেট করতে।
ধাপ 1: রান বক্স খুলুন
আঘাত উইন্ডোজ + আর রান বক্স চালু করতে:
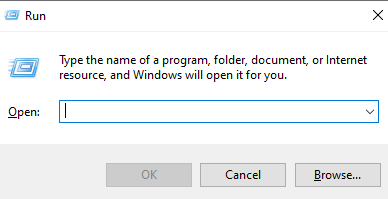
ধাপ 2: নেটওয়ার্ক স্ট্যাটাস দেখুন
টাইপ করুন ' ms-সেটিংস:নেটওয়ার্ক-স্থিতি ” রান বক্সে এবং নেটওয়ার্ক স্ট্যাটাস উইন্ডো দেখতে এন্টার টিপুন:
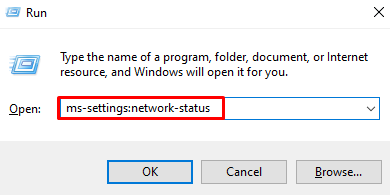
ধাপ 3: 'নেটওয়ার্ক রিসেট' বিকল্পটি চয়ন করুন
ক্লিক করুন ' নেটওয়ার্ক রিসেট ' বিকল্প যা নীচের ছবিতে হাইলাইট করা হয়েছে:
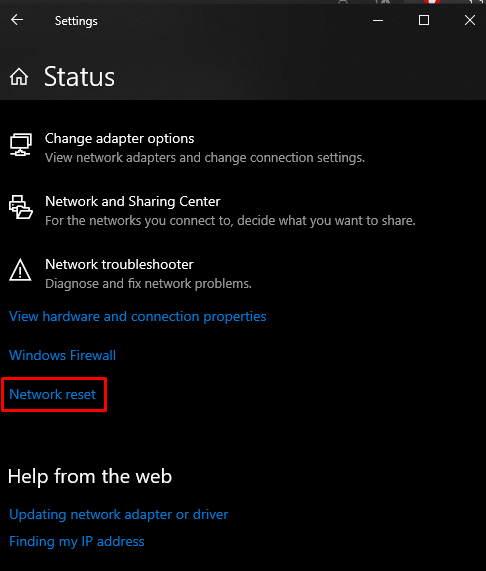
ধাপ 4: 'এখনই রিসেট করুন' টিপুন
আঘাত ' এখন রিসেট করুন 'বোতাম:
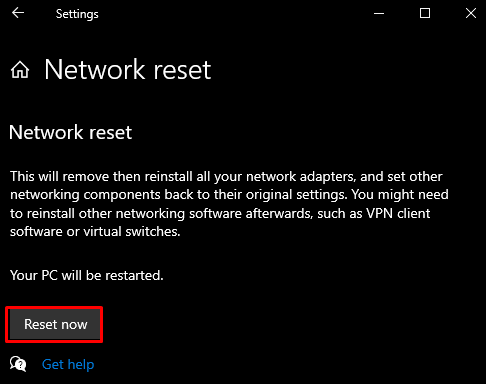
ধাপ 5: নিশ্চিতকরণ
তারপর, নেটওয়ার্ক রিসেটিং অপারেশন নিশ্চিত করুন:
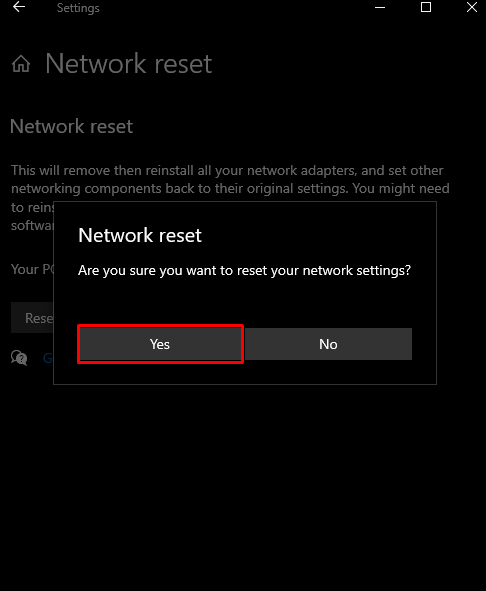
পদ্ধতি 2: নেটওয়ার্ক অ্যাডাপ্টার পুনঃস্থাপন
ডিভাইস ম্যানেজারের মাধ্যমে আপনার নেটওয়ার্ক অ্যাডাপ্টার আনইনস্টল করুন এবং তারপর প্রদত্ত নির্দেশাবলীর সাহায্যে এটি পুনরায় ইনস্টল করুন।
ধাপ 1: ডিভাইস ম্যানেজার খুলুন
লিখে ফেলা ' devmgmt.msc 'রান বক্সে এবং এন্টার টিপুন' চালু করতে ডিভাইস ম্যানেজার ”:
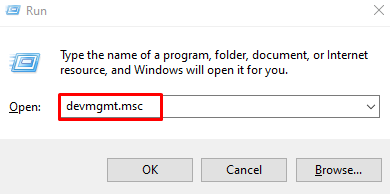
ধাপ 2: 'নেটওয়ার্ক অ্যাডাপ্টার' এর তালিকা দেখুন
ক্লিক করুন ' নেটওয়ার্ক অ্যাডাপ্টার ” ইনস্টল করা এবং কনফিগার করা নেটওয়ার্ক অ্যাডাপ্টারের তালিকা দেখতে:
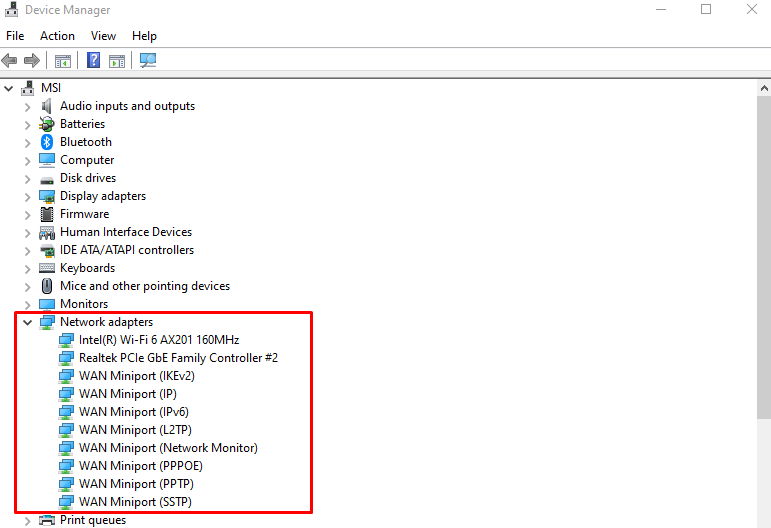
ধাপ 3: ডিভাইসটি আনইনস্টল করুন
অ্যাডাপ্টারটিতে ডান ক্লিক করুন এবং ' ডিভাইস আনইনস্টল করুন 'বোতাম:
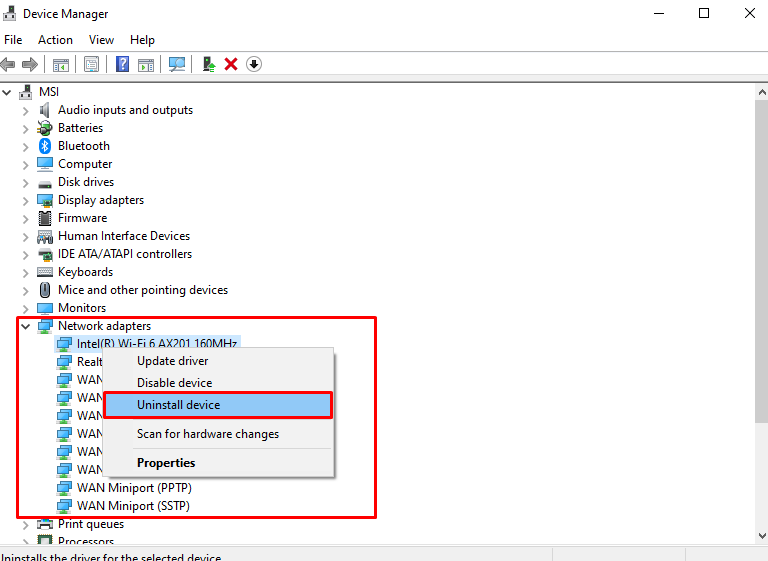
ধাপ 4: নিশ্চিতকরণ
ক্লিক করুন ' আনইনস্টল করুন ' নিশ্চিতকরণের জন্য বোতাম:
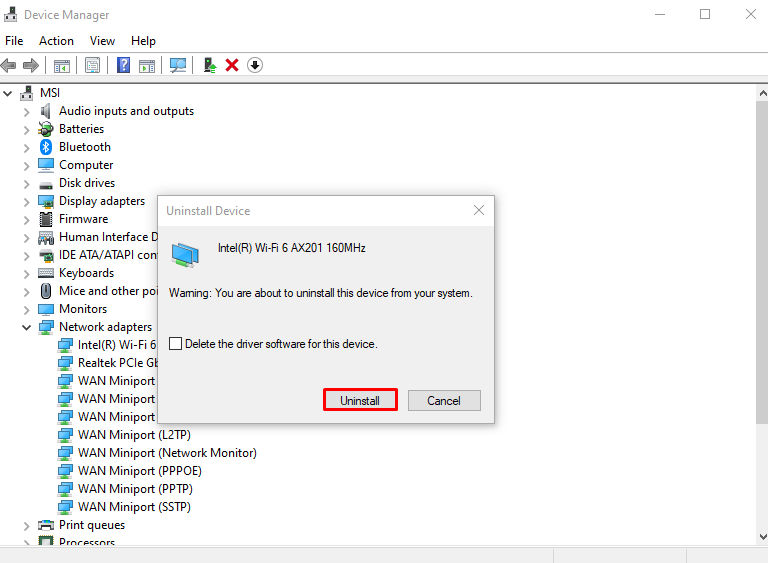
আপনার সিস্টেম পুনরায় চালু করুন.
পদ্ধতি 3: ইন্টারনেট সংযোগ ট্রাবলশুটার চালান
ট্রাবলশুটার হল একটি অন্তর্নির্মিত টুল যা মৌলিক সমস্যাগুলি সমাধান করতে Windows এর সাথে আসে। আরও নির্দিষ্টভাবে, আপনি চালাতে পারেন ' ইন্টারনেট সংযোগ প্রদত্ত গাইডের সাহায্যে সমস্যা সমাধানকারী।
ধাপ 1: ট্রাবলশুটারে যান
টাইপ করুন ' ms-settings: ট্রাবলশুট 'রান বক্সে এবং এন্টার টিপুন' খুলতে সমস্যা সমাধান পর্দা:
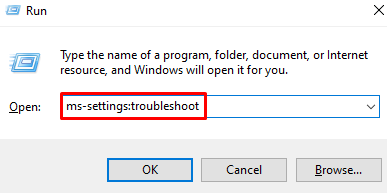
ধাপ 2: সমস্ত সমস্যা সমাধানকারী দেখুন
ক্লিক করুন ' অতিরিক্ত সমস্যা সমাধানকারী সমস্ত সমস্যা সমাধানকারীর তালিকা দেখতে নিচের ছবিতে হাইলাইট করা বিকল্পটি:
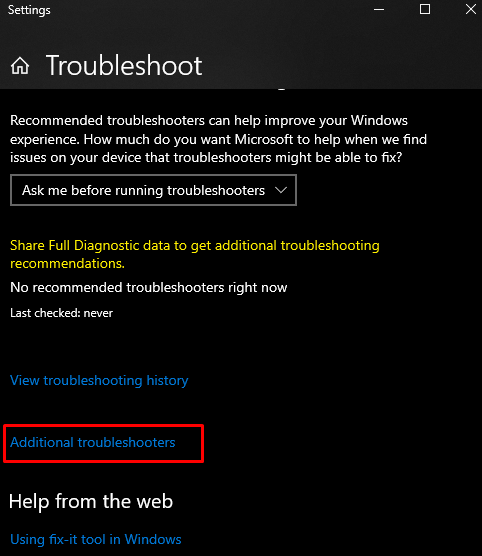
ধাপ 3: ইন্টারনেট সংযোগ নির্বাচন করুন
চাপুন ' ইন্টারনেট সংযোগ 'এর মধ্যে বিকল্প' উঠে দৌড়াও ' অধ্যায়:
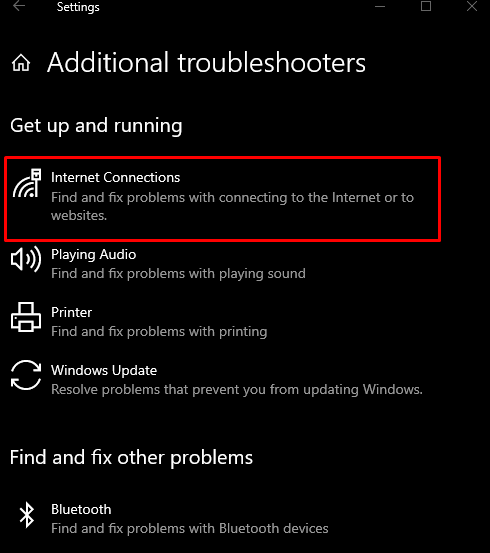
ধাপ 4: ট্রাবলশুটার চালান
নীচের হাইলাইট করা বোতামে ক্লিক করুন:
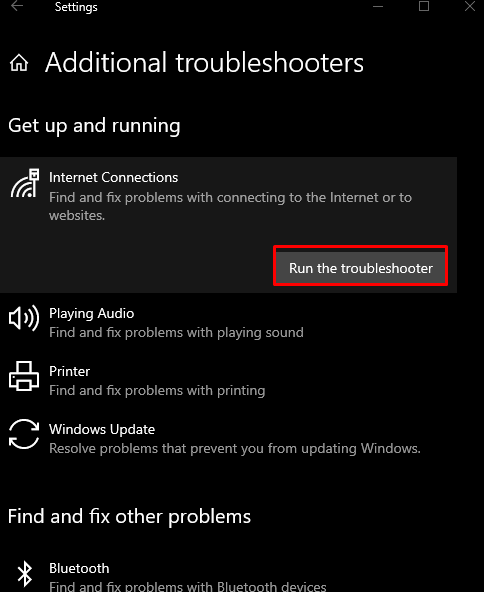
পদ্ধতি 4: সাম্প্রতিক আপডেটগুলি আনইনস্টল করুন
এই সমস্যাটি কিছু আপডেটের কারণে হতে পারে যা সম্প্রতি Microsoft দ্বারা উইন্ডোজের জন্য প্রকাশিত হয়েছে। নীচের পদক্ষেপগুলি অনুসরণ করে সাম্প্রতিক আপডেটগুলি আনইনস্টল করুন৷
ধাপ 1: আপডেট ইতিহাস দেখুন
টাইপ করুন ' ms-settings:windowsupdate-history 'রান বক্সে এবং এন্টার টিপুন' দেখতে উইন্ডোজ আপডেট ইতিহাস ”:
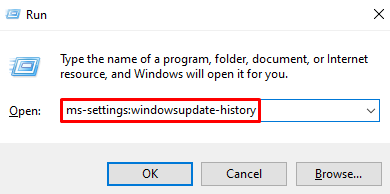
ধাপ 2: আনইনস্টল আপডেট হিট করুন
নির্বাচন করুন ' আপডেট আনইনস্টল করুন ' বোতাম যা নীচে হাইলাইট করা হয়েছে:
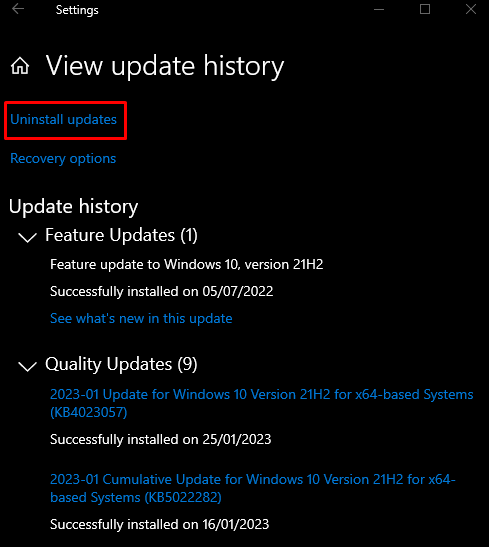
ধাপ 3: আপডেটটি সনাক্ত করুন
উইন্ডোজ আপডেটের জন্য দেখুন যা এই সমস্যার কারণ হচ্ছে:
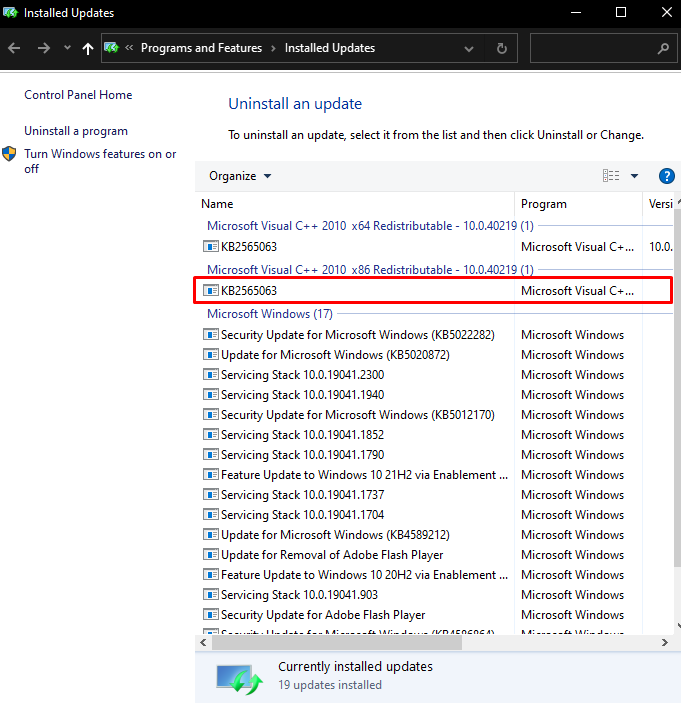
ধাপ 4: আপডেট আনইনস্টল করুন
নির্বাচিত আপডেটটিতে ডান ক্লিক করুন এবং ' আনইনস্টল করুন 'বোতাম যা দেখায়:
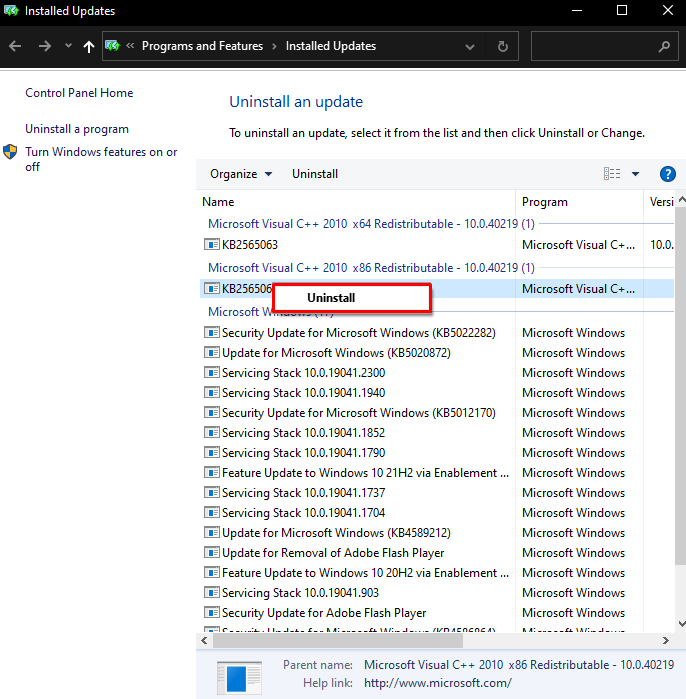
অবশেষে, সিস্টেমটি পুনরায় বুট করুন এবং উল্লিখিত সমস্যাটি সমাধান হয়ে যাবে।
উপসংহার
নির্দিষ্ট উইন্ডোজ ক্লাস কনফিগারেশন ত্রুটি বিভিন্ন পদ্ধতি অনুসরণ করে সংশোধন করা যেতে পারে। এই পদ্ধতিগুলির মধ্যে রয়েছে নেটওয়ার্ক অ্যাডাপ্টার রিসেট করা, আপনার নেটওয়ার্ক অ্যাডাপ্টার আনইনস্টল করা এবং পুনরায় ইনস্টল করা, ইন্টারনেট সংযোগ সমস্যা সমাধানকারী চালানো, বা সাম্প্রতিক আপডেটগুলি আনইনস্টল করা। এই পোস্টটি উল্লিখিত সমস্যার জন্য বেশ কয়েকটি সমাধানের প্রস্তাব দিয়েছে।