এই পোস্টটি ব্যাখ্যা করবে:
- কিভাবে স্বয়ংক্রিয়ভাবে উইন্ডোজ ড্রাইভার আপডেট করবেন?
- উইন্ডোজ ড্রাইভার ম্যানুয়ালি কিভাবে আপডেট করবেন?
কিভাবে স্বয়ংক্রিয়ভাবে উইন্ডোজ ড্রাইভার আপডেট করবেন?
কখনও কখনও, উইন্ডোজ ড্রাইভারগুলি পুরানো হয়ে যায় কারণ তারা উইন্ডোজ আপডেটের সাথে আপডেট হয় না। এই পুরানো ড্রাইভারগুলি কম্পিউটার লক আপ করতে পারে এবং উইন্ডোজকে উপাদানগুলি চিনতে বাধা দিতে পারে। উইন্ডোজ ড্রাইভার স্বয়ংক্রিয়ভাবে আপডেট করার জন্য, প্রদত্ত পদক্ষেপগুলি অনুসরণ করুন।
ধাপ 1: ডিভাইস ম্যানেজার খুলুন
স্টার্ট মেনু থেকে ডিভাইস ম্যানেজার কন্ট্রোল প্যানেল টুল চালু করুন:

ধাপ 2: ড্রাইভার আপডেট করুন
আপনি যে ড্রাইভারটি আপডেট করতে চান তাতে ক্লিক করুন। উদাহরণস্বরূপ, আমরা 'থেকে ওয়্যারলেস ড্রাইভার আপডেট করব নেটওয়ার্ক অ্যাডাপ্টার 'ড্রপ-ডাউন মেনু:

থেকে ' ড্রাইভার 'মেনু, 'এ ক্লিক করুন ড্রাইভার আপডেট করুন ড্রাইভার আপডেট করতে বোতাম:
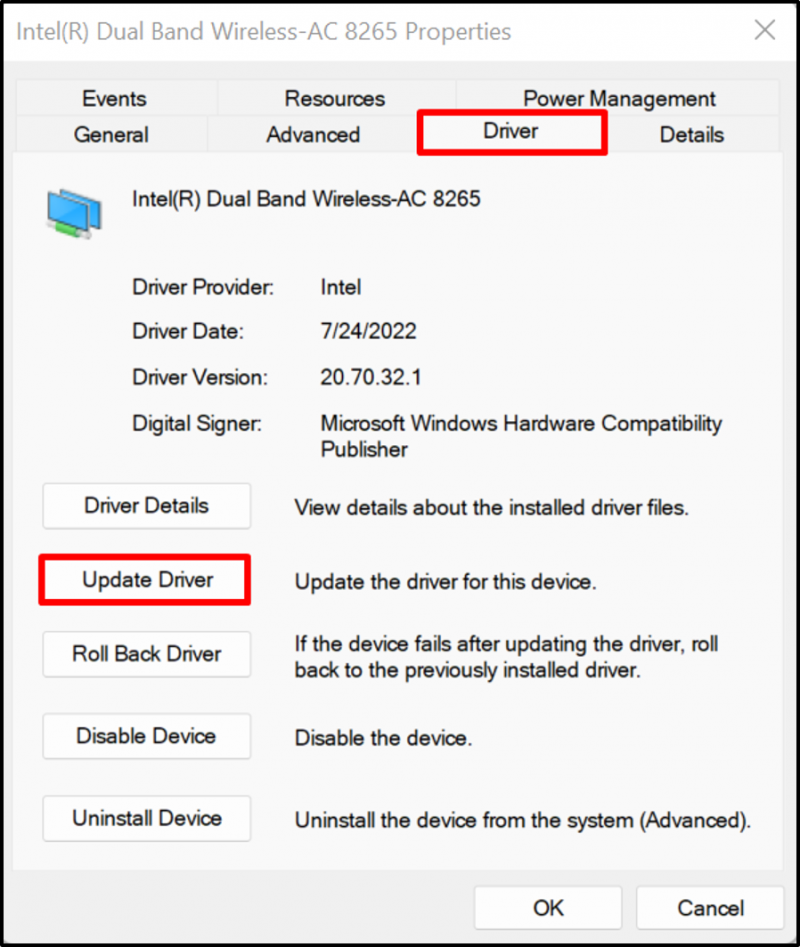
এরপরে, ইন্টারনেট থেকে স্বয়ংক্রিয়ভাবে ড্রাইভার আপডেট করতে এবং অনুসন্ধান করতে, হাইলাইট করা বিকল্পটিতে ক্লিক করুন:

এইভাবে, ড্রাইভারগুলি উইন্ডোজে স্বয়ংক্রিয়ভাবে আপডেট করা যেতে পারে।
উইন্ডোজ ড্রাইভার ম্যানুয়ালি কিভাবে আপডেট করবেন?
কখনও কখনও স্বয়ংক্রিয়ভাবে আপডেট হওয়া এবং ইনস্টল করা ড্রাইভারগুলি আপনার হার্ডওয়্যার ডিভাইসের সাথে সামঞ্জস্যপূর্ণ নাও হতে পারে বা ব্যবহারকারীরা Windows এর জন্য উন্নত ড্রাইভার ইনস্টল করতে চাইতে পারে, তারপর তারা তালিকাভুক্ত পদক্ষেপগুলি ব্যবহার করে প্রস্তুতকারকের ওয়েবসাইট বা হার্ডওয়্যার প্রস্তুতকারকের ওয়েবসাইটগুলির মতো অফিসিয়াল ওয়েবসাইটগুলি থেকে ম্যানুয়ালি ড্রাইভারগুলি আপডেট করতে পারে৷
ধাপ 1: ডিভাইস প্রস্তুতকারকের ওয়েবসাইট দেখুন
প্রথমে, প্রস্তুতকারকের অফিসিয়াল ওয়েবসাইটে যান এবং ডিভাইসের মডেলটি খুঁজুন যার জন্য আপনাকে ড্রাইভার আপডেট করতে হবে। উদাহরণস্বরূপ, আমরা ডেলের অফিসিয়াল ব্যবহার করেছি ওয়েবসাইট ম্যানুয়ালি ড্রাইভার আপডেট করতে:

ধাপ 2: ড্রাইভার খুঁজুন
এরপরে, 'এ ক্লিক করুন ড্রাইভার খুঁজুন ম্যানুয়ালি ড্রাইভার আপডেট বা ইনস্টল করার জন্য ড্রপ-ডাউন বিকল্প:

ধাপ 3: ড্রাইভার অনুসন্ধান করুন
আপনাকে যে ড্রাইভারটি আপডেট করতে হবে এবং OS সংস্করণ প্রদান করতে হবে তার জন্য অনুসন্ধান করুন৷ উদাহরণস্বরূপ, আমরা একটি Wi-Fi ড্রাইভার অনুসন্ধান করেছি:

ধাপ 4: ড্রাইভার ডাউনলোড করুন
নীচে স্ক্রোল করুন, প্রয়োজনীয় ড্রাইভার খুঁজুন এবং ' ডাউনলোড করুন এটি ডাউনলোড করতে বোতাম:
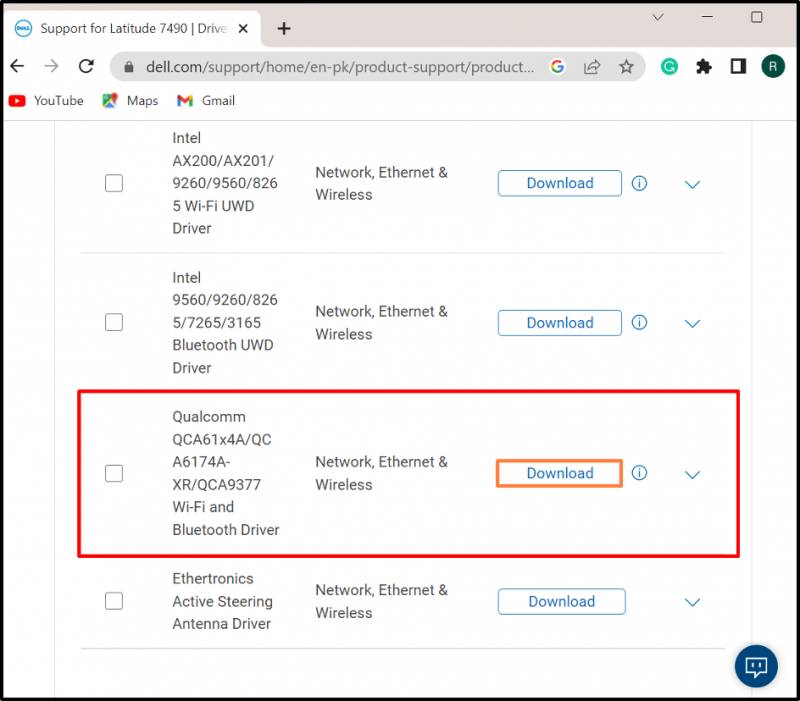
ধাপ 5: ড্রাইভার ইনস্টলার চালান
প্রয়োজনীয় ড্রাইভার ডাউনলোড করার পরে, খুলুন ' ডাউনলোড উইন্ডোজে ইন্সটল করতে ড্রাইভার ইন্সটলারে ডাবল ক্লিক করুন:
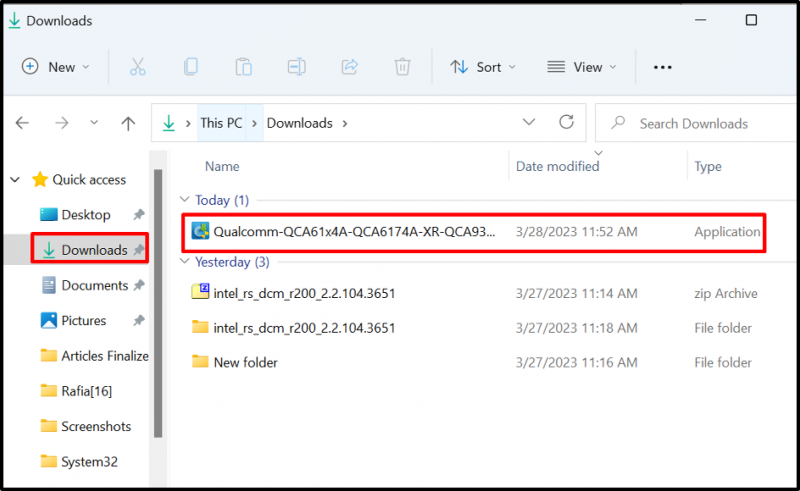
ধাপ 6: ড্রাইভার ইনস্টল করুন
এরপরে, আঘাত করুন ' ইনস্টল করুন ম্যানুয়ালি ড্রাইভার ইনস্টল বা আপডেট করতে বোতাম:

এটি সবই উইন্ডোজে ড্রাইভার আপডেট করার বিষয়ে।
উপসংহার
উইন্ডোজে সিস্টেম ড্রাইভার আপডেট করতে, আপনি হয় ম্যানুয়ালি বা স্বয়ংক্রিয়ভাবে আপডেট করতে পারেন। ড্রাইভার স্বয়ংক্রিয়ভাবে আপডেট করতে, ' ডিভাইস ম্যানেজার ' টুল, ড্রাইভারের উপর ডান ক্লিক করুন এবং ' চাপুন ড্রাইভার আপডেট করুন স্বয়ংক্রিয়ভাবে ড্রাইভার আপডেট করার বিকল্প। ড্রাইভারটিকে ম্যানুয়ালি আপডেট বা ইনস্টল করার জন্য, সিস্টেম প্রস্তুতকারক বা উপাদান প্রস্তুতকারকের অফিসিয়াল ওয়েবসাইটে নেভিগেট করুন এবং সিস্টেম বিল্ড অনুযায়ী ড্রাইভার ডাউনলোড এবং ইনস্টল করুন। এই পোস্টটি উইন্ডোজে ড্রাইভার আপডেট করার সহজ উপায় ব্যাখ্যা করেছে।